Changing the background in Adobe Photoshop CS3 can completely transform an image, helping you create stunning visuals, whether for personal projects or professional designs. If you've ever dreamed of making a photograph pop or giving it a whole new vibe, you're in the right place! In this guide, we’ll walk you through the steps to seamlessly replace or change backgrounds, even if you're a beginner. Let’s dive in and unlock your creative potential!
Getting Started with Adobe Photoshop CS3

Before diving into changing backgrounds, it's essential to familiarize yourself with the interface and tools of Adobe Photoshop CS3. Even though it’s an older version, the fundamentals remain relevant! Here’s how to set yourself up for success:
- Installation: Make sure you have Adobe Photoshop CS3 installed on your computer. You can find it on Adobe’s official website or other licensed platforms. Follow the installation instructions to get started.
- Launching the Program: After installation, simply double-click the Adobe Photoshop CS3 icon on your desktop. Wait for the program to load; it may take a few moments.
- Familiarize Yourself with the Workspace: Upon opening, you’ll see the main workspace divided into several sections:
- Menu Bar: The top bar where you can access various functions like File, Edit, Image, Layer, etc.
- Toolbox: On the left side, you’ll find essential tools like the selection tool, brush, and eraser.
- Layers Palette: Located in the lower right, this is where you’ll manage different layers of your images.
- Document Window: This central area displays the image you're working on.
- Understanding Tools: Some key tools for changing backgrounds include:
- Magic Wand Tool: Great for selecting areas based on color.
- Lasso Tool: Useful for manually selecting complex shapes.
- Layer Mask: Allows for non-destructive edits and blending.
With your workspace familiarized and your tools understood, you’re ready to start changing backgrounds and creating beautiful images. Next up, we'll guide you through the step-by-step process!
Also Read This: how to cite adobe stock image
Step-by-Step Guide to Changing Backgrounds
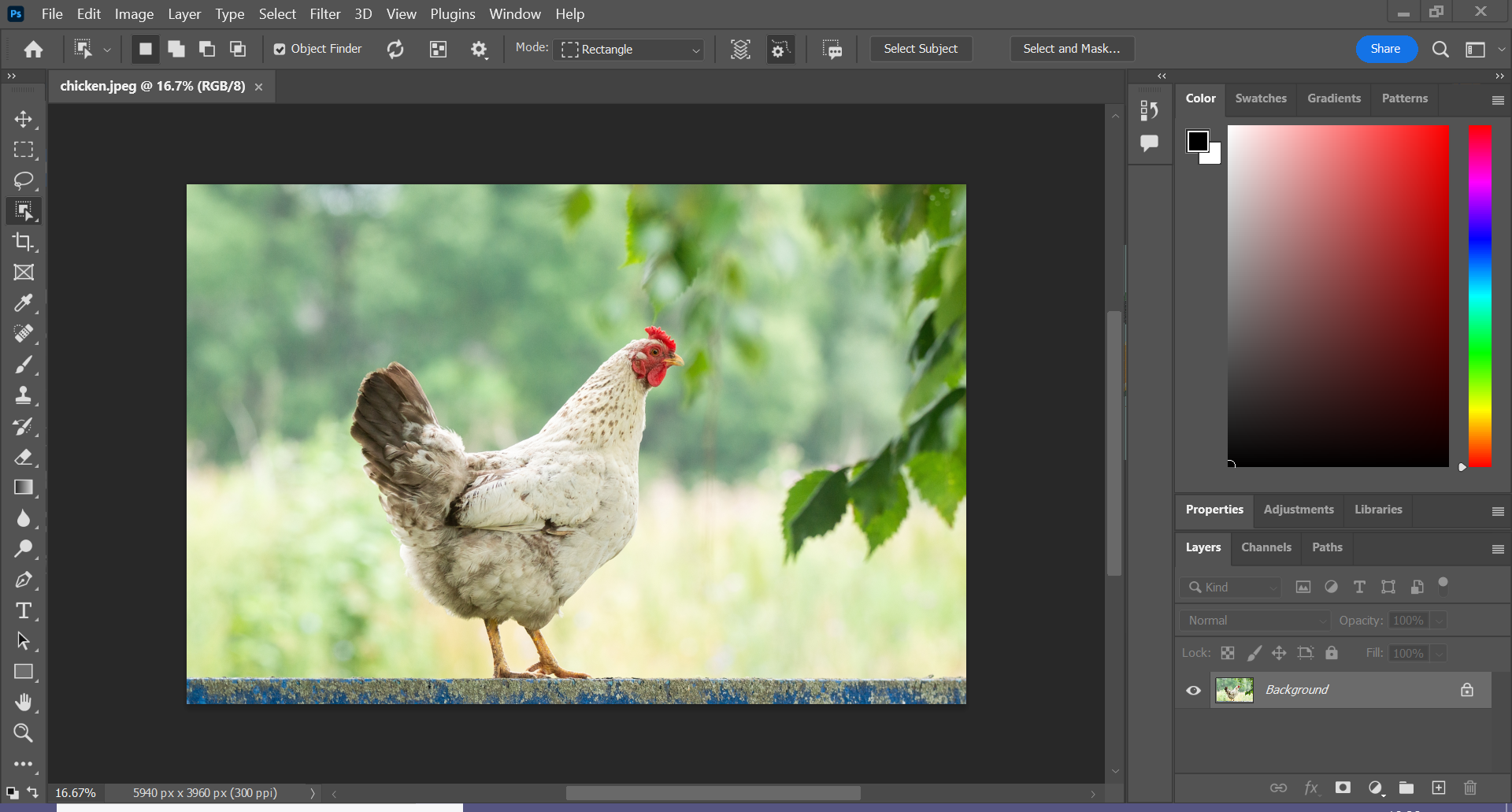
Changing backgrounds in Adobe Photoshop CS3 is a breeze once you get the hang of it! Follow this simple step-by-step guide to elevate your images to the next level.
- Open Your Image: Start by launching Adobe Photoshop CS3. Click on 'File' in the menu, then select 'Open...' and choose the image you want to work with.
- Create a New Layer: To keep your edits non-destructive, it’s a good idea to create a new layer. Go to 'Layer' in the menu bar, choose 'New', and then select 'Layer...' This new layer will house your new background.
- Select the Background: Use your selection tool of choice (more on that in the next section!) to isolate the area of the background you wish to change. You can opt for the 'Rectangular Marquee Tool' or others depending on your image.
- Remove the Old Background: Once selected, press the 'Delete' key to remove the existing background. You might want to refine your selection using the 'Refine Edge' tool for smoother results.
- Insert a New Background: Now, drag and drop your new background image into the Photoshop window. Resize it as needed by pressing 'Ctrl + T' (or 'Command + T' on Mac) to transform the image to fit your document.
- Adjust Layers: Make sure your new background layer is below the layer with your main image to achieve the right visual effect!
- Finalize Your Edit: Once you’re happy with how it looks, go to 'File' and click 'Save As...' to save your work in the desired format.
And there you have it! With these straightforward steps, you'll be changing backgrounds like a pro in no time!
Also Read This: How to Acquire a License for Getty Images
Using the Magic Wand Tool

The Magic Wand Tool is one of those nifty features in Adobe Photoshop CS3 that can really simplify the process of changing backgrounds. It allows you to make selections based on color, which is super handy when the background is a solid or uniform shade. Let’s break down how to effectively use this tool!
- Select the Magic Wand Tool: You’ll find it in the toolbar on the left side of the screen; it looks like a magic wand! If you don't see it, it might be nested under the Quick Selection Tool.
- Adjust Tolerance Levels: The 'Tolerance' setting determines how similar in color a pixel must be to be selected. A lower tolerance means fewer colors will be selected (good for specific shades), while a higher tolerance will select a broader range. Start with around 20, and adjust as needed.
- Click on the Background: With the tool selected, click on the area of the background you want to change. The wand will select adjacent areas of that color automatically!
- Add to Selections: If the selection isn’t perfect, hold down the 'Shift' key and click on any additional areas that need to be included. This way, you can build up a selection of all the parts of the background.
- Refine Your Selection: After you’ve made your selection, use 'Select' > 'Modify' > 'Expand' or 'Contract' to fine-tune the edges of your selection. This will help you create a cleaner cut-out.
- Delete or Modify: Once you have a satisfactory selection, just hit the 'Delete' key to remove the existing background, or modify it however you like!
With the Magic Wand Tool, changing backgrounds in Photoshop CS3 becomes a stress-free and efficient process. Happy editing!
Also Read This: Team Folder Creation: Creating a Team Folder in Microsoft Teams
5. Refining Your Selection

So you've made your initial selection for the area you want to keep, but, honestly, it might look a bit rough around the edges. Refining your selection in Photoshop CS3 is essential to make sure everything looks seamless and polished. Let’s go through some straightforward steps.
First, open your selection tool. You can start with the Magic Wand Tool or the Quick Selection Tool for quick selections. However, if you're not satisfied, don’t worry! Photoshop provides tools to help you refine that selection.
1. *Select the Refine Edge Tool: After making your selection, look for the Refine Edge option. You’ll find this option in the top menu bar. It’s a game-changer!
2. Adjust Settings: You can tweak several settings here:
- Radius: This adjusts how much Photoshop will widen your selection. Use this to catch tricky edges.
- Contrast: Add some contrast to sharpen those edges.
- Smooth: This helps remove any jagged edges.
- Feather: This gently blends the edges with the new background, making it look even more natural.
3. View Modes: Switch between the different viewing modes (like On Black, On White) to see how your selection looks against different backgrounds. This perspective will help you identify areas that need more refining.
By the end of this process, your selection should be looking crisp and clean! You’re now ready to move on to choosing that perfect new background.
Also Read This: Start Earning from Your Photography by Contributing to Getty Images
6. Choosing a New Background
With your refined selection all set, it’s time to bring in some creativity and choose a new background! This is where you can truly express your artistic side and make your image pop. Here are some tips on how to go about selecting the ideal background.
1. Brainstorm Themes: Consider what theme you want to convey. Do you want something serene and calming, or vibrant and energetic? Having a clear theme will guide your choice.
2. Use High-Quality Images: Make sure your new background is high-resolution, especially if your main image is also in high quality. Using low-quality images can lead to noticeable pixelation.
3. Search Stock Images: Websites like Unsplash, Pexels, or Shutterstock provide a myriad of backgrounds. Just search for keywords that fit your theme to find what you need.
4. Layering Your Images: Import your chosen background using the File > Place option. Drag and drop it below your main image layer in the Layers panel.
5. Blend the Layers*: To make it all look cohesive, consider using the Opacity setting or applying a Gaussian Blur filter to your background. This trick can provide that professional touch, ensuring the focus is on your subject while still having a beautiful backdrop.
Remember, practice makes perfect! Play around with various backgrounds to see what resonates with your vision. The final result should be a harmonious composition that draws the viewer's eye in. Happy creating!
Also Read This: How to Pixelate an Image: A Quick Guide to Privacy
7. Placing the New Background
Changing the background in Adobe Photoshop CS3 is a fun process, and once you’ve cut out your subject, it’s time to place the new background. Here’s a step-by-step guide on how to do that:
- Open the New Background: Start by opening the background image you want to use. You can do this by going to File > Open and selecting the image file from your computer.
- Copy the Background Image: Once your new background is open, select the entire image by pressing Ctrl + A (or Command + A on a Mac). Then, copy it by pressing Ctrl + C (or Command + C).
- Go to Your Subject Layer: Switch back to the document where your subject is located. You can easily switch between open documents using Ctrl + Tab.
- Paste the Background: Now, paste the background image by pressing Ctrl + V (or Command + V). This will create a new layer with your background image.
- Arrange the Layers: You need to make sure that the new background layer is below your subject layer in the layers panel. Simply click and drag the background layer beneath the subject layer.
- Resize if Necessary: If the new background doesn't fit well, you can resize it by selecting the background layer, then going to Edit > Free Transform or pressing Ctrl + T. Drag the corners to adjust the size.
And there you go! You’ve successfully placed your new background behind your subject. It’s important to check for any adjustments needed afterward, such as shadows or color corrections to make everything blend nicely.
Also Read This: How to Remove Experience from Your LinkedIn Profile
8. Saving Your Work
You’ve done a fantastic job changing the background in Adobe Photoshop CS3, and now it’s time to save your masterpiece. Here’s how you can do it effectively:
- Choose the Right Format: Depending on what you plan to do with your final image, you might need to choose a different format:
- PSD: This is the default Photoshop format that retains all layers. It’s great if you plan to edit later.
- JPEG: This is perfect for web use and sharing, but it flattens the layers during saving.
- PNG: Similar to JPEG, but supports transparency and higher colors.
- Access the Save Menu: Go to File > Save As to bring up the save dialog box.
- Choose the Destination: Select the folder where you want to save your work. You can also rename your file if needed.
- Select the Format: In the dropdown menu, choose the file format that best suits your needs (like PSD, JPEG, or PNG).
- Adjust Settings: If you choose JPEG or PNG, a dialog box will appear with quality settings. For JPEG, you might want to set the quality to maximum for better clarity.
- Hit Save: Click the Save button, and your artwork will be stored in the desired format.
Now you can proudly share your work! Remember, it’s always a good practice to keep a PSD version of your project for future edits. Happy editing!
How to Change Background in Adobe Photoshop CS3
Adobe Photoshop CS3 is a powerful tool for image editing, allowing users to modify graphics in numerous ways, including changing the background of an image. Whether you want to remove an unwanted background or simply replace it with something more appealing, the process is relatively straightforward. Follow the steps below to successfully change the background of your image in Photoshop CS3.
Step-by-Step Guide
- Open Adobe Photoshop CS3: Launch the program and open the image whose background you want to change.
- Select the Background: Use the Magic Wand Tool or the Quick Selection Tool from the toolbox to select the background you want to remove. Adjust the tolerance or brush size as needed to get a clean selection.
- Refine the Selection: After selecting, you can use Select > Modify > Feather to soften the edges of your selection, making for a smoother transition between the subject and the new background.
- Delete or Mask the Background: Once satisfied with your selection, you can either press the Delete key to remove it or create a mask by clicking on the Add Layer Mask icon.
- Add a New Background: To insert a new background, drag the desired image into Photoshop. Place this new layer beneath the subject layer in the Layers panel.
- Adjust and Save: Use the Move Tool to position the new background. Make any necessary adjustments in lighting or colors, and finally, save your work in the desired format.
Tips for Best Results
- Make sure to zoom in for precise selection.
- Utilize adjustment layers for better color matching.
- Experiment with blending modes to achieve the desired effect.
In conclusion, changing the background in Adobe Photoshop CS3 is an accessible task that requires practice in selection and adjustment. With the outlined steps and tips, you'll be able to create stunning images that stand out with their new backgrounds.
 admin
admin








