If you're using the Samsung S23 Ultra and find that your selfies appear mirrored, you might wonder how to change that. The mirror effect can be useful for some people, but others may prefer their selfies to look more like how they would appear in real life. Fortunately, it's simple to adjust the selfie mirror image and get the correct orientation. In this guide, we'll walk you through the steps to disable the mirror effect, explain why it happens, and give tips on how to improve your selfie-taking experience. Let's dive into the settings and see how you can make your photos look exactly how you want them!
Understanding the Mirror Image Feature on the Samsung S23 Ultra
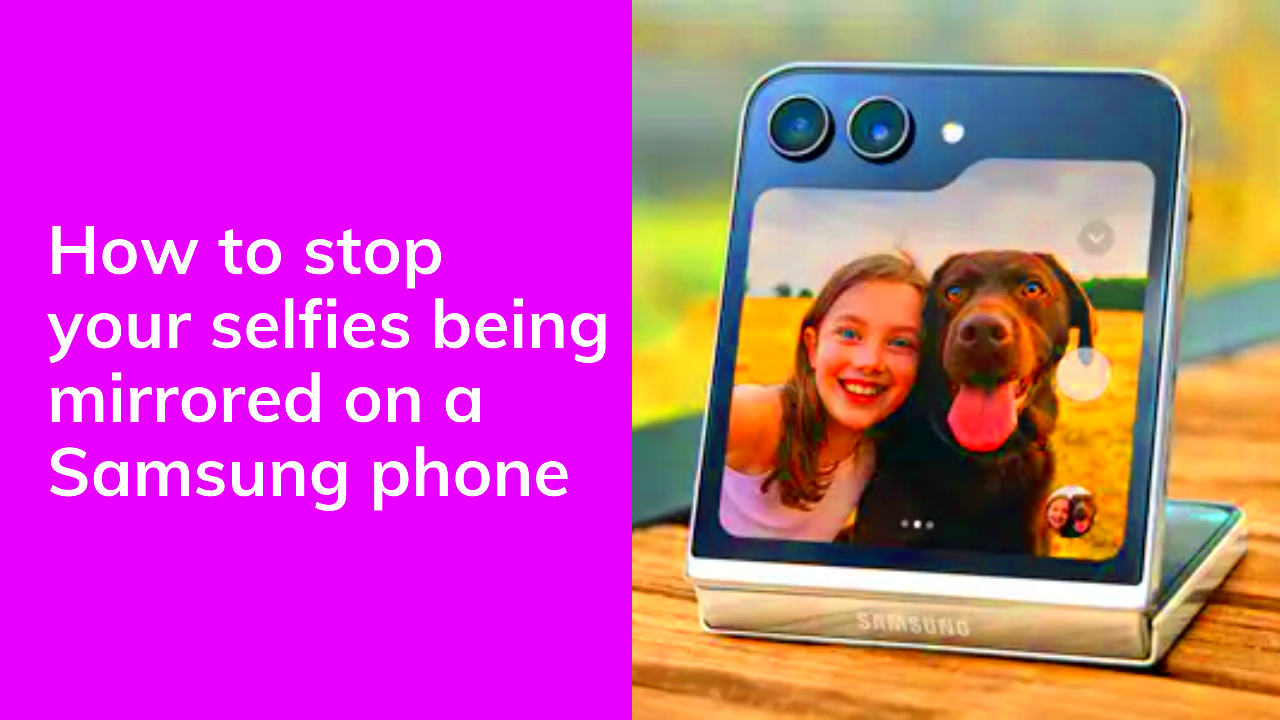
The Samsung S23 Ultra comes with a default setting that mirrors your selfies. This feature is meant to give you a "preview" of how you would look in a mirror, where the left and right sides of your face are flipped. It can be a fun and flattering feature for some, but it often leads to confusion for those who expect their selfies to look like what others would see. This mirror effect is only visible when you’re taking the photo; once you save it, the image will be flipped back to its correct orientation.
Here’s what you should know about this feature:
- Default Setting: By default, selfies taken with the Samsung S23 Ultra are mirrored in real-time.
- Preview vs. Final Image: While the mirrored image shows you a reflection, the saved photo is not mirrored.
- Flipping the Image: You can disable the mirror effect, so selfies look more natural when you take them.
Also Read This: Can’t Contain Us on YouTube Exploring the Popular Music Video and Its Reception
Why the Selfie Mirror Image Might Appear Incorrectly

When you take a selfie on the Samsung S23 Ultra, you might notice that the image looks flipped horizontally. This happens because the phone’s camera applies a mirror effect to the selfie preview. While this may seem odd, the phone does this to mimic how you see yourself in a mirror. In reality, the saved image will be flipped back to its correct orientation, so your left and right sides will no longer be reversed.
However, there are times when this feature can be problematic:
- Expectations: Some users expect their selfies to appear as they would in photos taken by others, where the image isn’t flipped.
- Text in Photos: If you have text or logos in your selfies, it will appear backward due to the mirror effect, which can be frustrating.
- Personal Preferences: Some people simply prefer their selfies to reflect the true orientation of their face rather than a mirrored version.
Understanding this mirror effect helps explain why your selfies look different from other types of photos. Luckily, you can easily change this setting and capture your selfies with the correct orientation.
Also Read This: How to Download Files and Projects from Behance
Steps to Turn Off the Mirror Image Effect on the Samsung S23 Ultra
If you want to stop your selfies from being mirrored on the Samsung S23 Ultra, it’s easy to turn off the mirror image effect in your camera settings. This will allow you to take selfies that look exactly as they do in real life. Here’s a step-by-step guide to help you disable the mirror effect:
- Open the Camera App: Launch the Camera app on your Samsung S23 Ultra by tapping the Camera icon from your home screen or app drawer.
- Go to Settings: In the Camera app, tap the gear icon (Settings) located in the top-left or top-right corner of the screen.
- Find the Selfie Settings: Scroll down and look for the “Selfie” or “Front Camera” section within the settings menu.
- Disable the Mirror Effect: Look for an option called “Mirror selfie” or “Save selfies as previewed” and toggle it off. This will stop the mirror effect from being applied to your selfies.
- Exit Settings: Once you’ve disabled the mirror effect, you can exit the settings and start taking selfies with the correct orientation.
With these simple steps, you can ensure that your selfies are no longer flipped horizontally and will look just as you see yourself in real life. Don’t forget that you can always switch the mirror effect back on if you decide you prefer it later!
Also Read This: How Difficult Is It to Make Money with Foap?: Everything You Need to Know
Using the Samsung Camera App to Adjust the Selfie Orientation
The Samsung Camera app offers various settings that can help you adjust your selfie orientation, especially if you prefer not to deal with the mirrored effect. Aside from turning off the mirror feature, there are a few other adjustments that can help improve the way your selfies appear. Let’s go through how you can fine-tune these settings:
- Adjust the Aspect Ratio: In the Camera settings, you can change the aspect ratio of your selfies. By selecting a different ratio like 4:3 or 16:9, you can control how much of the background and yourself will appear in the shot.
- Use Pro Mode: The Pro mode in the Camera app allows you to manually adjust settings such as ISO, shutter speed, and white balance. This can be helpful in getting the perfect shot and correcting any color or exposure issues.
- Enable Auto-Focus: Ensure your selfies are sharp by turning on auto-focus. It helps ensure that you are in focus no matter how close or far you are from the camera.
- Use the Timer: If you need extra time to pose for your selfie, the timer feature can be set to take the photo after a few seconds. This eliminates the need for the "tap-to-shoot" method, which can sometimes cause blurriness.
By customizing these features, you can ensure that your selfies are not only oriented correctly but also look their best in terms of lighting, focus, and clarity. Experiment with different settings to find what works best for your personal style.
Also Read This: Creating Text-Filled Images for a Unique Effect
Other Ways to Correct the Selfie Orientation on Your Samsung S23 Ultra
While turning off the mirror image effect in the camera settings is one way to get your selfies looking right, there are also other methods to correct selfie orientation on your Samsung S23 Ultra. Sometimes, you might not realize that the camera has already taken the shot with the mirrored effect, or you may prefer to tweak the image after it’s been captured. Here are a few additional ways to fix your selfies:
- Edit in the Gallery App: After taking a selfie, open the image in the Samsung Gallery app. Tap on the "Edit" option, and look for an option to flip or rotate the image. You can flip the selfie horizontally to correct the orientation.
- Use Third-Party Apps: There are plenty of photo editing apps available on the Google Play Store that allow you to adjust the orientation of your selfies, including apps like Adobe Lightroom, Snapseed, and PicsArt.
- Utilize Auto-Rotate: If the issue is more about how your photo is being displayed (rather than the camera taking the shot incorrectly), you can try enabling the auto-rotate feature on your phone. This will ensure that images are shown correctly based on your phone’s position.
- Check for Software Updates: Sometimes, a software update may fix bugs related to camera settings. Make sure your device is running the latest version of Android to avoid issues with photo orientation.
With these additional methods, you can easily correct any issues with your selfies without much hassle. Whether you're using the built-in camera app or a third-party editing tool, you have plenty of options to make your photos look exactly how you want them!
Also Read This: Understanding Why You Can’t Schedule a YouTube Video and Finding Solutions
How to Edit Selfies After Taking Them for Correct Orientation
If you've taken a selfie on your Samsung S23 Ultra and noticed that it’s not oriented the way you want, don’t worry! You can easily edit the photo to correct its orientation. There are a few simple tools available within the Samsung Gallery app, and you can also use third-party apps to make adjustments. Here's how you can do it:
- Open the Gallery App: After taking your selfie, open the Samsung Gallery app and locate the photo you want to edit.
- Tap the Edit Button: In the lower part of the screen, you’ll see an “Edit” icon (it looks like a pencil). Tap on it to open the editing tools.
- Flip the Image: In the editing menu, you’ll find options to rotate or flip the image. To fix the orientation, look for the “Flip” or “Rotate” icon and flip the image horizontally to correct the mirror effect.
- Adjust the Angle: If you need to fine-tune the angle, you can also rotate the image by 90 degrees if the photo was accidentally taken in the wrong position.
- Save the Edited Image: Once you’re satisfied with the orientation, tap “Save” to store the corrected selfie on your device.
In addition to flipping or rotating your selfie, you can enhance the image further with other tools like brightness, contrast, and filters. Samsung’s built-in editing options make it quick and easy to adjust your selfies to your liking.
Also Read This: Mastering the Editing of Adobe Stock Images
Tips for Taking Better Selfies with Correct Orientation on Samsung S23 Ultra
- Turn Off the Mirror Effect: As mentioned earlier, disabling the mirror effect in your camera settings will allow your selfies to be oriented correctly from the start. This ensures your left and right sides are not flipped.
- Use the Front Camera Carefully: The front camera on the Samsung S23 Ultra is high-quality, but it’s still important to hold the phone steady. Avoid tilting the phone too much, as this can distort the photo. Keep it at eye level for the best angle.
- Experiment with Lighting: Good lighting is key to a great selfie. Natural light is often the best choice, but if you're indoors, consider using the front-facing flash or adjusting your surroundings to ensure even lighting on your face.
- Keep the Background Simple: A cluttered background can distract from the selfie itself. Keep the background simple or neutral, and avoid having objects or text that could be mirrored or flipped awkwardly.
- Use the Self-Timer: If you find it hard to get the perfect selfie, try using the self-timer. This will give you a few seconds to adjust your pose before the camera takes the photo, helping to prevent blurry shots.
By following these tips, you can take better selfies that are well-lit, clear, and correctly oriented, making your photos look more polished and natural.
Also Read This: How to Post YouTube Videos to Instagram Easily
FAQ
Q1: Why do my selfies appear mirrored on the Samsung S23 Ultra?
A1: The mirror effect is enabled by default on the Samsung S23 Ultra. It shows you a preview of how you would look in a mirror, but the saved photo is corrected to show your true left-to-right orientation. You can turn off this mirror effect in the camera settings if you prefer a natural look.
Q2: Can I fix the orientation of a selfie after taking it?
A2: Yes, you can easily fix the orientation of your selfies using the built-in Samsung Gallery app. Simply open the photo, tap the edit icon, and use the rotate or flip options to adjust the image.
Q3: How can I take better selfies on my Samsung S23 Ultra?
A3: To improve your selfies, ensure that you turn off the mirror effect, use good lighting, and keep the background clean. Holding your phone steady and experimenting with the self-timer can also help create more natural-looking selfies.
Q4: Can I use third-party apps to adjust my selfie orientation?
A4: Absolutely! Apps like Snapseed, Adobe Lightroom, and PicsArt offer advanced editing tools, including options to adjust the orientation and fix any issues with your selfies.
Conclusion
Changing the selfie mirror image and adjusting the orientation on your Samsung S23 Ultra is a simple process that can significantly improve the way your selfies look. Whether you prefer the mirror effect for its preview feature or you want your selfies to be oriented just like you see yourself in real life, the settings offer flexibility to meet your needs. From disabling the mirror effect in your camera settings to using editing tools in the Gallery app, there are plenty of ways to perfect your selfies. Additionally, by following some basic tips, such as adjusting lighting and holding your phone steady, you can ensure that your selfies turn out better every time. The Samsung S23 Ultra makes it easy to customize your photography experience, giving you full control over how your photos are captured and displayed.

 admin
admin








