Centering an image properly can make your content look more professional and visually appealing. Whether you are creating a presentation, writing a report, or designing a graphic, the way you align your images plays a big role in the overall aesthetic. Different software applications have different tools and methods for centering images. In this guide, we’ll walk you through how to center images in some of the most commonly used software, so you can make sure your images are always aligned just right.
Centering Images in Microsoft Word
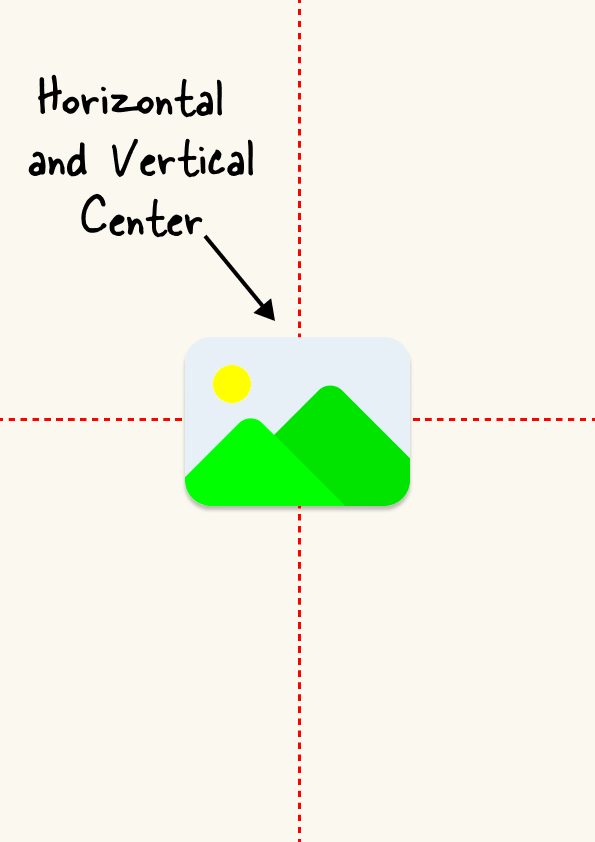
When working in Microsoft Word, centering an image is an essential skill for creating polished documents. Here’s how you can easily center an image:
- Insert the image: First, click the “Insert” tab and choose “Pictures.” Select the image you want to add to your document.
- Select the image: Once the image appears, click on it to select it.
- Center the image: Go to the “Format” tab, then click on the “Align” button. From the dropdown menu, select “Align Center.”
If you want to center the image in relation to the page, select “Align Center” under the “Page” section. You can also use the “Wrap Text” feature to adjust the image’s position relative to text.
Additional Tips:
- If you want the image to be aligned with text, use the "Text Wrapping" options to choose how the text flows around the image.
- Use the ruler at the top to visually adjust the placement of your image for perfect alignment.
Also Read This: How to Create a QR Code for Your YouTube Video
Centering Images in Google Docs
Google Docs is another widely used tool for creating documents, and centering images in it is simple. Here’s what you need to do:
- Insert your image: Go to the “Insert” menu and select “Image.” Choose whether to upload an image from your computer or use a URL.
- Select the image: Click on the image once it’s inserted into your document.
- Center the image: With the image selected, click on the alignment button (the one with horizontal lines) in the toolbar, then select “Center align.”
If you want to adjust the placement further, click on the image and use the “Wrap Text” option to decide how text flows around the image. This helps you achieve a better layout for the entire page.
Additional Tips:
- Adjust the size of the image by dragging the corners so it fits neatly in the center.
- If your image is too large or too small, resizing it can improve its alignment and visual appeal.
By following these simple steps, you can quickly center your images and create documents that look neat and organized.
Also Read This: Overlaying Images Perfectly on Top of Each Other
Centering Images in Adobe Photoshop
Adobe Photoshop is a powerful tool for image editing, and centering an image within a canvas or design is simple once you know the steps. Here’s how to center images in Photoshop to create a balanced, professional look:
- Open your project: Start by opening your image or project in Photoshop.
- Select the image layer: In the Layers panel, click on the layer containing the image you want to center.
- Use the alignment tools: To center the image, go to the top menu and select "View" > "Snap" (if not already enabled). Then, select "Align" and choose either "Horizontal Centers" or "Vertical Centers." You can also use the move tool (V) and hold Shift while dragging the image to ensure it’s perfectly aligned.
If you want to center the image relative to the entire canvas, go to "Select" > "All," then select the "Move Tool." In the options bar, click on the "Align Vertical Centers" and "Align Horizontal Centers" icons.
Additional Tips:
- To center multiple layers or objects, select all the layers in the Layers panel before using the alignment tools.
- Use guides to make sure everything is aligned perfectly. You can add a guide by going to "View" > "New Guide."
By following these steps, you can quickly center your image in Photoshop for a clean, visually balanced design.
Also Read This: An Easy Guide to Making AI Art for Free
Centering Images in Canva
Canva is known for its user-friendly interface, and centering images is just as easy. Here’s how you can center an image in Canva for your designs:
- Upload or select your image: First, click the "Uploads" tab on the left-hand side, and select your image, or choose from Canva’s stock images.
- Position the image: Drag the image to your design space. Canva automatically provides alignment guides, which appear as pink lines when your image is centered.
- Align the image: For exact centering, you can use the positioning tool at the top of the screen. Click on “Position” and select “Center” from both the "Horizontally" and "Vertically" options.
Once centered, Canva will maintain this position even as you add more elements to your design, ensuring everything stays perfectly aligned.
Additional Tips:
- If you need to adjust the image size, use the corner handles to resize while keeping the image in the center.
- For better precision, use the “Zoom” feature to get a closer look while aligning your image.
With these simple steps, you can ensure your images in Canva always look balanced and professional.
Also Read This: Understanding How Behance Works and Its Features
Centering Images in PowerPoint
In PowerPoint, centering images is crucial to making your presentations look neat and polished. Here's how to center images in PowerPoint:
- Insert your image: Begin by going to the "Insert" tab and selecting "Pictures" to insert your image into the slide.
- Select the image: Click on the image to select it.
- Center the image: Once selected, go to the "Picture Format" tab, click on the "Align" dropdown, and choose "Align Center" to center it horizontally. To center it vertically, select "Align Middle."
If you want to center the image relative to the entire slide, use the "Align to Slide" option in the same "Align" menu. This ensures your image is perfectly centered in the middle of the slide.
Additional Tips:
- If you are working with multiple images, use the same "Align" tools to arrange them evenly on the slide.
- To ensure your image is perfectly centered, you can also use the rulers and gridlines available in PowerPoint.
These simple steps will help you center images in PowerPoint and make your presentations visually balanced and professional.
Also Read This: Citing Stock Images from PowerPoint: Best Practices
Common Issues When Centering Images
While centering images may seem straightforward, you might encounter some issues along the way. These challenges can range from alignment problems to resizing mistakes, but don’t worry—there are solutions. Let’s explore some of the most common issues people face when centering images and how to solve them:
- Image Not Centered Properly: This happens when the image appears off-center even after you’ve used alignment tools. It’s often because the image is too large or the margins are uneven. To fix this, try resizing the image or adjusting the document’s margins for better balance.
- Text Wrapping Issues: Sometimes, text wrapping settings can mess with the image alignment. If the text is set to wrap around the image, it might push the image to one side. To fix this, change the text wrapping setting to “In Line with Text” or adjust the wrapping style as needed.
- Multiple Layers or Objects Overlapping: When centering multiple images or layers, things can get misaligned. Be sure to select all layers and use the “Align” tool to center everything at once. You can also use guidelines to help with precision.
- Software-Specific Glitches: Occasionally, software like Photoshop or PowerPoint may experience glitches that affect the centering process. If alignment tools aren’t working correctly, try restarting the software or updating to the latest version.
Additional Tip: Always zoom in and check the alignment from different angles to ensure the image is perfectly centered. A small misalignment can often go unnoticed until you step back for a better view.
Also Read This: How to Print a Receipt for Adobe Stock
Conclusion: The Importance of Image Alignment
Proper image alignment is not just about making things look nice—it’s about creating clarity, balance, and focus in your designs or documents. Whether you're working in a word processor, a design tool like Photoshop, or creating a presentation, centering your images properly enhances the visual appeal and readability of your content.
When images are aligned correctly, they draw attention without overwhelming the viewer. A well-centered image allows the content surrounding it to shine and ensures that the entire piece looks cohesive. It also prevents distracting misalignments that can detract from your message.
Why Alignment Matters:
- It creates a professional, polished appearance.
- It ensures that your layout is balanced and aesthetically pleasing.
- It improves readability and clarity in both documents and presentations.
So, take a few extra seconds to center your images properly—whether you’re using Photoshop, PowerPoint, Word, or any other tool. It’s a small step that makes a big difference in how your content is perceived.
FAQ: Questions About Centering Images
If you’ve got questions about centering images, you’re not alone! Below are some frequently asked questions to help clarify any confusion:
- How do I center an image in Word without it moving?
To keep your image centered in Word, use the “Wrap Text” feature and choose “In Line with Text.” This will lock the image in place and prevent it from shifting. - Why is my image still off-center in Photoshop even after aligning it?
Check if you have multiple layers selected. If you’re centering an image with other objects, make sure to select all the layers and align them together. Also, confirm that you’re aligning to the canvas, not just the layer. - Can I center an image in Canva if it's part of a template?
Yes! If you’re using a template in Canva, you can still center your image by dragging it to the center or using the “Position” tool to align it horizontally and vertically. - What if my image is too large to center properly?
Resize the image first to make sure it fits within your document or design. After resizing, you can center it again using the alignment tools. - How do I align images across multiple slides in PowerPoint?
In PowerPoint, you can use the "Align" tool in the "Picture Format" tab to align your images across multiple slides. Select the images on each slide and use the same alignment settings to ensure consistency.
By addressing these common questions, we hope to make centering images a smoother and more straightforward process for you, no matter which software you are using.











