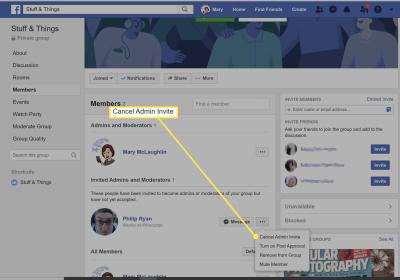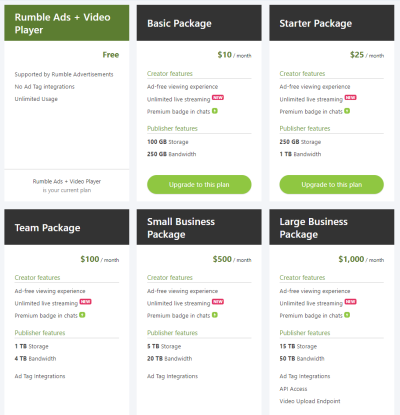Have you ever found a captivating YouTube video on your phone but wished to watch it on a bigger screen? Casting from your phone to your PC can make your viewing experience much more enjoyable! Whether you're sharing content with friends or just want to kick back and relax, this guide will walk you through the simple steps to cast YouTube from your phone to your PC effortlessly.
Requirements for Casting
Before diving into the casting process, it's essential to ensure you have everything you need. Here’s a quick checklist:
- Compatible Devices: You’ll need a smartphone (Android or iOS) and a PC. Make sure both devices are relatively modern to avoid compatibility issues.
- Wi-Fi Connection: Both your phone and PC must be connected to the same Wi-Fi network. This is crucial for seamless casting. If you’re uncertain, check your Wi-Fi settings on both devices.
- YouTube App: Ensure you have the latest version of the YouTube app installed on your smartphone. An outdated version might cause connectivity problems.
- Browser Support: If you’re using a browser on your PC, it should support casting. Chrome is a great option since it has built-in casting capabilities.
- Screen Mirroring (Optional): Some methods may require screen mirroring capabilities on your PC, so check if your system supports this feature.
Having these items ready will make casting a breeze! Once you have everything set up, you’ll be able to enjoy your favorite videos in no time.
Step-by-Step Guide to Cast YouTube
Ready to enjoy your favorite YouTube videos on a bigger screen? Casting from your phone to your PC is a breeze. Just follow these simple steps:
- Ensure Both Devices Are Connected: Make sure your phone and PC are on the same Wi-Fi network. This is crucial for the casting process to work smoothly.
- Open YouTube on Your Phone: Launch the YouTube app on your mobile device. Browse through your favorite videos or find something new that you want to watch.
- Look for the Cast Icon: In the video player, you’ll spot a small cast icon (usually resembling a rectangle with a Wi-Fi symbol on the corner). Tap it to initiate the casting process.
- Select Your PC: A list of available devices will pop up. Choose your PC from the list. If prompted, allow any permissions for casting.
- Enjoy Your Video: Once connected, your selected video will start playing on your PC. Sit back, relax, and enjoy your viewing experience!
And that’s it! You’re now casting YouTube from your phone to your PC. Feel free to use your phone to browse other content while enjoying the video on your larger screen.
Troubleshooting Common Issues
Sometimes, casting can be a bit tricky. Here are some common issues you might encounter and how to fix them:
- Device Not Found: If your PC doesn’t appear in the list, check if both devices are on the same Wi-Fi network. Restarting your router might also help.
- Connection Drop: If your connection keeps dropping, ensure that both devices are within range of your Wi-Fi signal. Consider reducing the distance between the two.
- Video Quality Issues: If the video is buffering or showing poor quality, it could be due to internet speed. Try closing other apps or devices consuming bandwidth.
- Update Software: Sometimes, outdated apps can cause problems. Make sure both YouTube and your device’s operating system are up to date.
If you continue to face issues after trying these solutions, consider restarting both your phone and PC. This can often resolve lingering connectivity problems. Happy casting!
How to Cast YouTube from Phone to PC
Casting YouTube from your phone to your PC can enhance your viewing experience, allowing you to enjoy videos on a larger screen. This guide will walk you through the steps to successfully cast your favorite YouTube content.
There are a few methods to cast YouTube from your smartphone to your PC, including using third-party applications and utilizing built-in features. Here’s a comprehensive step-by-step breakdown:
Method 1: Using YouTube's Built-in Features
- Ensure that your phone and PC are connected to the same Wi-Fi network.
- Open the YouTube app on your phone.
- Tap on the "Cast" icon (a rectangle with a Wi-Fi symbol) in the top right corner.
- Select your PC from the list of available devices.
- Now, select any video, and it will play on your PC screen.
Method 2: Using Third-Party Applications
If the built-in feature is not suitable, consider using third-party applications. Some popular options include:
| Application | Platform | Features |
|---|---|---|
| AirServer | Windows/Mac | Mirroring and screen casting from multiple devices. |
| LetsView | Windows/Mac | Wireless screen mirroring with easy setup. |
| ApowerMirror | Windows/Mac | Real-time screen mirroring with recording options. |
Choose one of these applications, download it on your PC, and follow the respective setup instructions to cast YouTube successfully.
Conclusion
By following the methods outlined above, you can easily cast YouTube from your phone to your PC, enhancing your viewing experience with larger visuals and richer sound.