Have you ever wanted to amplify your gaming experience or watch your favorite content on a larger screen? Rumble is a popular platform that lets you share videos, including gameplay and tutorials. Casting Rumble to your TV can be a game-changer, bringing your content to life in a way that’s engaging and thrilling. This guide will walk you through the entire process, ensuring you can enjoy all that
Understanding Rumble and Its Compatibility with TV
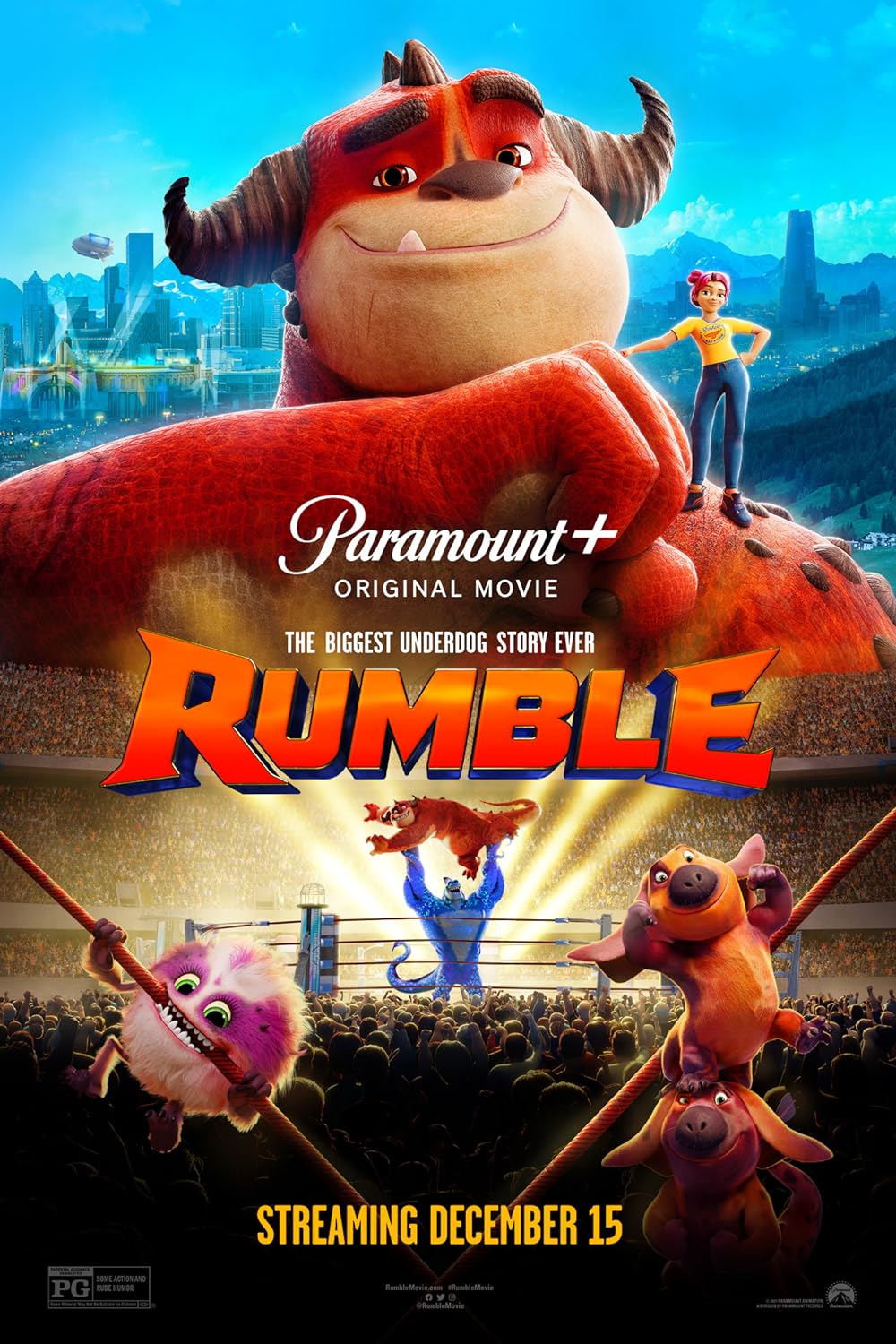
Rumble is a video platform that serves as a hub for user-generated content ranging from gaming highlights to tutorial videos and beyond. Developed to empower creators, Rumble allows content sharing and monetization similar to platforms like YouTube.
Before we dive into casting Rumble to your TV, it’s essential to understand its compatibility with various devices. Let’s explore:
- Smart TVs: Most modern Smart TVs have built-in support for apps like Rumble. You can either access Rumble directly through your TV’s app store or use casting options like Chromecast.
- Streaming Devices: Devices such as Roku, Amazon Fire TV, and Apple TV are compatible with Rumble. You can either install the Rumble app or mirror your device’s screen.
- Gaming Consoles: If you own a PlayStation or Xbox, they often support web browsing, allowing you to access Rumble through their internet browsers.
- Mobile Devices: Smartphones and tablets can easily connect to your TV via various casting technologies.
To summarize, Rumble can be easily accessed on many devices, making it flexible for users who want to enjoy content on a larger screen. Understanding this compatibility will help you choose the best method to cast Rumble to your TV seamlessly.
Also Read This: Exploring Cloud Computing Careers Emerging Across the USA
3. Methods to Cast Rumble to Your TV
When it comes to casting Rumble (the popular video-sharing platform) to your TV, you have a few different methods at your disposal. Whether you prefer using a smart TV, a streaming device, or even a gaming console, you can find a way to enjoy your Rumble experience on the big screen. Here are some of the most common methods:
- Smart TVs: If you own a smart TV, casting Rumble is often as simple as opening the app on your device and selecting the TV as the output.
- Chromecast: This handy little device allows you to cast from virtually any smartphone or tablet to your TV, making it a popular choice for Rumble.
- Streaming Devices: Devices like Roku, Amazon Fire TV Stick, or Apple TV offer built-in casting capabilities that let you watch Rumble content seamlessly.
- Gaming Consoles: If you’re a gamer, you can utilize your console’s capabilities to stream Rumble directly to your TV.
Each option has its advantages, depending on your setup and preference. Just consider what type of device you have at your disposal and which method will be the most convenient for you!
Also Read This: Finding Full Classic Movies on YouTube Including A Bug’s Life
4. Using Chromecast for Rumble
Using Chromecast to cast Rumble to your TV is one of the easiest and most efficient ways to enjoy your favorite videos on a larger screen. It’s particularly appealing for those who already have the device set up. Here’s a step-by-step guide to get you started:
- Set Up Your Chromecast: Plug your Chromecast device into your TV's HDMI port, then connect it to the same Wi-Fi network as your phone or tablet.
- Open the Rumble App: Launch the Rumble app on your smartphone or tablet. Make sure you’re logged in or browse without logging in.
- Find Your Video: Browse or search for the video you want to watch. Once you’ve selected it, look for the Cast icon (a small rectangle with a Wi-Fi symbol in the corner).
- Connect to Your Chromecast: Tap the Cast icon, and a list of devices will appear. Select your Chromecast device from the list.
- Enjoy Your Content: Your selected video will start playing on your TV. You can control playback directly from your mobile device!
And that’s it! Using Chromecast is a straightforward process that enhances your viewing experience. From browsing countless videos to effortlessly casting them to your TV, it’s an excellent method worth trying out!
Also Read This: Exploring the Largest Tech Hubs in the USA and Their Influence on the Economy
5. Using AirPlay to Cast Rumble
If you’re an Apple user, casting Rumble to your TV can be a breeze with AirPlay. This wireless streaming feature allows you to send content from your iPhone, iPad, or Mac directly to your Apple TV or another compatible smart TV. Here’s how to do it:
- Check Compatibility: Make sure your TV or streaming device supports AirPlay. Most modern models do, but it’s always a good idea to check!
- Connect to the Same Wi-Fi: Ensure that both your iOS device and the TV are connected to the same Wi-Fi network. This is crucial for AirPlay to function properly.
- Open the Rumble App: Launch the Rumble app on your iPhone, iPad, or Mac. Navigate to the video or content you want to cast.
- Locate the AirPlay Icon: Look for the AirPlay icon, which usually resembles a small rectangle with a triangle at the bottom. You can find it in the video player interface.
- Select Your Device: Tap the AirPlay icon, and a list of available devices will pop up. Choose your Apple TV or compatible smart TV from the list.
- Enjoy Your Content: Once connected, your Rumble content will appear on the big screen! You can control playback right from your device.
And that’s it! Using AirPlay to cast Rumble is super seamless and a fantastic way to enhance your viewing experience, whether you're catching up on content or discovering something new.
Also Read This: Can You Watch Newsmax on YouTube Live TV? A Viewer’s Guide
6. Connecting via HDMI Cable
If you prefer a more direct approach to casting Rumble, using an HDMI cable is a reliable option. Not only does this method often deliver a high-quality video and audio experience, but it's also straightforward. Here’s a step-by-step guide on how to get started:
- Gather Your Equipment: You’ll need an HDMI cable and a device that has Rumble installed. This could be a laptop, tablet, or even a smartphone (with a compatible HDMI adapter).
- Connect to the TV: Plug one end of the HDMI cable into your TV’s HDMI port and the other end into your device. Remember which HDMI port you used since you’ll need to select it on your TV.
- Switch to the Right Input: Use your TV remote to switch the input source to the HDMI port you’ve just connected your device to.
- Play Your Rumble Content: Open the Rumble app on your device, select the video you want to watch, and hit play. Your content should display on the TV instantly!
- Adjust Settings if Necessary: Depending on your device, you may need to adjust the display settings to optimize the viewing experience, especially if you’re using a laptop.
By using an HDMI cable, you gain a stable and often enhanced viewing experience; plus, it allows for minimal lag, which is especially beneficial if you’re streaming live content. Enjoy your Rumble adventure on the big screen!
Also Read This: Page Building 101: Crafting an IMDb Page – A Step-by-Step Guide
Troubleshooting Common Issues
Even the best tech can sometimes throw a curveball, right? If you're having trouble casting Rumble to your TV, don’t worry! We've got a few common issues and quick fixes to get you back in the game.
Here’s a *list of common problems you might encounter:
- Connection Issues: This often happens due to a weak Wi-Fi signal. Ensure your TV and casting device are on the same network and are within a reasonable distance from the router.
- App Crashes: If Rumble isn’t launching or crashes frequently, try restarting the app or reinstalling it. Sometimes, it just needs a refresh!
- Outdated Software: Make sure both your casting device and TV have the latest software updates. An outdated system can create compatibility issues.
- Audio/Visual Sync Issues: If you notice that audio and video aren’t matching up, try restarting the cast or switching to another video quality to see if that resolves it.
- Device Compatibility: Double-check that your devices are compatible with Rumble. Sometimes devices just don’t communicate well with certain apps.
Here's a quick troubleshooting table* you can follow for these issues:
| Issue | Solution |
|---|---|
| Connection Issues | Check Wi-Fi connection; restart your router if needed. |
| App Crashes | Restart app or uninstall and reinstall. |
| Outdated Software | Check for and install updates on both devices. |
| Audio/Visual Sync Issues | Restart casting or adjust video quality. |
| Device Compatibility | Verify compatibility of devices with Rumble. |
If you continue to experience issues after trying these tips, consider reaching out to tech support or checking online forums for further assistance. Remember, troubleshooting can be a bit of a dance, but you'll get it right!
Conclusion
And there you have it! Casting Rumble to your TV can transform your viewing experience, letting you enjoy content on a larger screen. It might seem tricky at first, but by following the step-by-step guide we've provided—and troubleshooting any hiccups along the way—you’ll be set up in no time.
To recap, here are a few key points:
- Ensure both your casting device and TV are connected to the same Wi-Fi network.
- Keep your app updated and your devices compatible.
- Don’t hesitate to look up solutions for common issues that may arise.
Whether you're streaming gameplay highlights, DIY tutorials, or just catching up on video content, your TV screen is ready to shine with Rumble. Embrace the technology, enjoy your viewing sessions, and keep exploring! Happy casting!
 admin
admin








