If you’re considering cutting back on your streaming services or just looking to make some changes to your entertainment budget, canceling your YouTube TV subscription might be on your radar. Whether it’s budgeting issues, a change in viewing habits, or simply finding other services that better fit your needs, knowing how to navigate the cancellation process can save you time and hassle. In this post, we’ll dive into the various reasons you might want to cancel your subscription and guide you through the steps to do it smoothly.
Why You Might Want to Cancel

There can be countless reasons for wanting to cancel your YouTube TV subscription. Let’s break down some of the most common ones:
- Budget Constraints: In a world where expenses add up quickly, reassessing your budget is essential. You might find that cutting down on monthly subscriptions helps you save a few bucks.
- Limited Usage: If you notice that you’re not watching live TV as much as you thought you would, it might be time to reconsider if you’re getting your money's worth.
- Alternative Services: With the rise of various streaming platforms, you may find that a different service fits your viewing preferences better. Services like Netflix, Hulu, or Disney+ offer diverse content that could cater to what you love more.
- Channel Changes: If YouTube TV has dropped channels that you regularly watch or if the lineup no longer excites you, it’s a valid reason to cancel.
- Technical Issues: Continuous buffering, glitches, and other technical problems can make your viewing experience frustrating. If these issues aren't being resolved, it might lead you to seek out alternatives.
- Seasonal Viewing: Some users only subscribe during specific times of the year (like sports seasons) and may choose to cancel during the off-season.
Ultimately, the decision to cancel can be quite personal and rooted in your unique preferences and circumstances. Whatever your reason may be, it’s important to feel confident in your choice!
Step 1: Accessing Your YouTube TV Account
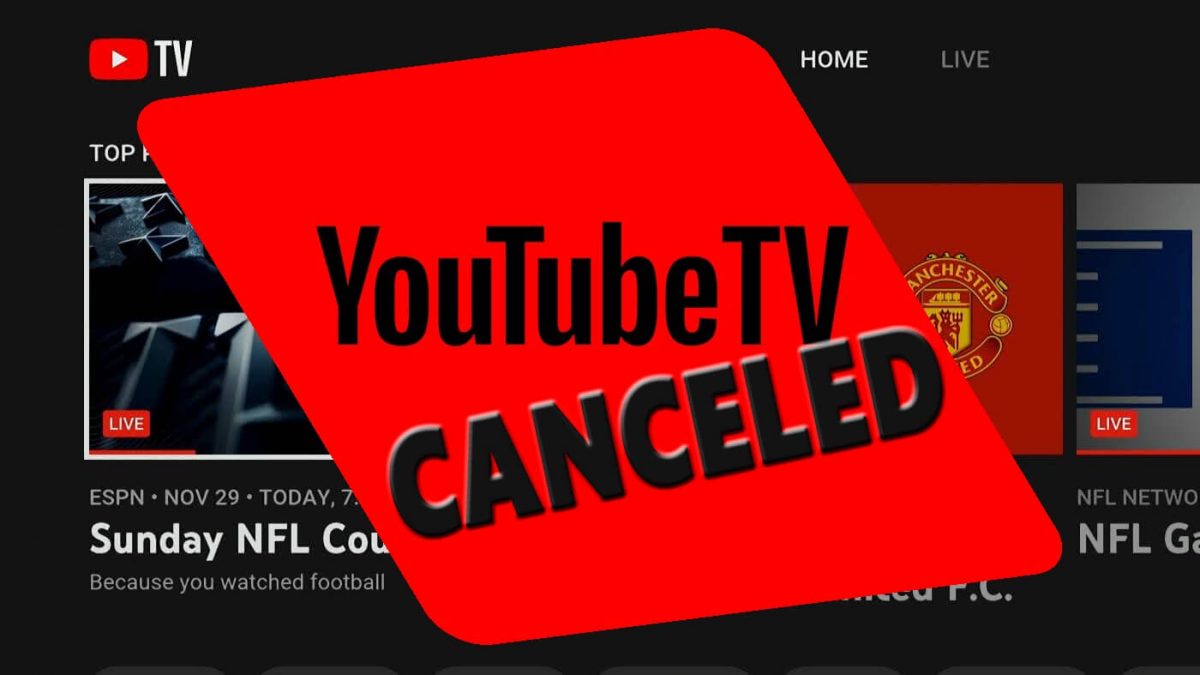
Before you can cancel your YouTube TV subscription, you first need to access your account. This is a straightforward process, so let’s walk through it step by step. Here’s how you can do it:
- Open Your Web Browser: Start by launching any web browser on your device. This could be Chrome, Firefox, Safari, or any other browser of your choice.
- Visit the YouTube TV Website: Type in tv.youtube.com into the address bar and hit Enter. This will take you directly to the YouTube TV homepage.
- Sign In: Click on the “Sign In” button located at the top right corner of the page. Here, you’ll need to enter the Google account credentials associated with your YouTube TV subscription—your email and password.
- Two-Factor Authentication (if applicable): If you've enabled two-factor authentication on your Google account, follow the prompts to verify your identity.
- Access Your Homepage: Once you’ve successfully logged in, you'll be redirected to your YouTube TV homepage, where you can access all your subscriptions and settings.
And voila! You’re now in your YouTube TV account, ready for the next step to cancel your subscription.
Step 2: Navigating to the Subscription Settings
Now that you're in your YouTube TV account, it’s time to find those subscription settings. The interface is designed to be user-friendly, so you should be able to get there easily! Here's how:
- Locate Your Profile Icon: Look to the top right corner of your screen. You should see your profile picture or an icon representing your account. Click on it!
- Select “Settings”: A dropdown menu will appear— from here, choose the “Settings” option. This is where you’ll find all of your account-related information.
- Find “Membership”: In the Settings menu, you’ll see various options on the left-hand side. Click on “Membership.” This is where all your subscription details will be displayed.
Here, you'll be able to see your current plan, billing cycle, and other subscription-related info. It's like the control center for your YouTube TV experience!
Once you’re in the Membership section, you’ll be all set to proceed with the cancellation process. Hang tight; the next steps are just around the corner!
Step 3: Initiating the Cancellation Process
Once you’ve made the decision to cancel your YouTube TV subscription, the next step is initiating the cancellation process. It’s relatively straightforward and can be done directly through the YouTube TV website or app. Here’s how you can do it:
- Access YouTube TV: Start by signing into your YouTube TV account. Make sure you do this on a device where you can easily navigate through the options.
- Go to Your Account Settings: Click on your profile picture in the top right corner. From the dropdown menu, select “Settings.” This will take you to your account settings page.
- Select “Membership”: In the settings menu, look for the tab labeled “Membership.” This is where you can manage your subscription details.
- Click on “Deactivate Membership”: Once you’re in the Membership section, scroll down until you see the option to “Deactivate Membership.” Clicking this will take you a step closer to canceling.
It’s important to note that while the process is simple, you should follow each step carefully. YouTube TV might prompt you with some questions about why you’re leaving. This is just for feedback purposes and can be skipped if you prefer.
Step 4: Confirming Your Cancellation
Now that you’ve initiated the cancellation process, what comes next? Confirming your decision is crucial to ensure that your subscription is canceled properly. Here’s how to navigate this final step:
- Review Cancellation Details: After you hit the “Deactivate Membership” button, YouTube TV will present a summary of your cancellation. This ensures you fully understand what you’re doing.
- Provide Feedback (Optional): You might be given an option to share why you’re canceling. While this step is optional, your feedback helps YouTube TV improve its service.
- Final Confirmation: Look for a button labeled “Confirm Cancellation.” Click it to finalize the process.
- Check Your Email: A confirmation email should arrive shortly after completing the cancellation. Make sure to keep this email for your records, as it serves as proof that you’ve canceled your subscription.
And there you have it! Following these steps ensures that your YouTube TV subscription is canceled smoothly. If you ever decide to return, you can always sign up again anytime you want. Happy watching (or not watching)!
What Happens After Cancellation
So, you’ve decided to pull the plug on your YouTube TV subscription. But what’s next? Let’s break it down!
Once you officially cancel your subscription, you won’t immediately lose access to the service. Here’s what will happen:
- Immediate Access Ends: Your access to YouTube TV will continue until the end of the billing cycle. So if you cancel halfway through a month, you can still enjoy your shows until that month ends.
- Lost Recordings: If you have recordings saved on your account, they will no longer be accessible after cancellation. So, if you have some must-see content saved, make sure to watch them before the access disappears!
- Re-subscribing: If you have a change of heart, you can re-subscribe at any time. Your previous settings, recordings, and preferences might be waiting for you once you return!
- Billing Stops: Once you cancel, you won’t be charged for the next billing cycle. Just think of all the savings!
In a nutshell, your subscription doesn’t end right away, giving you a chance to enjoy those last few days. However, be mindful of what you’ll lose access to after cancellation!
Frequently Asked Questions
You’ve got questions? We’ve got answers! Here’s a list of the common queries that pop up when you’re thinking about canceling YouTube TV:
| Question | Answer |
|---|---|
| Can I cancel my YouTube TV subscription at any time? | Absolutely! You can cancel anytime without facing any penalties. |
| Will I receive a confirmation after cancellation? | Yes, you will receive an email confirming your cancellation. |
| Can I pause my subscription instead of canceling it? | YouTube TV doesn’t have a pausing feature, but you can cancel and re-subscribe anytime! |
| What if I switch plans? | Switching plans is different from cancellation. You’ll need to follow the steps for changing your subscription rather than canceling it. |
If you have any more questions, feel free to reach out to YouTube TV support. They’re always happy to help!
How to Cancel Your YouTube TV Subscription
Canceling your YouTube TV subscription can be a straightforward process. However, it's essential to know the steps involved to ensure you successfully end your subscription without any lingering charges. Below are the steps to guide you through the cancellation process.
Steps to Cancel Your YouTube TV Subscription
- Open YouTube TV: Launch the YouTube TV app on your device or visit the YouTube TV website.
- Sign In: Log into your account using the credentials associated with your subscription.
- Go to Settings: Click on your profile picture at the top right corner and select Settings from the dropdown menu.
- Membership: In the Settings menu, locate and click on Membership to view your subscription details.
- Cancel Membership: Look for the option to Cancel Membership. Click on it and follow any additional prompts for confirmation.
- Confirmation: After canceling, you should receive a confirmation email. Keep this email for your records as proof of cancellation.
What to Keep in Mind
Before canceling, consider the following:
- *Billing Cycle: You can still access YouTube TV until the end of your current billing cycle.
- Reactivation: If you decide to return, you can reactivate your subscription without hassle.
- Recorded Content*: Any recorded shows or movies will be lost once the subscription is canceled.
Common Questions
| Question | Answer |
|---|---|
| Can I cancel anytime? | Yes, you can cancel your subscription at any time. |
| Will I be charged after cancellation? | No, you won't be charged after your current billing cycle ends. |
In conclusion, canceling your YouTube TV subscription is a simple process that can be completed online within minutes. By following the steps outlined above, you can effectively manage your subscription status with ease.
 admin
admin








