So, you've decided to cancel your LinkedIn Sales Navigator subscription. Maybe you're not finding it as useful as you hoped, or perhaps you're looking to cut down on expenses. Whatever the reason, you're in the right place! In this guide, we’ll take you step-by-step through the cancellation process, ensuring it's as smooth as possible. Let’s get started!
Understanding LinkedIn Sales Navigator
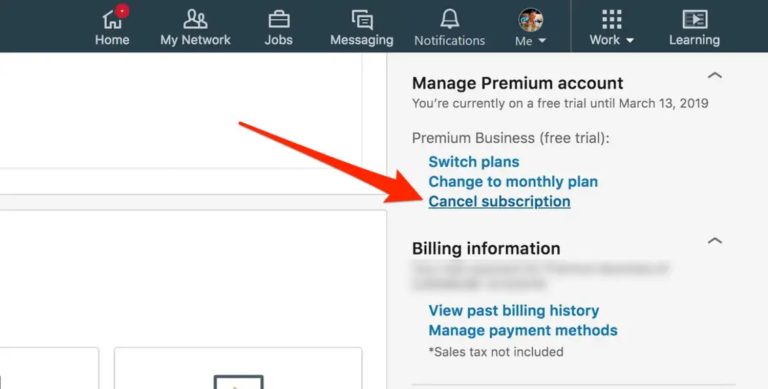
Before we dive into the cancellation process, it’s essential to understand what LinkedIn Sales Navigator is and why many professionals choose it. Sales Navigator is a premium service offered by LinkedIn that helps sales professionals find and connect with potential clients. Here’s a breakdown of its main features:
- Advanced Search: With filters like location, industry, and company size, you can pinpoint your ideal prospects.
- Lead Recommendations: Based on your preferences, Sales Navigator suggests leads that are likely to be a good match for your business.
- InMail Messages: This feature allows you to message prospects directly, even if you’re not connected, increasing your outreach potential.
- CRM Integration: Sales Navigator can sync with popular CRM tools, helping you streamline your workflow.
Despite its robust features, some users find that it doesn’t meet their specific needs or that they prefer to explore other options. Understanding these features can help you reflect on whether you’ve been leveraging Sales Navigator effectively or if canceling is truly the right choice for you.
Moreover, it's worth noting that LinkedIn Sales Navigator offers various subscription tiers, from basic to advanced, catering to different levels of sales professionals. If you are uncertain about your current subscription, you might want to evaluate if a downgrade might suffice instead of a complete cancellation.
In the next section, we’ll walk you through the steps to cancel your LinkedIn Sales Navigator subscription easily. But first, consider how Sales Navigator has impacted your sales strategy. Have you made valuable connections, or is it time to move on? Reflecting on this can help clarify your decision.
Also Read This: Applying Through LinkedIn or Directly to a Company: Which Is Better?
3. Reasons to Cancel Your Subscription
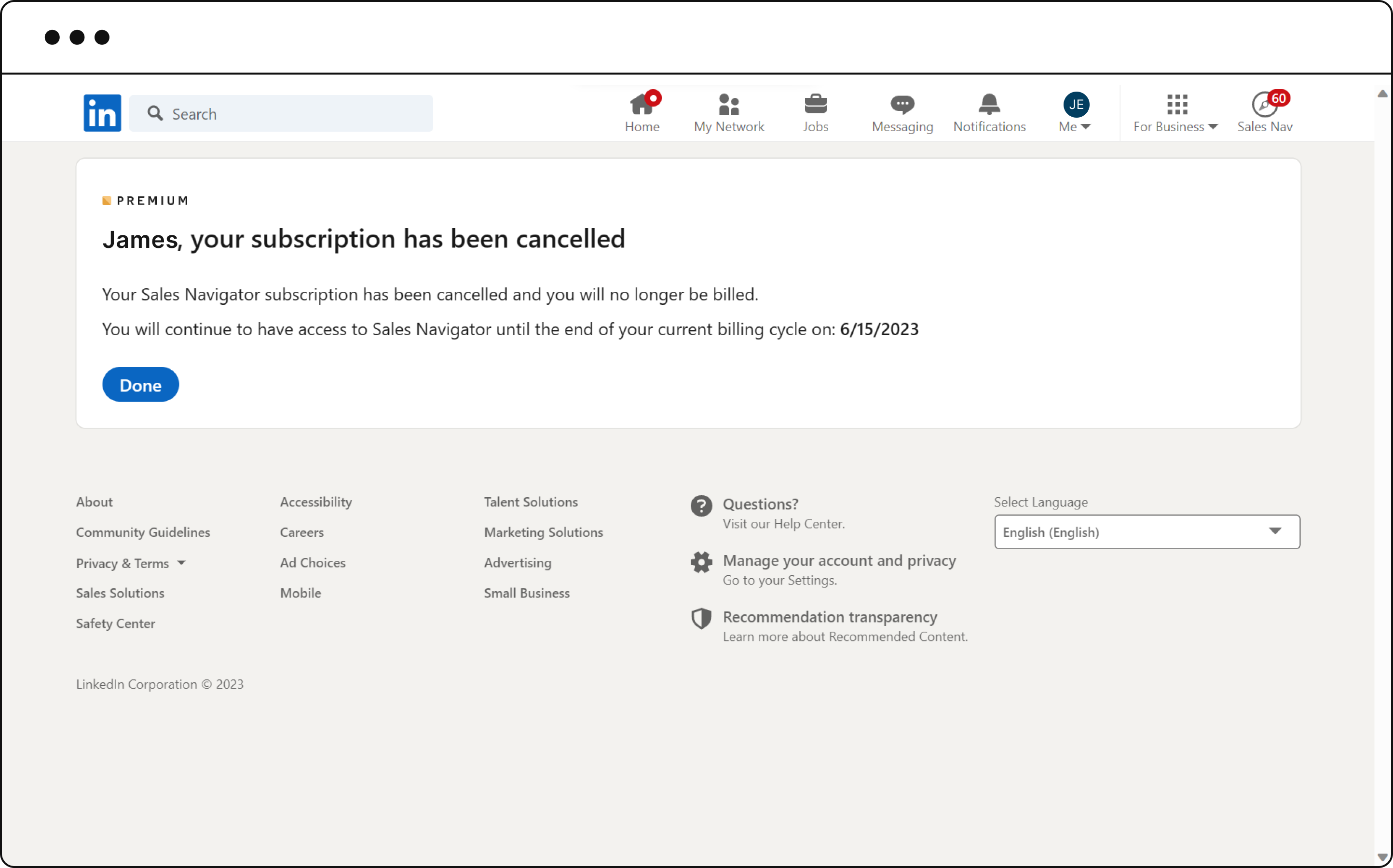
Deciding to cancel your LinkedIn Sales Navigator subscription can feel like a big step, but it’s essential to weigh your reasons carefully. Here are some common reasons why users choose to take this leap:
- Cost Concerns: One of the most significant factors is often the subscription fee. If you're not seeing a return on investment or if your budget is tight, it might be time to reconsider.
- Limited Usage: Sometimes, users find that they’re not utilizing the features as much as they anticipated. If you’re only logging in sporadically, it may not be worth the monthly fee.
- Changing Business Needs: Your business landscape can change rapidly. If your focus has shifted away from direct sales outreach or if you're pursuing different marketing strategies, Sales Navigator may no longer fit your objectives.
- Alternatives Available: With many CRM tools and sales solutions evolving, you might discover options that better align with your needs. It's always good to explore and compare before making a decision.
- Unsatisfactory Experience: If you've faced technical issues or found the platform challenging to navigate, your frustration could be a valid reason to cancel.
No matter the reason, it’s crucial to think about your specific situation. Reflect on whether your current subscription is truly adding value to your business or just becoming an unnecessary expense.
Also Read This: How to Professionally Message a Recruiter on LinkedIn After Applying
4. Preparing to Cancel Your Subscription
Once you've made the decision to cancel your LinkedIn Sales Navigator subscription, it’s time to prepare for the process. Here are some essential steps to ensure a smooth cancellation:
- Review Your Current Usage: Before you proceed, take a moment to evaluate how you’re currently using the platform. Make a list of features you’ve used and which ones have been most beneficial. This reflection can help you understand what you might miss after cancellation.
- Export Your Data: If you’ve built valuable connections or gathered insights during your subscription, be sure to export any important data. This might include saved leads, account lists, and notes. You wouldn’t want to lose any crucial information!
- Check Your Billing Cycle: Know when your next billing date is. If you cancel right before a payment is due, you might still be charged for the upcoming cycle. Plan your cancellation accordingly to avoid unnecessary charges.
- Consider Downgrading: If you’re unsure about canceling entirely, consider downgrading to a more basic plan or pausing your subscription instead. LinkedIn often has options that allow you to reduce costs while still having access to essential tools.
- Gather Feedback: If you’re canceling due to dissatisfaction, take note of your reasons. LinkedIn may offer surveys or feedback forms during the cancellation process. Providing input can help them improve their service!
By following these steps, you can make the cancellation process smoother and ensure you’re making the best decision for your professional needs. Remember, it’s all about ensuring your resources are aligned with your goals!
Also Read This: How to Remove LinkedIn Premium Subscription: A Quick Guide
5. How to Cancel Your LinkedIn Sales Navigator Subscription
Canceling your LinkedIn Sales Navigator subscription is a straightforward process, but it's essential to follow the correct steps to ensure everything goes smoothly. Here’s how you can do it:
- Log In to Your LinkedIn Account: Start by logging into your LinkedIn account. Ensure you’re using the account associated with the Sales Navigator subscription you wish to cancel.
- Access Sales Navigator: Once logged in, navigate to the Sales Navigator section. You can find this in the top menu bar under “Work” or by searching for “Sales Navigator” in the search bar.
- Go to Account Settings: Within Sales Navigator, look for the icon resembling your profile picture or the settings gear. Click on it, and from the dropdown menu, select “Settings.”
- Select Subscription: In the settings menu, find the “Subscription” tab. This is where you can manage your subscription details.
- Cancel Subscription: You should see an option to cancel your subscription. Click on it, and LinkedIn will guide you through the cancellation process. Make sure to read any prompts carefully.
- Confirm Cancellation: After following the prompts, you will be asked to confirm the cancellation. LinkedIn might also ask for feedback on why you’re canceling — this is optional, but it helps them improve their services.
After you’ve successfully canceled your subscription, you should receive a confirmation email from LinkedIn. Keep this email for your records, just in case you need to reference it later. Remember, your access to Sales Navigator will continue until the end of your billing cycle, so you can still utilize its features until that date!
Also Read This: What Is a Post Impression on LinkedIn? Tracking Engagement Metrics
6. Post-Cancellation Considerations
Now that you’ve canceled your LinkedIn Sales Navigator subscription, it's important to consider what this means for your LinkedIn experience and how you can adjust accordingly. Here are a few key points to keep in mind:
- Access to Features: Once your subscription officially ends, you will lose access to premium features like advanced search filters, lead recommendations, and the ability to send InMails. Consider whether you can manage without these features or if you might need to look for alternatives.
- Networking Opportunities: Without Sales Navigator, you might miss out on some valuable networking opportunities. Be proactive in connecting with relevant contacts or groups directly through LinkedIn’s free features.
- Review Your Needs: Take a moment to assess whether you need the full capabilities of Sales Navigator. If you only used specific features occasionally, it might be worthwhile to explore other tools or subscription options that better fit your needs.
- Feedback to LinkedIn: If you canceled due to dissatisfaction with the service, consider providing feedback. This can help LinkedIn improve and may even influence future offerings that better suit your requirements.
- Explore Alternatives: If you still need tools for sales prospecting and lead generation, look into alternatives like HubSpot, ZoomInfo, or other CRM platforms that might offer the features you need at a different price point.
Lastly, remember that canceling a subscription doesn’t mean you have to give up on networking and lead generation altogether. Stay active in your industry and continue leveraging LinkedIn’s free resources. Good luck!
Also Read This: How to Become a LinkedIn Influencer and Grow Your Professional Brand
7. Frequently Asked Questions
Canceling a subscription can sometimes lead to a flurry of questions. Here are some of the most common inquiries users have about canceling their LinkedIn Sales Navigator subscription, answered just for you!
Q: Will I lose my saved leads and notes if I cancel?
A: Great question! When you cancel your Sales Navigator subscription, you will still have access to your saved leads and notes for a limited time. However, it’s best to export any important data before you make the cancellation to be on the safe side.
Q: Can I still use the free version of LinkedIn after canceling?
A: Absolutely! Once you cancel your Sales Navigator subscription, you’ll automatically revert to a basic LinkedIn account. You can continue to connect and network, but you won’t have access to the advanced search features or insights that Sales Navigator provides.
Q: Is there a cancellation fee?
A: No, LinkedIn does not charge a cancellation fee for Sales Navigator. You can cancel your subscription at any time without incurring any additional charges.
Q: How long will I have access to Sales Navigator after I cancel?
A: After canceling, you’ll retain access until the end of your billing cycle. This means if you cancel on the 15th and your renewal date is the 30th, you can still use the service until the 30th.
Q: Can I reactivate my subscription later?
A: Yes! If you decide that you want to reactivate your Sales Navigator subscription, you can easily do so by logging back into your account and following the subscription process again. Your previous leads and notes should still be there!
If you have any other questions or concerns, don’t hesitate to reach out to LinkedIn’s customer support. They’re there to help you out!
8. Conclusion
And there you have it! Canceling your LinkedIn Sales Navigator subscription doesn’t have to be a daunting task. By following the step-by-step guide outlined in this blog, you can ensure a smooth cancellation process.
Remember, it’s perfectly okay to reassess your subscriptions and make changes based on your current needs. Whether you’re shifting priorities or simply finding that Sales Navigator isn’t right for you at this moment, taking control of your subscriptions is a powerful step towards managing your resources effectively.
Before you go, here’s a quick recap of what we covered:
- How to navigate to your subscription settings
- Steps to cancel your subscription
- What happens post-cancellation
- Common questions and their answers
We hope this guide has been helpful. If you find yourself needing additional assistance in the future, or if you ever want to explore the benefits of Sales Navigator again, don’t hesitate to dive back in! Networking is a powerful tool, and sometimes a different approach can open up new opportunities.
Good luck, and happy networking!
 admin
admin








