When working with images, you’ve probably heard the term “resolution” quite a bit. But what does it really mean? Simply put, image resolution refers to the amount of detail an image holds. It affects how clear or sharp the
Understanding Image Resolution and Its Units
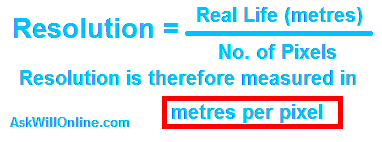
Image resolution is measured in different ways depending on the context, but it generally describes the number of pixels that make up an image. There are two primary units to understand when it comes to resolution: pixels and dots per inch (DPI) or pixels per inch (PPI). Let’s break down what these terms mean:
- Pixels: These are the tiny squares that make up a digital image. The more pixels an image has, the more detailed it appears. Images are often described in terms of their width and height in pixels, like 1920x1080.
- DPI (Dots Per Inch): This is a term most often used in printing. It refers to how many dots of ink a printer can place within a one-inch space. The higher the DPI, the sharper the printout.
- PPI (Pixels Per Inch): This term is used mainly for digital screens. It refers to the number of pixels within one inch of screen space. Higher PPI means a sharper image on a display.
Each of these measurements helps define the quality of an image. For instance, a high-resolution image will have more pixels or higher DPI/PPI, resulting in clearer, crisper visuals.
Also Read This: Can YouTubers See Who Viewed Their Video
How to Calculate Image Resolution Using Dimensions
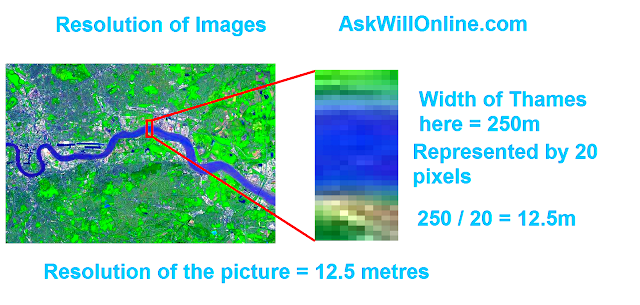
Calculating image resolution is easier than you might think. If you know the dimensions of an image—its width and height in pixels—you can easily determine its resolution. Here’s how:
- Take the width and height of the image in pixels (e.g., 3000px x 2000px).
- Multiply the width by the height to get the total number of pixels (3000 x 2000 = 6,000,000 pixels).
- This total gives you an idea of the overall resolution of the image. A higher pixel count usually means better quality.
However, it’s important to note that resolution is also affected by the image's PPI or DPI, especially when it comes to printing. For example, an image with 3000px x 2000px dimensions will look great on a screen, but if it’s intended for printing, you'll need to adjust the PPI for optimal print quality.
Here’s a quick example of how PPI impacts print resolution:
| Resolution | Print Quality (300 DPI) |
|---|---|
| 3000px x 2000px | 10" x 6.67" at 300 DPI |
| 6000px x 4000px | 20" x 13.33" at 300 DPI |
In the above example, the higher pixel count allows for a larger print size while maintaining the same sharpness at 300 DPI. Calculating resolution can help ensure your images are the right size for their intended use.
Also Read This: Cross-App Melodies: Playing SoundCloud While Enjoying Roblox – A Sonic Experience
The Role of DPI and PPI in Image Resolution
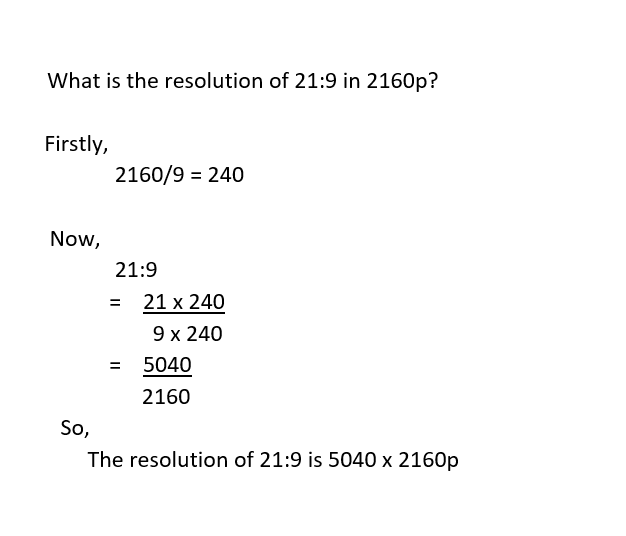
When discussing image resolution, two key terms often come up: DPI and PPI. These might sound similar, but they serve different purposes depending on how you plan to use the image. Both DPI and PPI describe the density of pixels or dots, but they apply in different contexts—one for printing and the other for screens.
- DPI (Dots Per Inch): DPI is used primarily in printing. It refers to how many dots of ink a printer can produce within one inch of space. A higher DPI means more dots per inch, leading to sharper, more detailed prints. For high-quality prints, a DPI of 300 is typically recommended.
- PPI (Pixels Per Inch): PPI is used when discussing screens—like computer monitors, smartphones, or tablets. It refers to the number of pixels displayed in one inch of screen space. A higher PPI means a sharper image on the screen, which is especially important for devices with high-resolution displays.
To understand how DPI and PPI work together, consider the following:
| Resolution Type | Usage | Ideal Value |
|---|---|---|
| DPI | Prints | 300 DPI (for high-quality prints) |
| PPI | Digital Screens | 300 PPI (for crisp display images) |
Both DPI and PPI affect image clarity, but the context matters. While PPI is crucial for making sure your image looks sharp on screens, DPI ensures your image is just as sharp when printed.
Also Read This: A Comprehensive Guide to Downloading Vectors from 123RF
Tools for Calculating Image Resolution
Calculating image resolution manually is one thing, but there are many tools available to help you do it faster and more accurately. These tools can make the process much easier, whether you're working on a print project or need to check the resolution of an image before uploading it online. Let’s take a look at some popular options:
- Online Resolution Calculators: Websites like ResolutionCalculator.com can help you easily find the resolution of an image. Just upload your image, and the tool will display the resolution in terms of DPI or PPI.
- Photoshop: If you’re using Adobe Photoshop, you can view the resolution by opening the image, clicking on 'Image' in the top menu, and selecting 'Image Size.' The resolution (both DPI and pixel dimensions) will be displayed there.
- GIMP: GIMP is a free alternative to Photoshop that also provides image resolution details. Open the image, go to 'Image' > 'Print Size,' and you’ll see both DPI and pixel dimensions.
- Preview (Mac): On a Mac, simply open the image in Preview, click on 'Tools,' and select 'Show Inspector.' This will give you basic details about the image, including the resolution.
Using these tools can save time and ensure you’re working with the correct resolution for your projects. Whether you’re editing photos or preparing images for print, the right tool makes a big difference.
Also Read This: Understanding Issues with Changing Thumbnails on YouTube Shorts and How to Resolve Them
Factors That Affect Image Resolution
While the pixel count and DPI/PPI are important, several other factors can impact the resolution and overall quality of an image. Understanding these factors will help you manage image resolution more effectively, whether you're preparing an image for the web, print, or a presentation.
- Image Compression: Compressing an image reduces its file size but can also decrease its resolution. Lossy compression (like JPG) sacrifices quality, while lossless compression (like PNG) maintains resolution but reduces file size less.
- File Format: Different file formats have different effects on resolution. For example, TIFF and PNG are lossless formats that preserve image quality, while JPG can lose quality when compressed.
- Image Editing: Repeated editing and saving can degrade an image’s resolution, especially in formats like JPG. It’s always best to work with the highest-quality version of an image and avoid excessive edits.
- Camera Sensor Quality: If you’re working with photographs, the resolution of the camera’s sensor affects the image quality. Higher megapixels generally mean higher resolution images.
- Screen Quality: The resolution of your display also affects how an image appears on screen. Even a high-resolution image might look blurry on a low-quality monitor with a low PPI.
Being mindful of these factors will help you get the best results when calculating and working with image resolution, ensuring your images always look sharp, whether they’re printed or displayed online.
Also Read This: how do i download an image from adobe stock
Common Mistakes When Calculating Image Resolution
When calculating image resolution, it's easy to make mistakes, especially if you're new to the process or dealing with multiple formats. These errors can result in blurry or pixelated images, which can affect the overall quality of your work. Let’s take a look at some common mistakes people make when calculating resolution:
- Confusing DPI with PPI: Many people mix up DPI and PPI. DPI is for printing, while PPI is for screens. Using the wrong one can lead to poor image quality, especially in print.
- Not Considering Image Dimensions: Resolution isn’t just about DPI or PPI; the actual dimensions of the image (height and width in pixels) play a huge role. An image with high DPI but low pixel dimensions will still look blurry when enlarged.
- Assuming Higher Resolution Means Better Quality: While resolution is important, other factors like compression, file format, and camera quality matter too. A high-resolution image that’s heavily compressed might not look as sharp as a lower-resolution, uncompressed one.
- Overlooking Screen Resolution: If you're designing for the web, consider screen resolution. A high-resolution image may look great on one screen but appear blurry on another with a lower PPI. Make sure your image is optimized for different devices.
- Not Using the Right File Format: File formats like JPG can reduce image quality due to compression. Make sure you’re using the right format for the right job—PNG or TIFF are better for high-quality images.
By avoiding these common mistakes, you can ensure your images look sharp and crisp, no matter what medium or device they are viewed on.
Also Read This: How to Create a Portfolio on Behance – A Comprehensive Guide for Beginners
How to Optimize Image Resolution for Web Use
When preparing images for the web, it’s important to find a balance between image resolution and file size. Images that are too large can slow down your website, while images that are too small can appear pixelated. Here are some tips to help you optimize image resolution for web use:
- Resize Your Images: Before uploading, resize your images to the exact dimensions you need. There's no need to upload a massive image if you only need it to be displayed at a smaller size on the webpage.
- Use the Right Resolution: For web images, a resolution of 72 PPI (pixels per inch) is usually sufficient. This ensures that images are clear without slowing down the page load speed.
- Choose the Right File Format: For most web uses, JPG is great for photos, while PNG is ideal for images with transparency. WebP is another great option that offers high quality at smaller file sizes.
- Compress Your Images: Image compression reduces file size without sacrificing too much quality. Tools like TinyPNG or ImageOptim can help compress images while keeping them looking sharp.
- Consider Responsive Images: Use responsive images that adjust based on screen size and resolution. This ensures your images look great on devices of all sizes, from smartphones to large desktop monitors.
Optimizing image resolution for the web is all about balance. By reducing file size while maintaining quality, you can ensure that your images load quickly and look crisp on any screen.
Also Read This: Resizing PDF Images Easily
FAQ
Here are some of the most frequently asked questions when it comes to image resolution:
- What is the ideal resolution for printing? For high-quality prints, a resolution of 300 DPI is recommended. This ensures that the image appears sharp and clear when printed, especially for photographs or detailed graphics.
- How do I check the resolution of an image? You can check the resolution of an image by opening it in an image editor like Photoshop or GIMP. Alternatively, you can use online tools or right-click the image on your computer and view its properties.
- Can I increase the resolution of an image? It’s possible to increase the resolution of an image using software, but it won't improve its quality if the original image is low resolution. The software may add pixels, but it can’t create new detail, so the result might still look blurry or pixelated.
- What’s the difference between DPI and PPI? DPI (dots per inch) refers to printing resolution, while PPI (pixels per inch) refers to screen resolution. Both terms describe how many dots or pixels are packed into an inch, but they apply to different contexts—printing and digital screens.
- How can I optimize my image resolution for the web? To optimize images for the web, resize them to fit the intended display size, use the appropriate resolution (usually 72 PPI for web), and compress them to reduce file size without sacrificing quality.
Understanding these common questions about image resolution can help you make better decisions when working with images, whether you’re preparing them for printing or the web.
Conclusion
In conclusion, understanding image resolution is essential for ensuring that your images look their best, whether you're displaying them online or printing them out. By knowing how to calculate resolution, the difference between DPI and PPI, and the factors that affect image quality, you can make informed decisions to optimize your visuals. Keep in mind that resolution is just one piece of the puzzle—other factors like compression, image dimensions, and file formats also play a significant role in determining the final quality of an image. By using the right tools and following best practices for optimization, you can create images that are both high-quality and suitable for their intended use. Whether for digital displays or print media, taking the time to understand and manage image resolution will ultimately help you produce sharper, more professional results.











