In today’s digital landscape, YouTube is an incredibly enticing platform, offering a plethora of videos on nearly every topic imaginable. However, there may be times when you want to reel back on YouTube usage—whether it’s to enhance productivity, reduce distractions, or create a healthier online environment. In this post, we’ll explore various methods you can use to block
Why You Might Want to Block YouTube
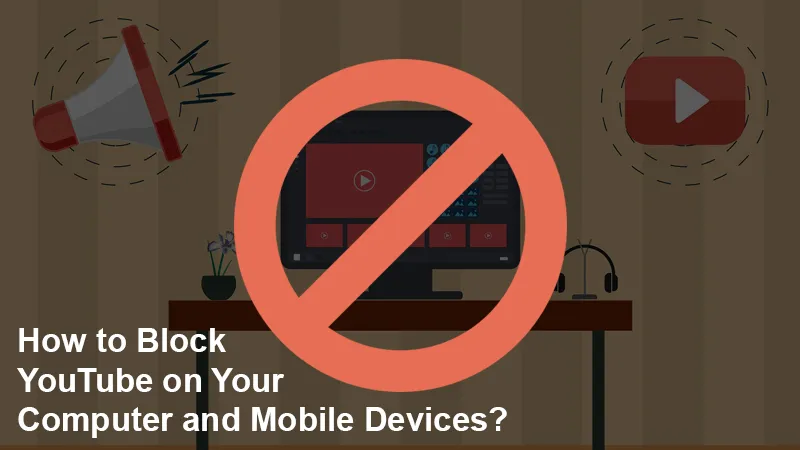
There are several compelling reasons to consider blocking YouTube. Here’s a look at some of the most common motivations:
- Increased Productivity: With the endless entertainment offered by YouTube, it's easy to lose track of time. Blocking the site can help you stay focused on work or study tasks, ultimately leading to better productivity.
- Avoiding Distractions: If you find yourself constantly clicking over to YouTube for a quick break that turns into hours of binge-watching, blocking the site can help you stick to your schedule and limit distractions.
- Parenting Control: Many parents worry about the content their children can access on YouTube. Blocking the platform can be a quick solution, ensuring kids are not exposed to inappropriate material.
- Creating Healthy Habits: If you’re trying to cut down on screen time, particularly with video content, blocking YouTube can encourage you to explore other activities—like reading, exercising, or spending quality time with loved ones.
- Personal Well-being: If you notice that your mental health suffers after extended time spent on video platforms, taking a break or blocking access to them can help you regain balance and focus on self-care.
These are just a few reasons why blocking YouTube could be beneficial for you. Whether it's for professional, personal, or familial reasons, taking control of your online environment can positively impact your life. Stay tuned for practical solutions on how to put that plan into action!
Also Read This: How to Steal Images from Getty Understanding Copyright and Legal Consequences
Method 1: Using Parental Control Software
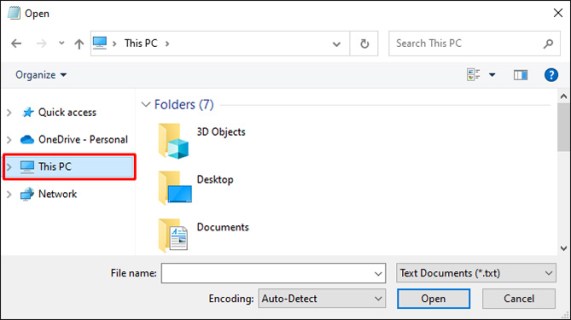
If you're looking for a straightforward way to block YouTube on your computer, using parental control software can be an effective solution. These tools allow you to restrict access to specific websites while giving you the flexibility to monitor and manage your child's online activities. Many popular parental control applications come with user-friendly interfaces and advanced features. Here are some steps to get started:
- Choose a Parental Control Software: Some well-known options include Norton Family, Kaspersky Safe Kids, and Qustodio. Make sure to pick one that fits your needs.
- Install the Software: Download and install the parental control tool on your computer. Most have easy installation wizards that guide you through the setup process.
- Create User Profiles: Set up user profiles for each person accessing the computer. This way, you can customize restrictions based on the different users.
- Configure Website Blocking: In the software settings, navigate to the website blocking feature and enter "YouTube.com". Some tools also allow you to block related sites like "youtube-nocookie.com".
- Monitor Activity: Take advantage of monitoring features to keep an eye on internet usage and adjust the restrictions if needed.
One of the major benefits of using parental control software is that it often comes with additional features like time limits, app blocking, and reporting tools. This way, you can ensure a safer online environment while still promoting healthy browsing habits.
Also Read This: how to split a large image on cricut
Method 2: Modifying the Hosts File
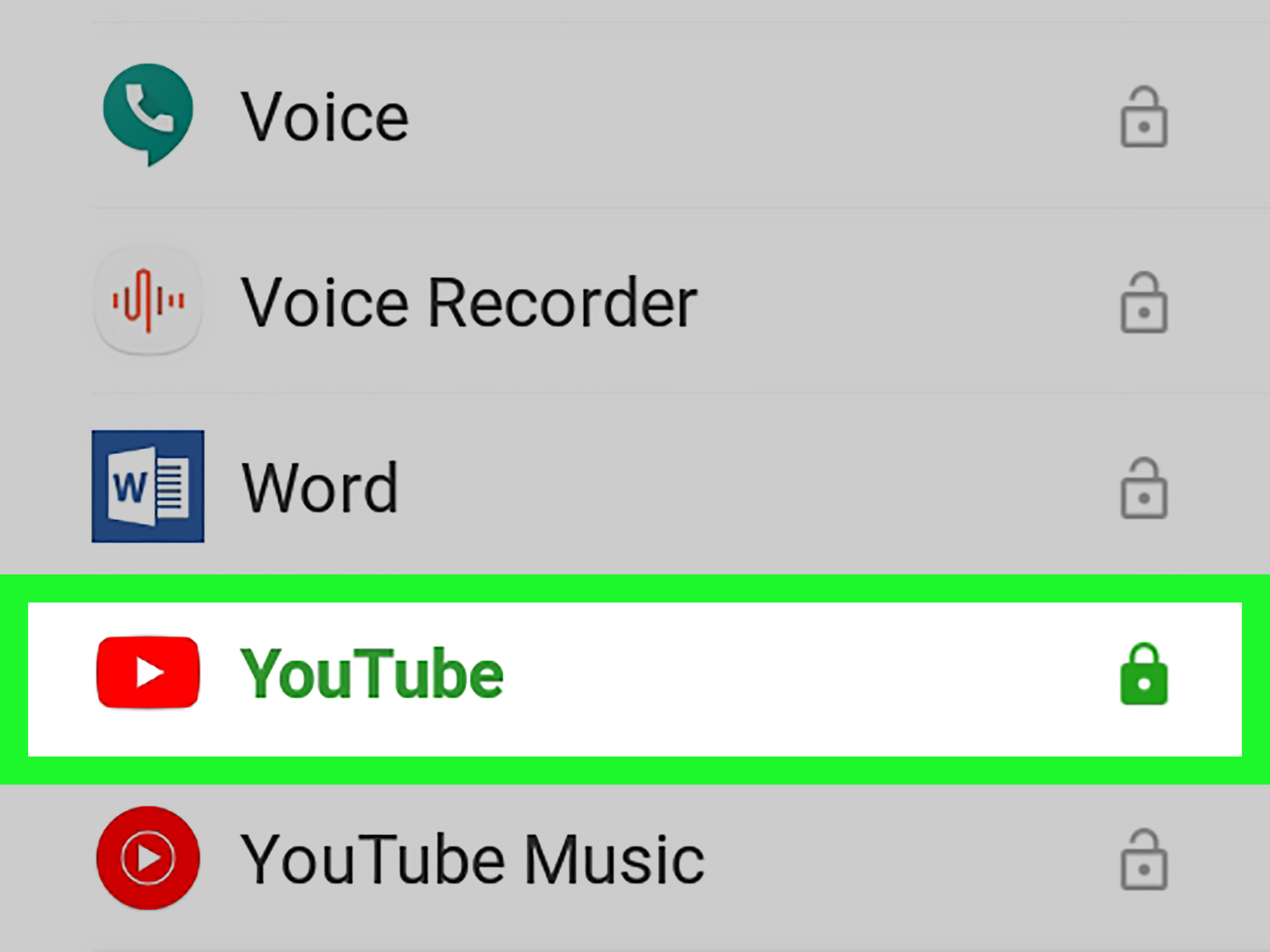
Another effective method to block YouTube on your computer is by modifying the hosts file. This file is a simple text document that maps hostnames to IP addresses, and altering it can prevent your browser from accessing specific websites. Here's how you can do it:
- Locate the Hosts File: The hosts file is usually located in:
- For Windows:
C:\Windows\System32\drivers\etc\hosts - For Mac:
/etc/hosts
- For Windows:
- Open the Hosts File: You’ll need administrative access to edit the file. On Windows, you can open Notepad as an Administrator. On Mac, use Terminal.
- Add Restrictions: Scroll to the bottom of the file and add the following line:
127.0.0.1 youtube.comThis line redirects YouTube to your local machine, effectively blocking access.
- Save Changes: Make sure to save the file after editing. You might need to restart your computer for the changes to take effect.
One thing to note is that modifying the hosts file is a powerful yet simple method. It doesn't require additional software and changes are generally persistent. However, you’ll need to ensure that anyone who uses your computer understands why YouTube has been blocked—just in case they’re curious!
Also Read This: how to unpixelate an image
Method 3: Implementing Browser Extensions
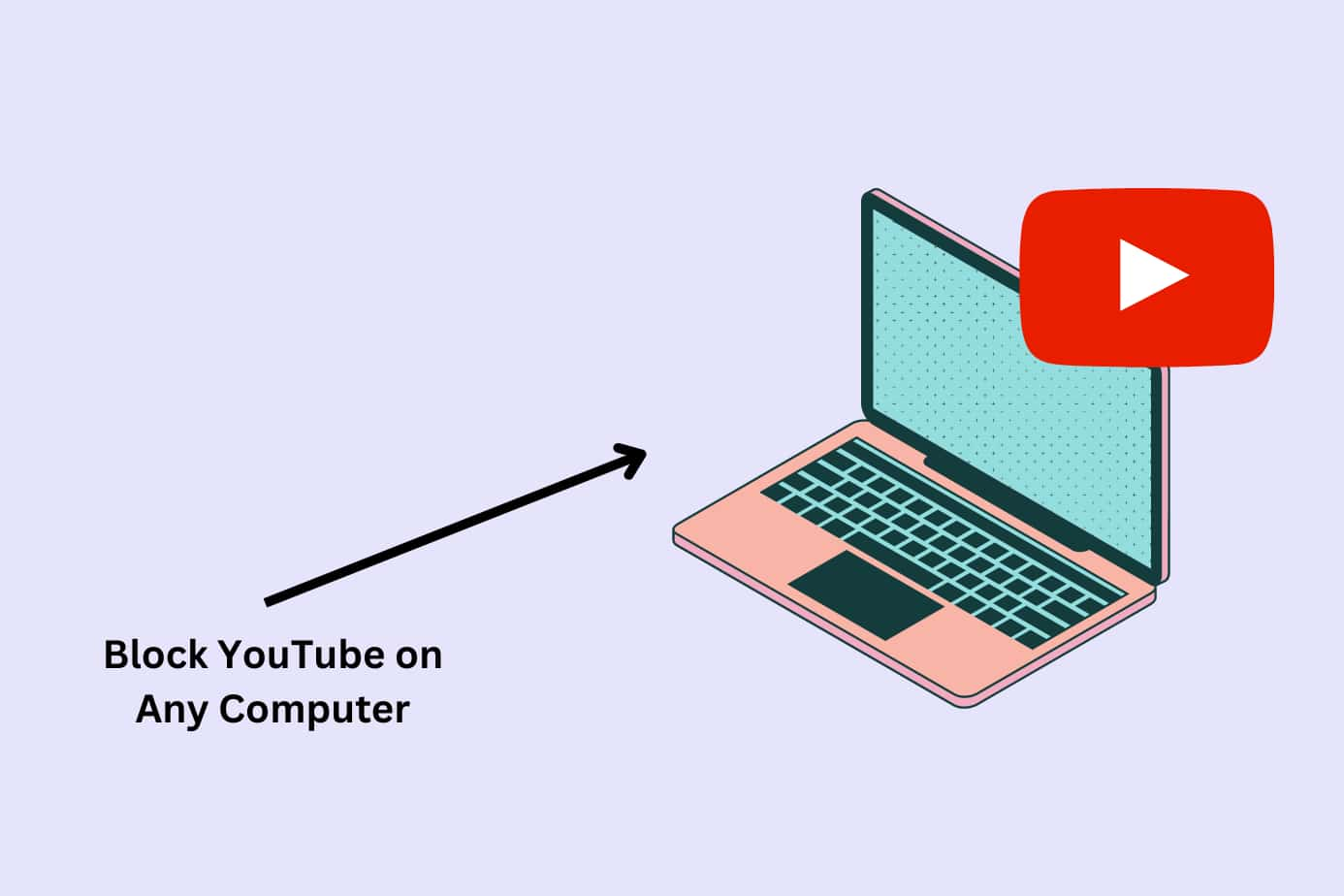
If you're looking for a quick and effective way to block YouTube on your computer, browser extensions can be a lifesaver! Many browsers offer various add-ons designed specifically for content blocking. Let’s dive into how you can do this.
First off, you’ll want to choose the right extension based on the browser you’re using. Popular options like Google Chrome, Mozilla Firefox, and Microsoft Edge have a plethora of choices. Here are a few steps to help you implement a blocking extension:
- Open Your Browser: Start by opening your internet browser.
- Visit the Extensions/ Add-ons Store: Each browser has its own store. For Chrome, it's the Chrome Web Store; for Firefox, the Add-ons site.
- Search for a Blocking Extension: Use keywords like “site blocker” or “YouTube blocker.” Some highly rated options include:
- StayFocusd
- BlockSite
- Website Blocker
- Install the Extension: Click 'Add to Browser' and follow the prompts for installation.
- Configure Settings: Most extensions allow you to specify which sites to block. Add YouTube's URL and any other settings you might need.
Once you've set everything up, the next time someone tries to access YouTube, they'll be greeted with a block message! It’s that simple. Browser extensions are convenient and customizable, making them a popular choice for many users.
Also Read This: How to Change Background in Adobe Photoshop 7.0
Method 4: Utilizing Router Settings
If you’re looking for a more comprehensive solution to blocking YouTube across all devices in your home network, utilizing your router settings may be the best approach. Here’s how to do it:
Most modern routers come with settings that allow you to block specific websites for all devices connected to the network. The process may vary slightly depending on the router model, but generally, you'll follow these steps:
- Access Your Router’s Settings: You can do this by entering the router's IP address into a web browser. Common addresses are 192.168.0.1 or 192.168.1.1. Log in with your admin credentials.
- Look for Parental Controls: Once logged in, navigate to a section that mentions ‘Parental Controls,’ ‘Access Restrictions,’ or similar settings.
- Add a New Rule: Create a new rule to block certain websites. Here, you'll want to specify YouTube's URL, which may look like:
- youtube.com
- www.youtube.com
- Save and Apply the Changes: Don’t forget to save your settings! Reboot your router if necessary for the changes to take effect.
Congratulations! With these settings implemented, YouTube will be restricted for any device connected to your Wi-Fi network. This method is particularly handy if you want to limit distractions for your entire household or workspace. Plus, it’s a set-and-forget solution that doesn’t require you to modify individual devices.
Also Read This: Enjoy Watching Downloaded Videos Even You Go Offline on Rumble
7. Alternative Methods for Blocking YouTube
Sometimes, blocking YouTube using traditional methods like browser settings or parental controls just doesn’t cut it for everyone. If you're looking for alternative ways to keep those irresistible cat videos and endless gaming streams at bay, there are several creative strategies you can explore. Let’s dive into some of the most effective alternatives!
- Using Host File Editing: By editing your computer’s host file, you can redirect YouTube’s URL to another website or to your local machine. Here’s how you do it:
- For Windows: Open Notepad as an administrator and access the hosts file located at
C:\Windows\System32\drivers\etc\hosts. Add the line127.0.0.1 www.youtube.comand save. - For Mac: Open Terminal and type
sud nano /etc/hosts. Again, add127.0.0.1 www.youtube.comand exit the editor. - Router Settings: If you want to block YouTube for everyone on your network, log into your router's admin interface. Look for options like "Access Restrictions" or "Content Filtering." Here, you can enter YouTube's URL and deny access.
- Third-Party Software: There are various applications like Cold Turkey, FocusMe, or Freedom that allow users to block specific websites on their computers. These apps give you more control and can even restrict access for set periods.
- Browser Extensions: Depending on your browser, you can find numerous extensions designed to block websites. For instance, for Chrome, you can use "StayFocusd" or "BlockSite." Just add YouTube to the list, and voilà, it's blocked!
By using these alternative methods, you can successfully manage your YouTube access and maintain your productivity or peace of mind.
Also Read This: Find and Download the Best Memes Ever Using This Method
8. Tips for Managing Internet Access on Your Computer
Managing internet access on your computer isn’t just about blocking websites; it’s also about creating a healthy balance between productivity and leisure. Here are some handy tips to help you take control of your online activities!
- Set Specific Goals: Establish clear goals for your time online—whether it’s for work or leisure. Knowing what you want to achieve can help you avoid distractions.
- Utilize Time Management Tools: Tools like Pomodoro Technique apps can help you stay focused. These apps encourage you to work for a set period (e.g., 25 minutes) followed by short breaks, minimizing the temptation to stray onto YouTube.
- Custom Block Lists: Beyond just YouTube, create a list of distractions. Apps like "SelfControl" allow you to input multiple URLs to block during your stated focus times.
- Schedule Internet Use: Designate specific times for internet access. For example, you could limit video streaming to weekends or evenings, creating a structured routine.
- Communicate with Others: If you share your device with family or friends, communicate your goals. Establishing a shared understanding of when to limit internet access can foster a supportive environment.
By implementing these tips, you can enjoy a more balanced and focused approach to internet use, ensuring you make the most out of your time online while minimizing unwarranted distractions.
How to Block YouTube on Your Computer
Blocking YouTube on your computer can be necessary for various reasons, such as increasing productivity, preventing distractions, or protecting children from inappropriate content. Below are several effective methods to block YouTube on your computer, depending on your operating system and desired level of access.
Method 1: Use Parental Controls
Most operating systems offer built-in parental control features that let you manage and restrict access to websites like YouTube. Here’s how to do it:
- Windows: Go to Settings > Accounts > Family & other users. Add a family member and choose to set parental controls.
- Mac: Open System Preferences > Users & Groups, select your account and click on Parental Controls.
Method 2: Edit Hosts File
The Hosts file can be modified to block specific URLs:
- Open Notepad as an administrator (Windows) or TextEdit (Mac).
- Access the Hosts file located at
C:\Windows\System32\drivers\etc\hosts(Windows) or/etc/hosts(Mac). - Add the line
127.0.0.1 www.youtube.com. - Save the changes and restart your computer.
Method 3: Use Browser Extensions
Browser extensions provide a convenient way to block websites:
- BlockSite: Available for Chrome and Firefox, allows you to block specific sites like YouTube.
- StayFocusd: A productivity extension that limits time spent on distracting sites.
Method 4: Adjust Router Settings
Blocking YouTube on a network level can be accomplished via your router:
- Access your router’s admin interface (typically found by entering
192.168.1.1in your browser). - Locate the URL Filtering or Parental Controls section.
- Add
youtube.comas a blocked site.
By utilizing any of the methods outlined above, you can effectively block YouTube on your computer, thereby reducing distractions and fostering a more focused online environment.
Conclusion: Whether through parental controls, editing the Hosts file, using browser extensions, or configuring router settings, there are multiple approaches to block YouTube on your computer, helping you maintain your productivity and control over your online experience.
 admin
admin








