Are you finding it challenging to manage your child’s screen time or keep distractions at bay while using your iPad? You’re not alone! Many parents and individuals seek ways to control content on devices. Blocking YouTube on iPad's Safari can be a practical solution. In this guide, we’ll walk you through the steps to restrict access to YouTube effectively.
Understanding Restrictions on iPad
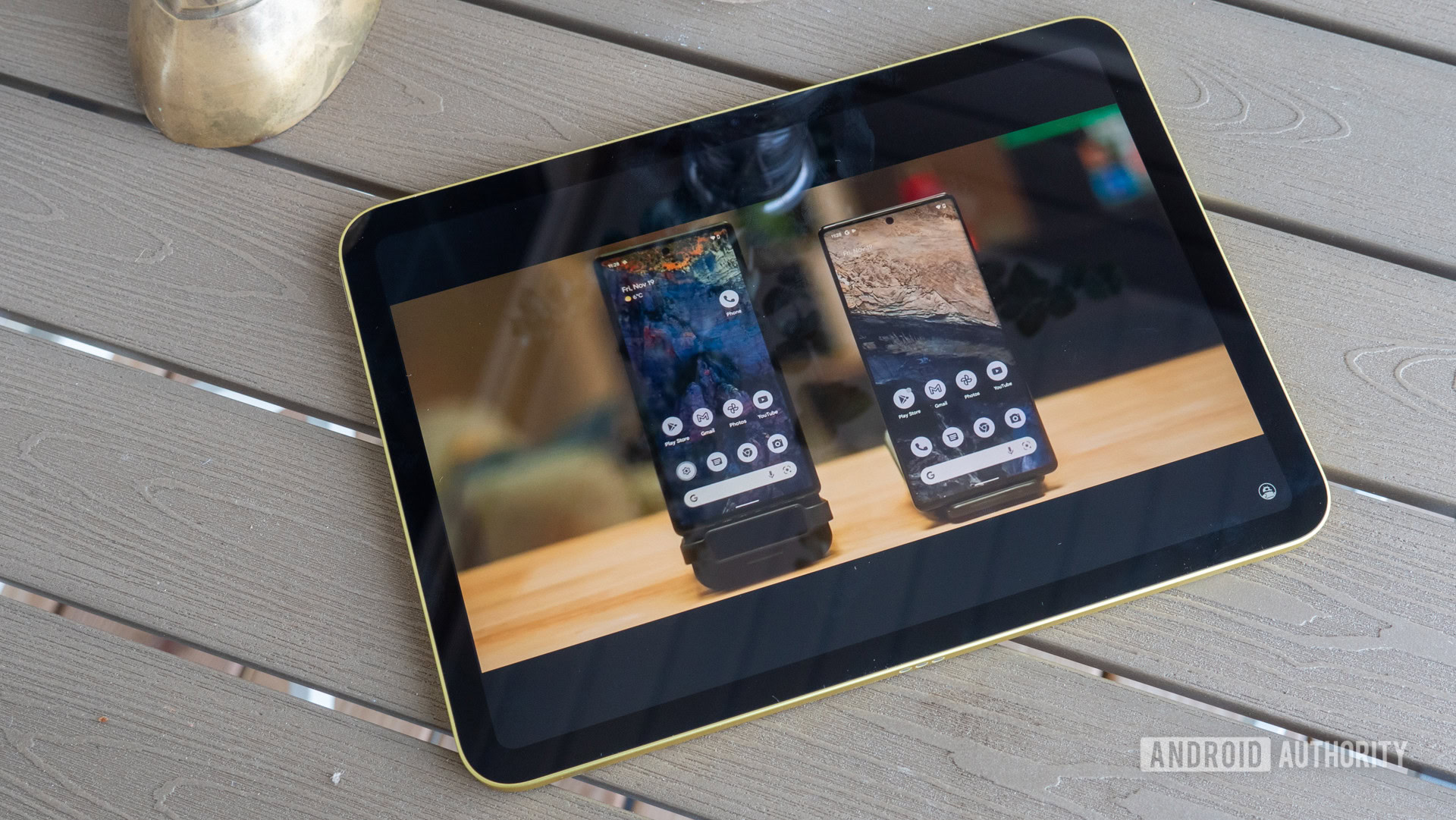
Before diving into how to block YouTube on your iPad, it's essential to understand what "Restrictions" are and how they work. Apple offers a built-in feature known as Screen Time, which allows you to manage and control what apps and content can be accessed on your iPad. This feature is especially useful for parents who want to set boundaries for their children.
Here’s a breakdown of some key components involved in managing restrictions on your iPad:
- Screen Time: This is an overall management tool that gives you insights into app usage and allows you to set limits.
- Content & Privacy Restrictions: Within Screen Time, you can restrict access to specific content, apps, and features on the device.
- Passcode Protection: You can secure your restrictions with a passcode, ensuring that only you can change these settings.
Enabling these restrictions is a straightforward process. Once activated, you can tailor your iPad’s accessibility, giving you control over what can be viewed. Here’s an in-depth look at the benefits of using restrictions:
| Benefit | Description |
|---|---|
| Prevent Access to Inappropriate Content | Limit exposure to unfiltered content online. |
| Encourage Productive Use | Help maintain focus by limiting access to distractions like YouTube. |
| Set Time Limits | Control the amount of time spent on apps, fostering a balanced lifestyle. |
Understanding these restrictions makes it easier to navigate through the settings. By utilizing these built-in features on your iPad, you can create a safer and more focused digital environment. Ready to jump in? Let’s move on to how to block YouTube specifically!
Steps to Block YouTube on Safari
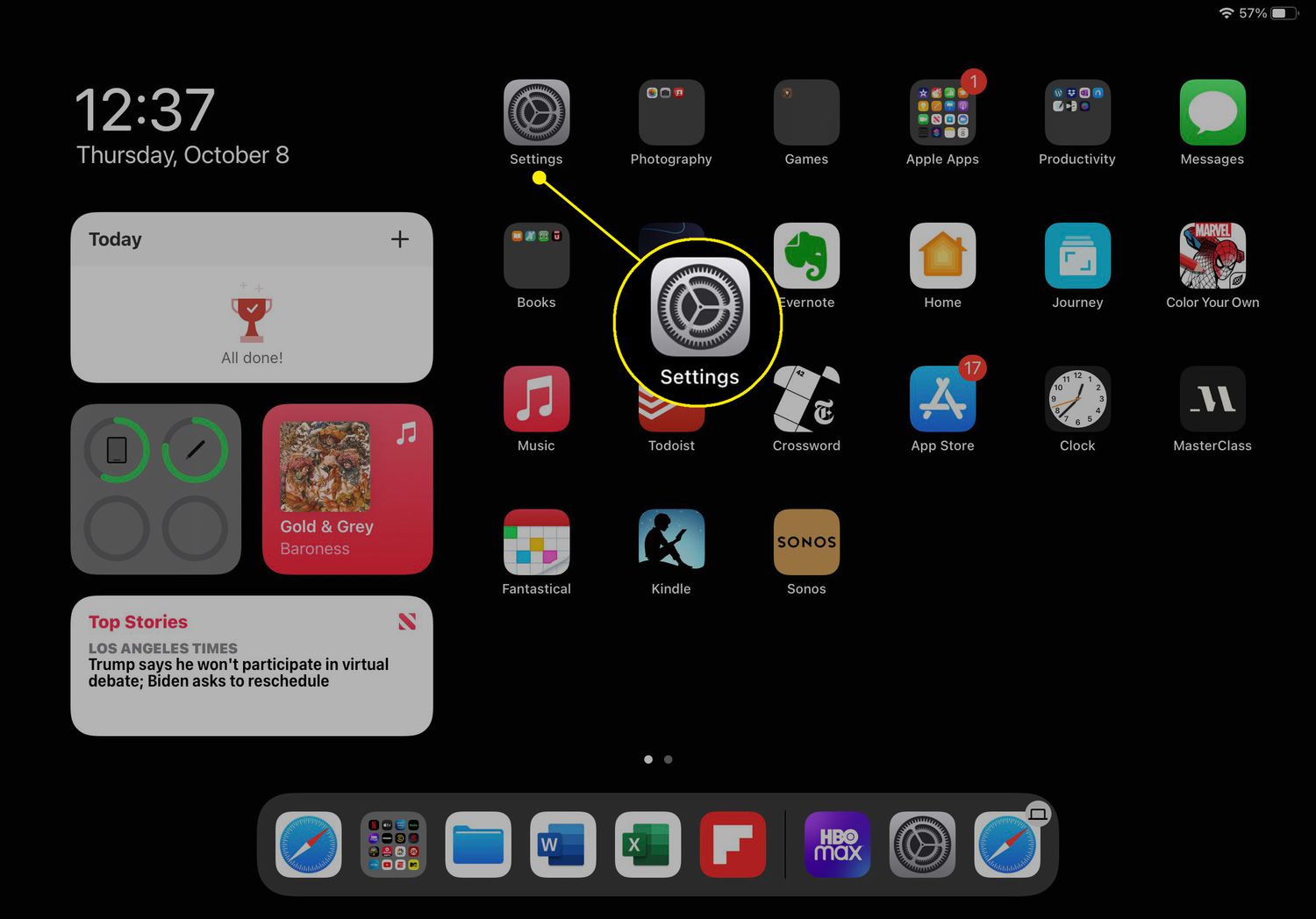
If you’re looking to keep distractions at bay while using your iPad, blocking YouTube in Safari is a practical choice. Here’s a step-by-step guide to help you through the process:
- Open the Settings App: Start by tapping on the 'Settings' icon on your iPad's home screen. This is where you can control nearly all features of your device.
- Navigate to Screen Time: Scroll down and look for 'Screen Time'. Tap on it to access various restrictions and customization options.
- Set Up a Screen Time Passcode: If you haven’t already set a passcode, tap on 'Use Screen Time Passcode' and create a 4-digit code. This helps prevent changes to your settings.
- Open Content & Privacy Restrictions: Tap on 'Content & Privacy Restrictions' and ensure that you have enabled this option by toggling the switch to the right.
- Go to Content Restrictions: Once inside, select 'Content Restrictions' to manage what can and cannot be accessed on your iPad.
- Modify Web Content: Tap on 'Web Content'. Here, you can choose 'Limit Adult Websites'. This setting allows you to add specific sites you want to block.
- Add YouTube to the Block List: Under 'Never Allow', tap 'Add Website' and enter 'youtube.com'. This action will prevent Safari from loading YouTube whenever someone tries to access it.
And that’s it! You’ve now successfully blocked YouTube on Safari using some straightforward settings.
Using Screen Time for Blocking
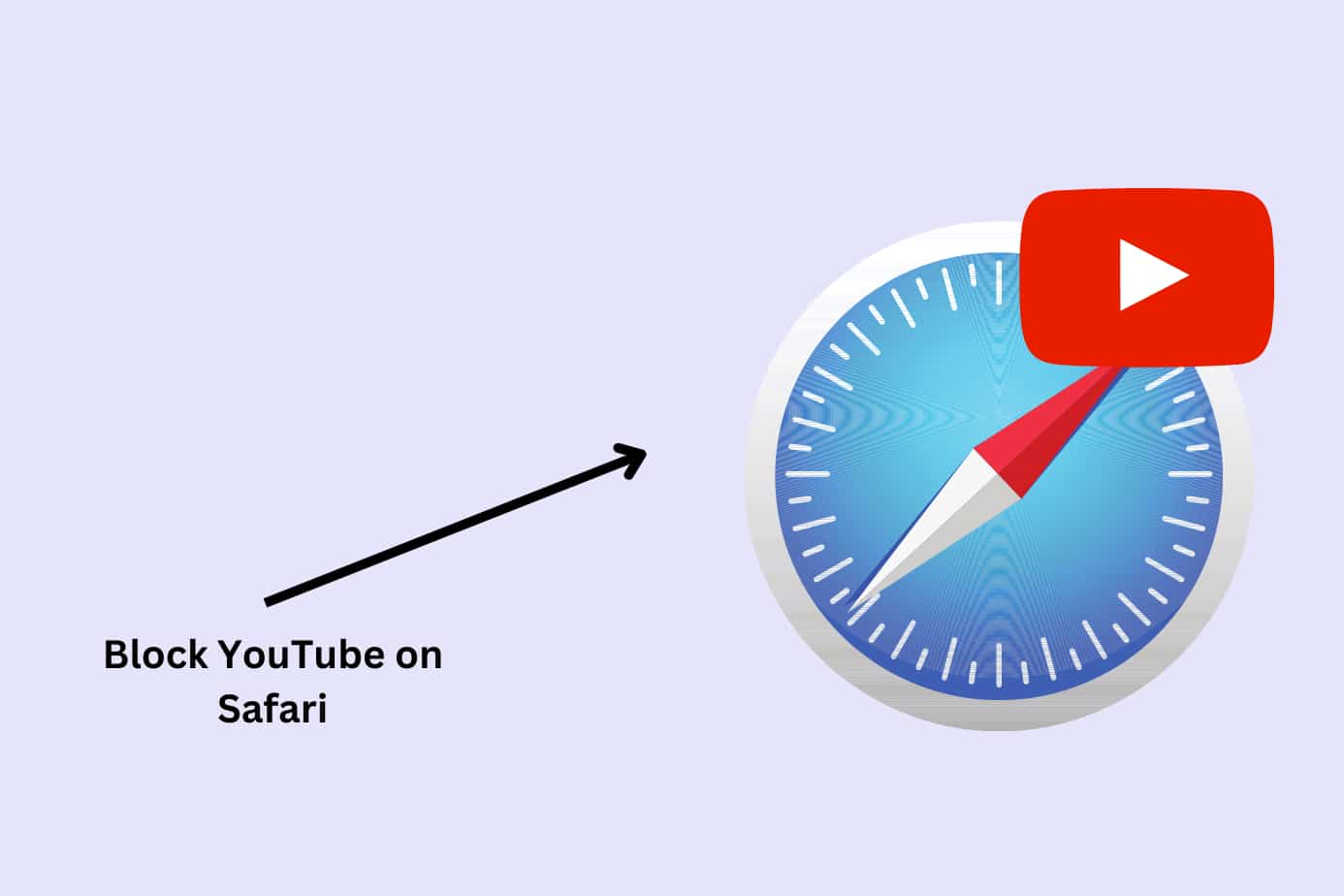
Screen Time is a powerful feature on your iPad that helps you manage how you interact with applications and online content. If blocking YouTube is part of your strategy to minimize distractions, here's how to effectively use Screen Time for this purpose:
- Understanding Screen Time: This feature gives you insights into how much time you spend on apps and websites, allowing you to set limits and manage content access.
- Limit App Usage: You can set daily limits on app usage. For instance, if you find yourself frequently browsing YouTube, set a limit for Safari or the YouTube app.
- Scheduled Downtime: Screen Time allows you to schedule periods when only certain apps are accessible. Consider using this feature to block access to YouTube during times when you need to focus.
- Block Specific Apps: If you're using the YouTube app, go to 'App Limits' in Screen Time settings and add the YouTube app to limit its usage, effectively blocking it after a certain amount of time.
- Adjust Content & Privacy Settings: Don’t forget to revisit the 'Content & Privacy Restrictions' section to manage explicit content and further tighten access to distracting websites.
By utilizing Screen Time strategically, you can create a more focused and productive environment on your iPad. Whether it’s managing app limits or setting specific downtime periods, this feature helps you regain control over your digital interaction.
5. Alternative Methods to Limit YouTube Access
If you find yourself or your kids spending too much time on YouTube, there are several alternative methods to block or limit access besides just disabling it on Safari. Here are a few you might consider:
- Screen Time Settings: One of the easiest ways to manage app usage on your iPad is through the built-in Screen Time feature. You can set daily limits for YouTube or even restrict access entirely during certain times of the day. Here’s how:
- Open the Settings app.
- Tap on Screen Time.
- If you haven't already, enable Screen Time and set a passcode.
- Select App Limits and then choose Add Limit to set a time restriction for YouTube.
- Alternatively, go to Always Allowed and remove YouTube from the list.
- Use Restricted Mode: YouTube offers a Restricted Mode that helps hide potentially mature content. While it won’t block YouTube altogether, it can create a safer viewing environment by filtering out unsuitable videos.
- Third-Party Apps: There are various parental control apps available that allow you to block access to specific websites, including YouTube. Apps like Net Nanny or Qustodio offer robust features for managing your kids’ online activity.
- Router-Based Controls: If your iPad connects to Wi-Fi, consider setting restrictions directly on your router. Many modern routers allow users to block specific sites or to limit usage times for devices connected to the network.
Every option has its own pros and cons, so it's worth exploring a few to find the best solution for your needs!
6. Conclusion
Blocking YouTube on iPad Safari doesn't have to be a daunting task. Whether you need to limit video consumption for yourself or for children, the methods we've discussed offer various levels of control. From leveraging built-in features like Screen Time to exploring third-party applications or router settings, there are ample options tailored to your specific situation.
Remember that while outright blocking might seem like the easiest solution, providing guidance and encouraging responsible use often leads to a healthier relationship with digital content. Having open dialogues about online activity can also help cultivate mindful habits. Ultimately, it's about finding a balance that fosters both safety and enjoyment in the digital world.
If you're embracing these strategies, you'll not only limit unwanted distractions but also empower yourself or your loved ones to engage with technology more thoughtfully. Whatever approach you choose, make sure it aligns with your values and lifestyle!










