Are you looking to manage your family’s screen time or simply reduce distractions? Blocking YouTube on Fire TV devices can be a smart move. Whether for children or to cultivate a more productive environment, preventing access to this popular streaming service is easier than you think! In this post, we’ll discuss the reasons you might want to block YouTube and how to go about doing it effectively.
Why Block YouTube on Fire TV?
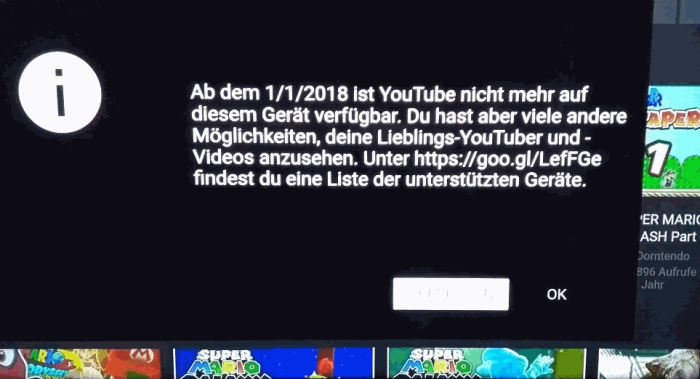
You might be wondering, “Why would anyone want to block YouTube on their Fire TV?” Here are some compelling reasons:
- Excessive Screen Time: Many parents struggle with managing their children's screen time. YouTube can be a significant source of distraction, pulling kids away from more productive or educational activities.
- Inappropriate Content: While YouTube does offer a variety of educational videos, it also has content that may not be suitable for all viewers. Blocking YouTube can help control what your kids are exposed to.
- Focus and Productivity: If you’re using your Fire TV for work-related purposes or simply want to minimize distractions at home, blocking YouTube can help create a more focused environment.
- Data Usage: Streaming videos can consume a lot of bandwidth. If you're on a limited data plan, blocking YouTube can help preserve your usage for other essential activities.
- Encouraging Alternative Activities: Blocking YouTube can encourage family members, especially kids, to engage in other activities such as reading, playing board games, or spending quality time together.
These are just a few reasons why you might consider blocking YouTube on your Fire TV devices. By taking this step, you can promote healthier viewing habits and create more balanced screen time for everyone in your household. In the next sections, we’ll guide you on how to accomplish this task smoothly.
Also Read This: How Much Money Is 700K Views on YouTube? A Breakdown of Earnings
3. Methods to Block YouTube Access
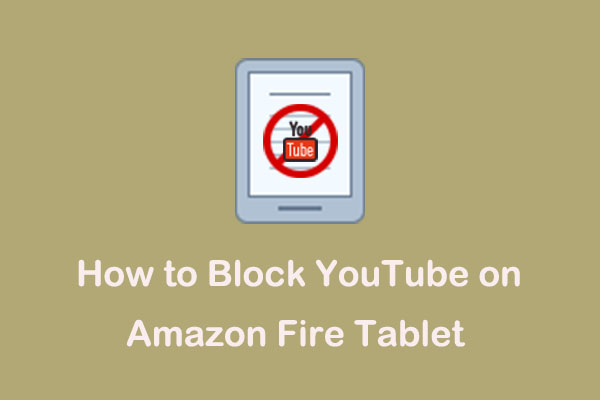
Blocking YouTube on your Fire TV device can be a simple task, whether you want to limit distractions during family time or restrict content for younger viewers. Let’s look at a few effective methods to accomplish this.
1. Using Amazon’s Parental Controls:
A built-in feature on Fire TV devices, parental controls enable you to manage what apps can be accessed. To utilize this option:
- Go to Settings from the main menu.
- Select Preferences, then Parental Controls.
- Turn on Parental Controls and set a PIN if you haven't already.
- Once activated, you can restrict access to specific apps, including YouTube.
2. Using Router Settings:
If you'd prefer to block YouTube across all devices connected to your home network, consider modifying your router settings. Here’s how:
- Log into your router admin page by entering its IP address in your web browser. This is usually found on the router’s back or in its manual.
- Locate the section related to Access Restrictions or Website Blocking.
- Add YouTube's URL (youTube.com) to the block list.
- Ensure you save your settings and restart your router for the changes to take effect.
3. Using Third-Party Apps:
There are several apps available that can help you restrict access to specific websites and apps on Fire TV. Some popular options include:
- BlockSite: This app allows you to block unwanted sites and helps in productivity.
- Kidoz: This is another fantastic option designed specifically for parents, enabling you to ensure safe browsing for kids on devices.
Using these apps generally involves downloading them through the Amazon Appstore and configuring them to block YouTube effectively.
Also Read This: Is uBlock Origin Updated for YouTube? How to Ensure Effective Ad Blocking
4. Step-by-Step Guide to Block YouTube
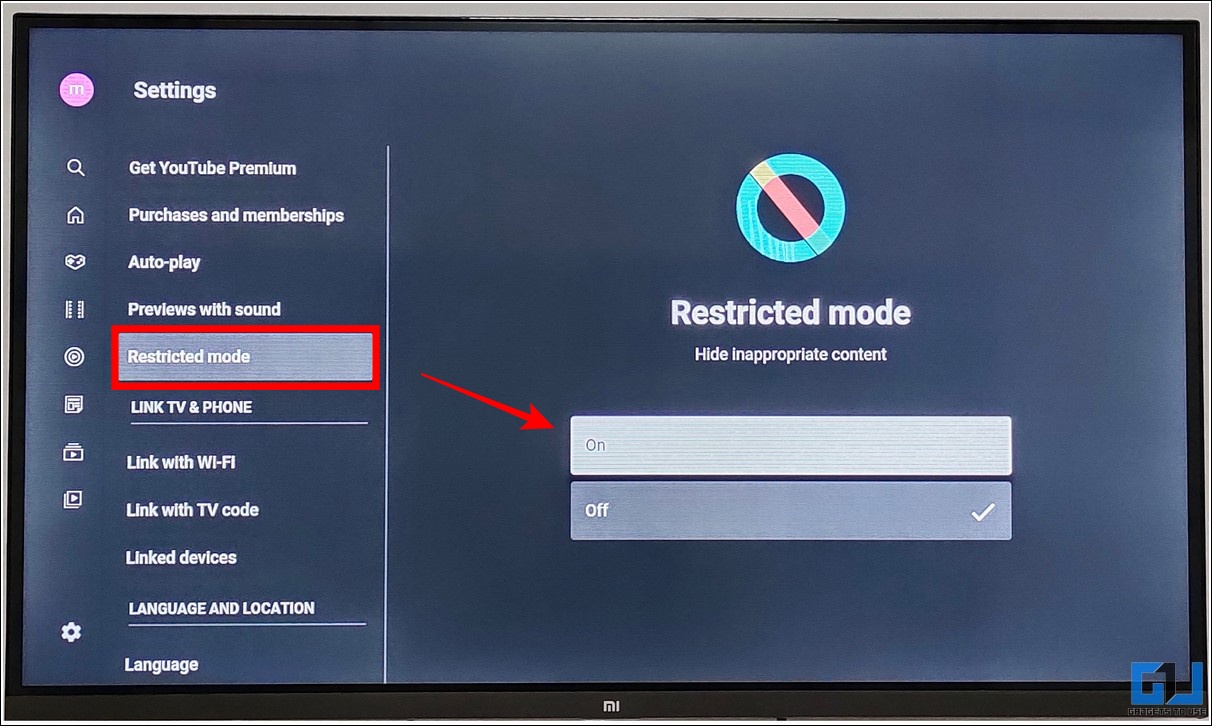
Now that we've explored various methods to block YouTube, let’s dive deeper into a step-by-step guide for the most effective methods.
Method 1: Setting Up Amazon’s Parental Controls
- From your Fire TV home screen, navigate to Settings.
- Click on Preferences, followed by Parental Controls.
- Turn Parental Controls on. You’ll be prompted to set a four-digit PIN.
- After setting the PIN, select App and Game Restrictions.
- Scroll to find the YouTube app and select it. Choose Block.
Congratulations! You’ve successfully restricted access to YouTube on your Fire TV.
Method 2: Blocking YouTube via Router Settings
- Access your router’s admin interface using its IP address.
- Log in with your username and password (usually found on the router).
- Navigate to the Security or Access Restrictions tab.
- Select Website Blocking and enter youtube.com in the URL field.
- Save your changes, and then restart the router to implement the updates.
Your entire network should now be free of YouTube access.
Method 3: Using BlockSite on Fire TV
- Go to the Fire TV home screen and launch the Amazons's Appstore.
- Search for BlockSite and install it.
- Upon installation, open the app and grant the necessary permissions.
- Add youtube.com to the list of blocked sites.
Now you’ve taken control with extra flexibility, and it's a great way to manage apps and websites!
By following these methods, you’ll be on your way to successfully blocking YouTube on your Fire TV device. Whether you choose built-in features or third-party applications, the options are diverse and cater to your needs.
Also Read This: Does YouTube Music Pay Artists? Understanding YouTube’s Music Revenue Model
5. Alternative Solutions for Content Management
Blocking YouTube on your Fire TV can be a great way to manage the content your family consumes, but it’s not the only tool in your content management toolbox. If you’re looking for additional ways to control what’s accessible on your device, here are some alternatives worth considering:
- Parental Control Apps: There are specific apps designed for content filtering and parental control that can offer more robust features than just blocking YouTube. Apps like Norton Family and Net Nanny can help manage viewing habits across multiple devices.
- Amazon FreeTime: For families with young kids, Amazon's FreeTime offers a comprehensive solution. This service allows you to create user profiles and control not only what content can be accessed but also how long kids can use the device.
- Custom DNS Settings: One advanced option is to configure custom DNS settings on your Fire TV. This could help in filtering content on a broader scale. By using a DNS service like OpenDNS, you can restrict access to specific domains, including YouTube.
- Limit Device Access: Consider designing a family media plan that limits when and how devices are used. Setting specific rules around screen time can reduce the temptation to watch YouTube.
- Use of Media Servers: Setting up a home media server could be an alternative, giving you control over what to watch. This way, homemade videos or family-approved shows can take priority over mainstream content.
Each of these solutions can work hand-in-hand with blocking YouTube on your Fire TV. Depending on your family's needs and the ages of your kids, you may find one or more of these approaches effective for creating a healthier viewing environment.
Also Read This: Does YouTube TV Have Fubo? Comparing YouTube TV with Fubo TV’s Features and Channels
6. Troubleshooting Common Issues
So, you've decided to block YouTube on your Fire TV, but things aren’t going as smoothly as you’d hoped? No worries! Here are some common issues users encounter along with troubleshooting tips to help you get back on track.
Issue 1: The Block Isn’t Working
If you’ve implemented restrictions but still find that YouTube is accessible, here are some checkpoints:
- Check Settings: Double-check the settings you configured. Make sure the block option is active and saved.
- Device Updates: Ensure that your Fire TV is running the latest software version. Sometimes, an update can reset or mess with existing settings.
Issue 2: Accessing YouTube via Web Browser
If you find YouTube accessible through a browser app, you might need to take additional steps:
- Uninstall Browser Apps: If you’re not using them, consider uninstalling or disabling any browsers that might be on your device.
- Change Browser Settings: Some browsers allow site blocking as well. Dive into the settings to restrict access directly from there.
Issue 3: Kids Finding Workarounds
Is your child still managing to sneak in and watch YouTube? This can be frustrating, but here are some strategies:
- Create Strong Passwords: If you have Parental Controls set with a PIN, ensure it’s not something easy to guess. Strong passwords are key!
- Explain the Rules: Having a discussion about why YouTube is blocked can help children understand and follow the rules better.
By addressing these common issues head-on, you’ll be in a much better place to keep your Fire TV viewing aligned with your family’s values. Remember, effective content management is an ongoing discussion and adjustment process!
Conclusion
Blocking YouTube on your Fire TV device can be a straightforward process, allowing you to manage content accessibility effectively. By following the steps outlined, you can ensure a more controlled viewing environment. Here’s a quick recap:
- Using Amazon Parental Controls: Setting up a PIN to restrict access to specific apps.
- Uninstalling the YouTube App: Removing the app from your device to prevent accidental use.
- Blocking via Screen Time Settings: Utilizing device features to limit app usage based on time.
- Using Third-Party Apps: Implementing additional applications to enforce stricter content control.
With these methods, you can effectively manage what content is accessible on your devices. It’s essential to regularly review your settings to ensure that they still meet your needs and adapt them as necessary. By taking these proactive measures, you’re not just blocking YouTube, but you're also paving the way for a more focused and purposeful viewing experience for you and your family.
 admin
admin








