As a parent, ensuring your child's online safety is a top priority. With the abundance of content available on YouTube, it can be overwhelming to monitor what they watch. If you’re considering blocking the YouTube app on your iPad, you've come to the right place. This guide will provide you with easy, step-by-step instructions to help you manage your child's screen time and content exposure effectively.
Understanding the Need to Block YouTube on an iPad
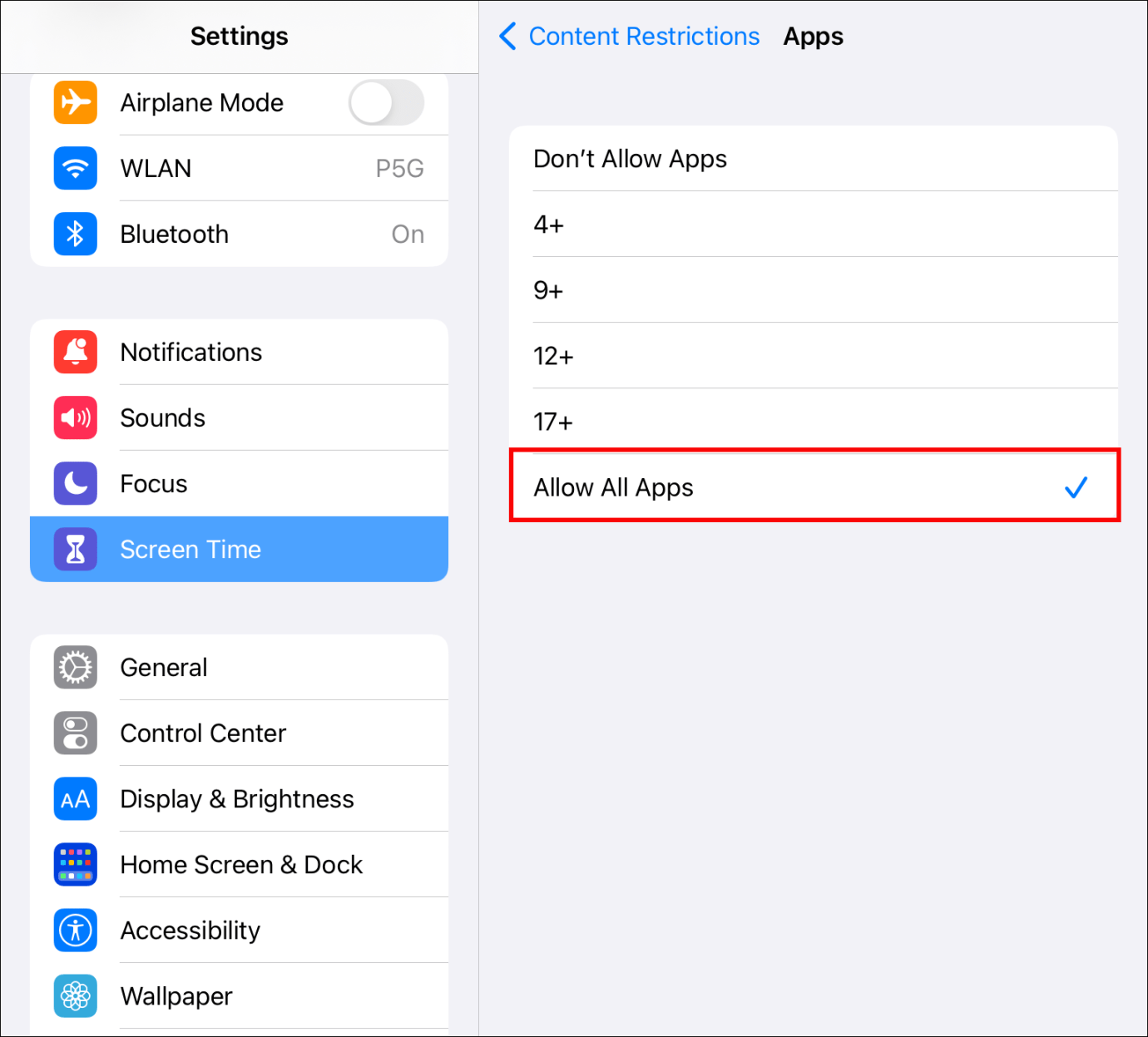
YouTube is an incredible platform, offering a vast array of educational content, entertainment, and creativity. However, it also presents several challenges for parents. Here are some reasons why you might want to consider blocking the YouTube app on your iPad:
- Inappropriate Content: Despite YouTube’s efforts to filter content, many videos slip through the cracks. Kids may stumble upon inappropriate themes, explicit language, or even dangerous challenges that can pose risks.
- Screen Time Management: YouTube can be incredibly addictive. A single video can lead to hours of viewing without breaks. Blocking the app helps set boundaries and encourages healthier screen time habits.
- Distraction from Studies: With homework and other responsibilities, YouTube can become a major distraction. Having the app blocked can help your child focus on their studies and other productive activities.
- Exposure to Advertising: YouTube is filled with ads, some of which may promote products or services that are not suitable for children. Blocking the app can protect them from these marketing tactics.
So, what can you do? Understanding these reasons is the first step toward creating a safer digital environment for your child. By taking action, you’re not just blocking content; you’re also sending a message about responsible internet usage. In the following sections, we'll walk you through the specific steps to block the YouTube app effectively.
Also Read This: Exploring Why YouTube Comments Are Often Considered Toxic
3. Using Screen Time Settings to Block YouTube
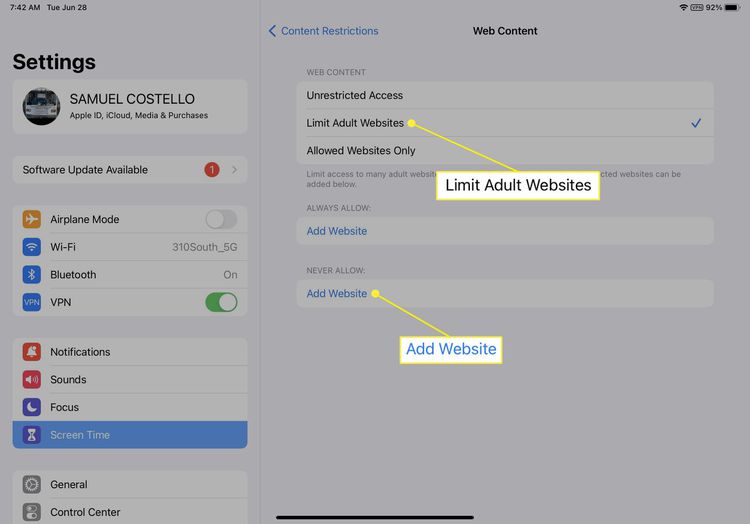
As a parent, keeping your kids safe online is a top priority, and one effective way to do this on an iPad is by using the built-in Screen Time feature. With Screen Time, you can easily set limitations on app usage, including blocking the YouTube app altogether. Here's how you can do it in a few simple steps:
- Open Settings: Start by tapping on the Settings icon on your iPad.
- Access Screen Time: Scroll down and select Screen Time. If you haven't set it up yet, you’ll be prompted to enable it and create a passcode.
- App Limits: Once in the Screen Time menu, tap on App Limits. Here, you can add limits for specific apps.
- Choose YouTube: Tap on Add Limit, then select Entertainment, and find YouTube from the list of apps. You can choose to set a daily limit or block it entirely.
- Block the App: To block it entirely, select the 0 hours, 0 minutes option, and then tap Add to confirm.
Once you've set this up, the YouTube app will be inaccessible after the limit is reached, effectively blocking it from use. Don’t forget to keep the Screen Time passcode secure to prevent your kids from changing these settings!
Another great feature of Screen Time is the ability to set Downtime hours. This feature allows you to schedule specific times when only certain apps can be used. For example, you could set it so that YouTube is only accessible during certain hours, like after homework is done. To set this up:
- In the Screen Time menu, select Downtime.
- Set a start and end time that works for your family.
With these settings, you can ensure your kids are not spending too much time on YouTube or accessing it when they should be focused on other activities.
Also Read This: How Many YouTubers Make Over $100K a Year
4. Alternative Methods to Restrict YouTube Access
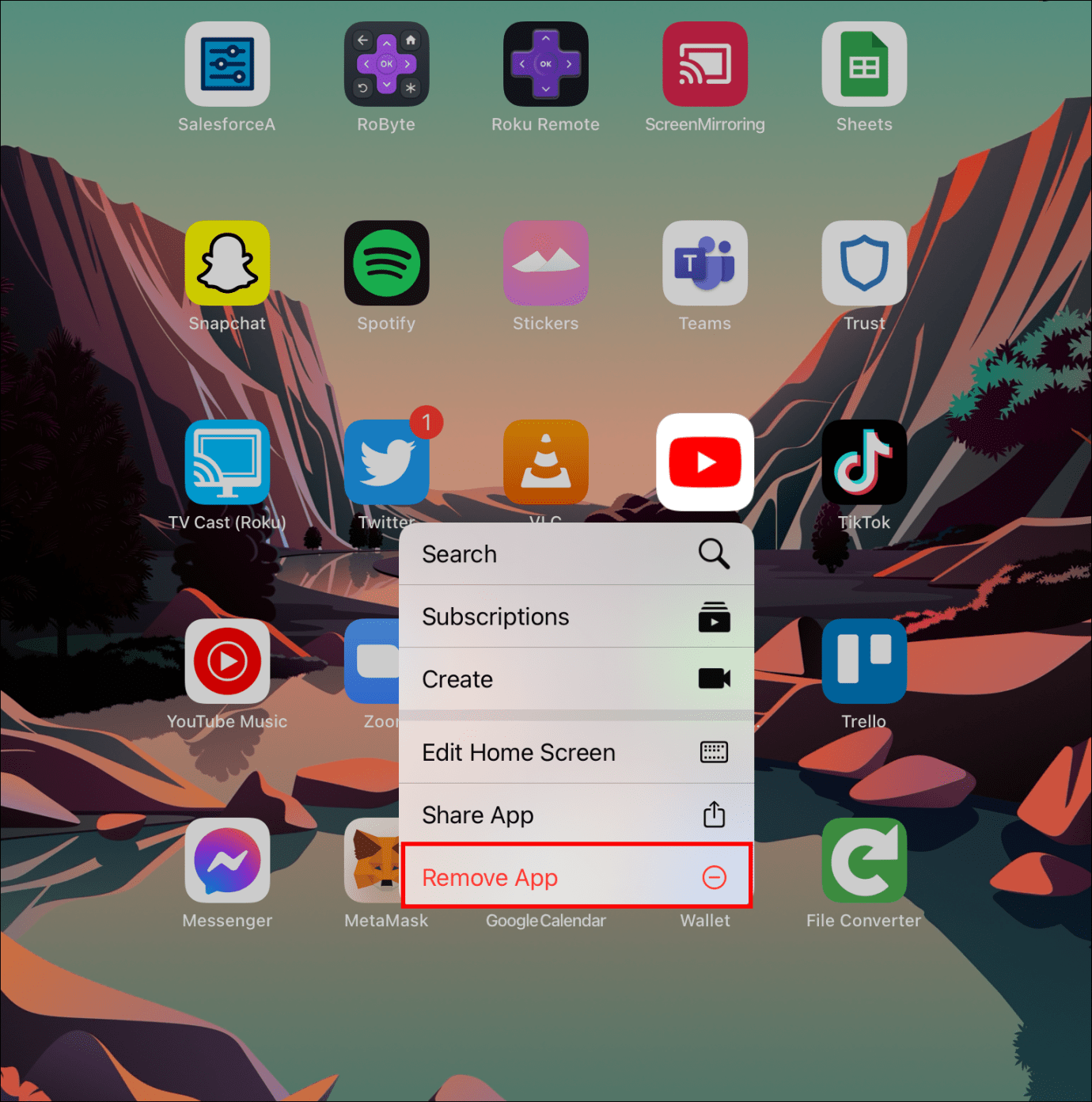
While Screen Time is a powerful tool for blocking YouTube on an iPad, there are also alternative methods to consider if you want to further restrict access or customize your child’s viewing experience. Here are a few:
- Use Parental Control Apps: Applications like Net Nanny or Qustodio offer comprehensive parental controls that can block specific websites or apps. These apps often provide more flexibility than the built-in iOS options.
- Restrict Content in Safari: If your child uses Safari to access YouTube via the web, you can restrict adult content. Go to Settings > Screen Time > Content & Privacy Restrictions > Content Restrictions and adjust the settings for web content.
- Use Guided Access: Another creative way to limit access is by enabling Guided Access, which lets you lock the iPad into a single app for a specific duration. This won't block YouTube entirely but can help manage usage during specific times.
- Utilize Family Sharing: If your children have their own Apple IDs, set them up under Family Sharing. This way, you can monitor their app usage and approve app downloads, giving you more control over what they access.
By combining these methods, you can create a safer and more controlled environment for your kids while they use their iPads. Remember, it’s always a good idea to have open conversations with your children about internet safety and the reasons behind these restrictions. This way, they’ll understand the importance of responsible online behavior!
Also Read This: What Is the Earning Potential for 100,000 Views on YouTube in 2024?
5. Managing App Permissions and Restrictions
As a parent, taking control of your child's iPad experience means diving into the app permissions and restrictions. Apple has designed its devices with robust parental controls to help you manage how and when your kids can use apps like YouTube. Here’s how you can effectively manage these settings:
Step 1: Access Screen Time Settings
Start by navigating to the Settings app on the iPad. Scroll down and tap on Screen Time. If you haven’t set it up yet, you’ll want to enable it and create a passcode. This passcode should be something your child doesn’t know, ensuring they can’t change the settings you’ve put in place.
Step 2: Set App Limits
Under the Screen Time section, you can set App Limits. Here, you’ll find a list of apps your child uses. To limit YouTube:
- Tap on Add Limit.
- Select Entertainment (where YouTube is generally categorized).
- Choose YouTube and set a daily limit, like 30 minutes.
This way, after the set time, they will receive a notification that their limit has been reached, helping them to manage their viewing habits.
Step 3: Restrict Content
If you want an extra layer of protection, go to the Content & Privacy Restrictions option within Screen Time. Enable it, then navigate to Allowed Apps. Here, you can toggle off YouTube or any other app you feel should be restricted.
Step 4: Adjust Privacy Settings
In the same section, you can also manage privacy settings. For instance, if you prefer your child not to share information from the YouTube app, consider turning off location services or preventing account creation within the app.
By carefully managing app permissions and restrictions, you can help create a safer environment for your child while allowing them some freedom to explore and learn.
6. Additional Tips for Parental Controls on iPads
Now that you have a handle on managing permissions, let’s delve into some additional tips that can enhance your parental control setup on iPads:
Tip 1: Use Guided Access
If you want to let your child use the iPad but restrict them to a single app, consider using Guided Access. This feature locks the iPad to one app and disables areas of the screen that might distract your child. To enable it:
- Go to Settings > Accessibility > Guided Access.
- Turn on Guided Access and set a passcode.
- To start, open the app, triple-click the home button, and select Start.
Tip 2: Regular Check-Ins
Set a routine to check in with your child’s app usage. Ask them about what they watch on YouTube and discuss any content that concerns you. Open dialogue fosters trust and helps them understand your concerns.
Tip 3: Explore Family Sharing
Apple’s Family Sharing feature allows you to share purchases, subscriptions, and more with your family members. It also enables you to manage your child’s account settings from your device. This can be useful for monitoring their activity more closely.
Tip 4: Educate About Online Safety
Teach your child about the importance of online safety. Discuss what kinds of content are appropriate, and encourage them to come to you if they see something that makes them uncomfortable. This empowers them to take an active role in their media consumption.
With these additional tips, you can create a well-rounded approach to managing your child’s iPad usage, ensuring they have a fun, safe, and educational experience while navigating the digital world.
 admin
admin








