YouTube TV has become a go-to platform for many viewers looking to cut the cord and still enjoy their favorite shows, movies, and sports. However, with its massive array of channels, you might find yourself subscribed to content that doesn't interest you. Fortunately, it's quite easy to manage your viewing experience, including blocking specific channels. In this post, we will explore how to navigate YouTube TV's channel options and effectively block channels that don’t align with your preferences.
Understanding YouTube TV's Channel Options
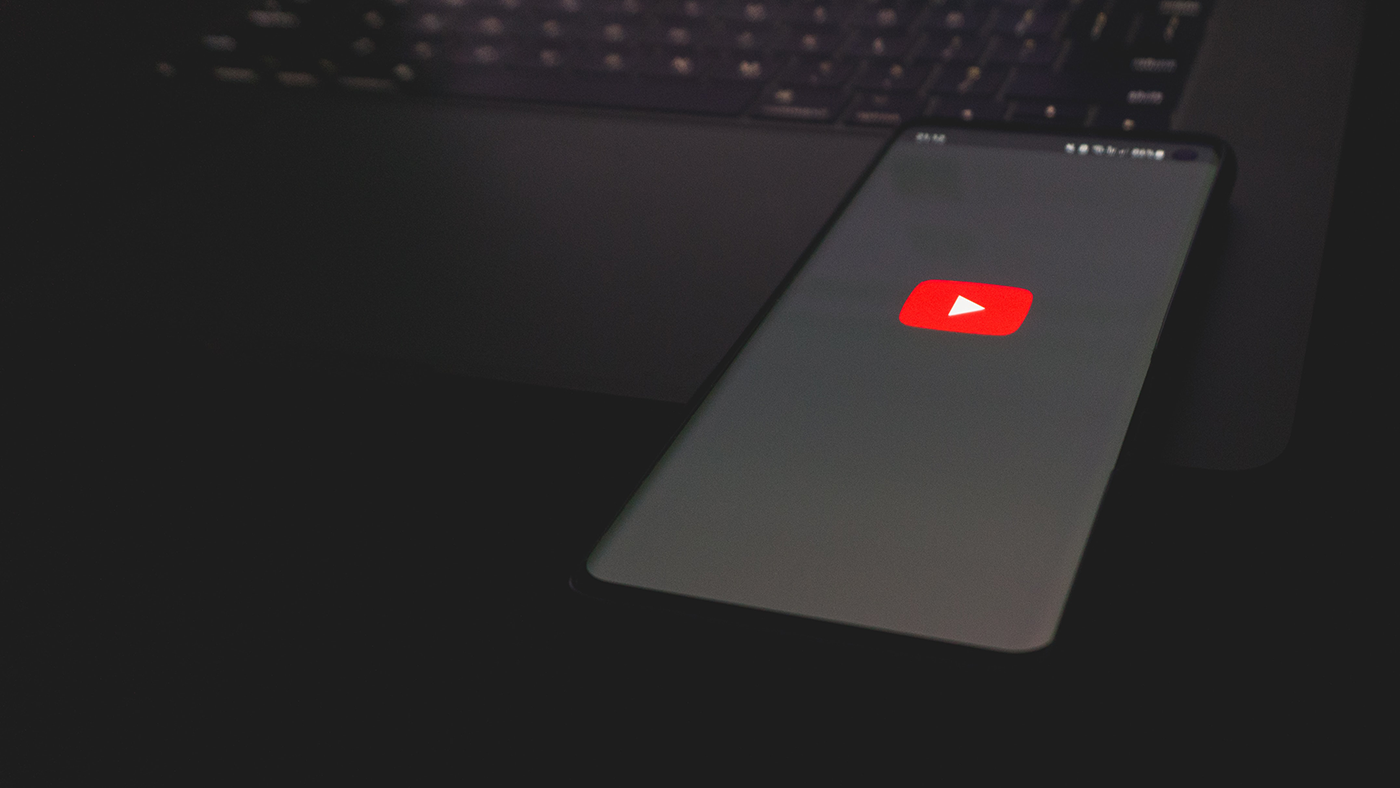
YouTube TV is not just another streaming service; it offers a wide variety of channels to suit practically every kind of viewer. From local networks to popular cable channels, the platform is designed to cater to diverse interests. Let's dive a little deeper to help you better understand these channel options.
- Live TV Channels: YouTube TV provides access to over 100 live television channels. This includes popular networks such as ABC, CBS, NBC, and FOX, making it a fantastic choice for live events and news.
- Cable Networks: In addition to local channels, you get a selection of cable favorites, including ESPN, CNN, and HGTV. This means that whether you're into sports, news, or reality shows, you'll likely find something that catches your eye.
- Cloud DVR: One of the standout features of YouTube TV is its cloud DVR, allowing you to record your favorite shows and watch them later. This makes it easier to keep track of the content you do enjoy while skipping what you don’t.
- On-Demand Content: Beyond live channels, YouTube TV offers on-demand access to a plethora of movies and shows, providing even more flexibility in your viewing choices.
With all these options at your fingertips, it's essential to curate your experience to fit your tastes. Understanding what channels are available will help you make informed decisions about blocking those that no longer serve your interests.
Steps to Block Channels on YouTube TV
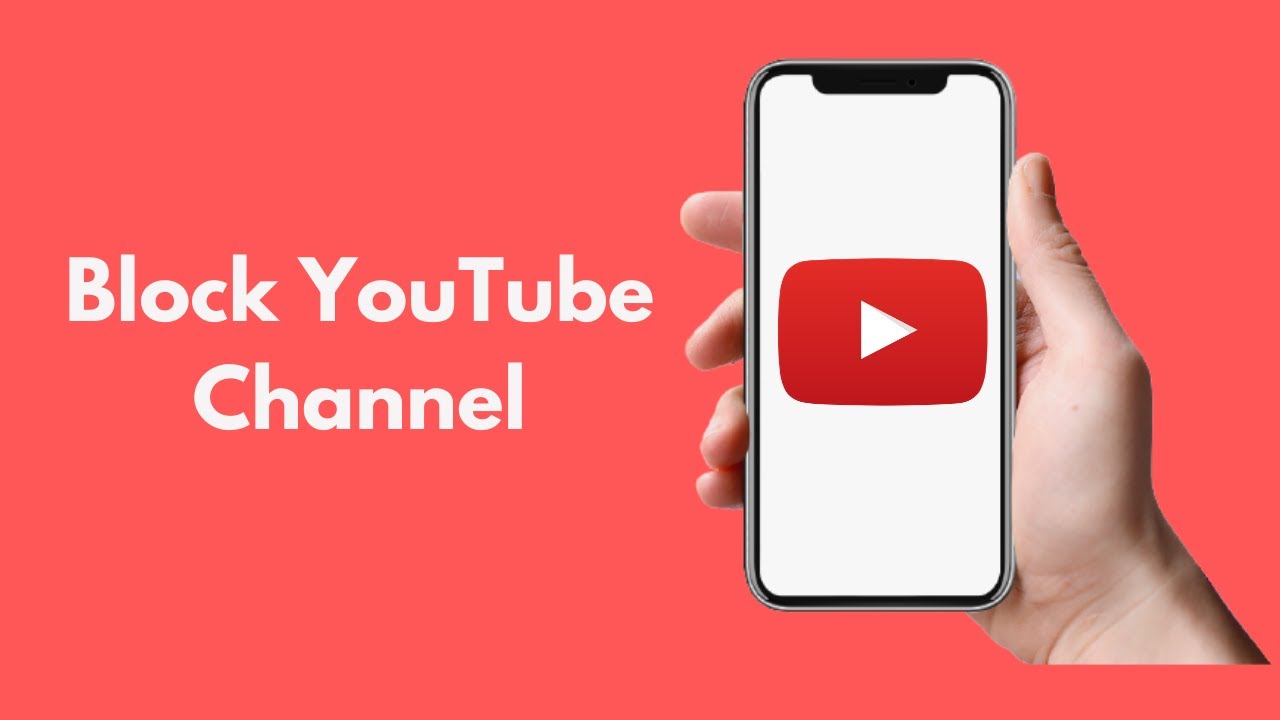
Blocking channels on YouTube TV is a straightforward process. It helps tailor your viewing experience by ensuring that content you don't want crowds out the good stuff. So, let's dive into how you can block those pesky channels!
Here’s a step-by-step guide:
- Open YouTube TV: First, fire up the YouTube TV app on your smart device or visit the website on your computer.
- Go to Library: Locate the ‘Library’ section in the menu. This is where you can manage your settings for channels and recordings.
- Select ‘Settings’: Once you’re in the Library, look for the gear icon or the ‘Settings’ link. Click on it to reach the settings menu.
- Choose 'Live Guide' or 'Subscriptions': Depending on where you're navigating, select either 'Live Guide' to see all available channels or 'Subscriptions’ to manage your current channels.
- Find the Channel to Block: Scroll through the list and locate the channel you wish to block.
- Block the Channel: Once you’ve found the channel, click the three dots (or the settings icon) next to the channel name. From the dropdown, select ‘Remove’ or ‘Block’ to stop it from appearing in your feed.
- Confirm Your Choice: Follow any prompts that may require you to confirm your decision. This step ensures you really want to block that channel!
And just like that, you've customized your YouTube TV experience. No more unwanted content taking up your viewing time!
Managing Your Content Preferences
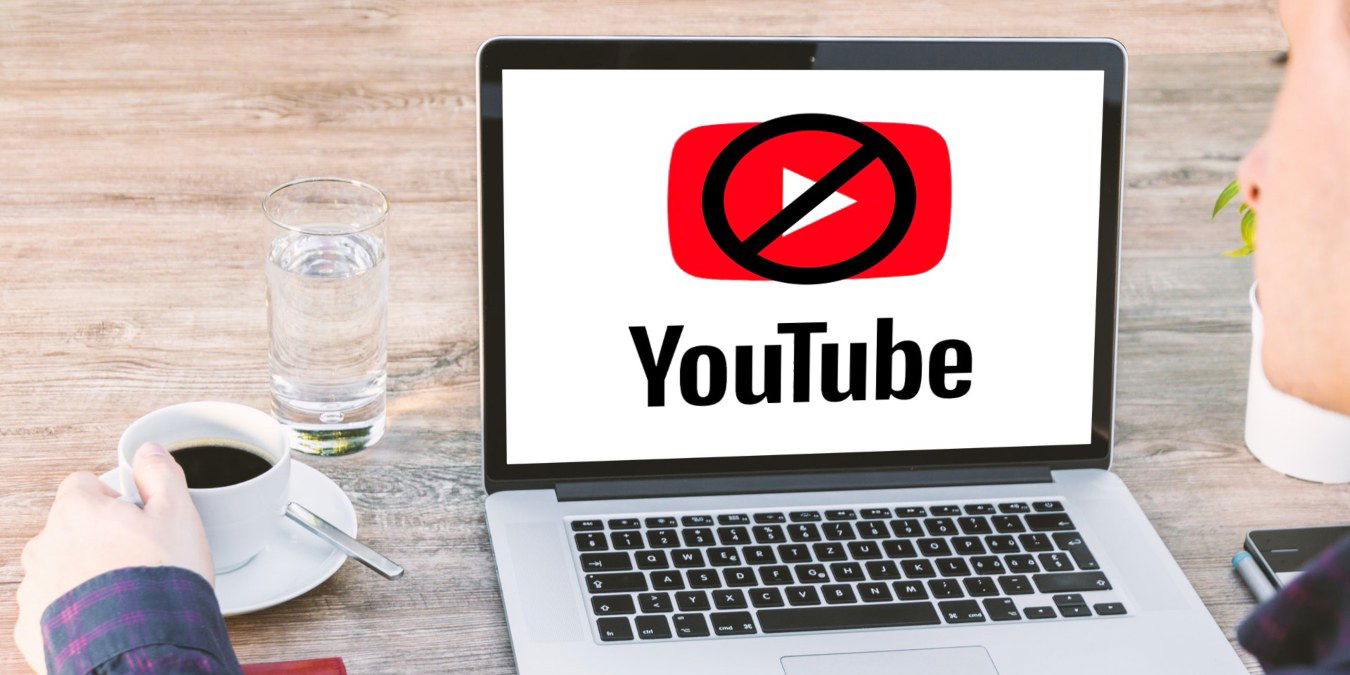
Now that you've blocked certain channels, it's important to manage your overall content preferences effectively. Personalizing what you watch enhances user satisfaction, and with YouTube TV, the options are plentiful!
Here are key points to consider:
- Adjusting Your Recommendations: YouTube TV tailors recommendations based on your previous viewing habits. If you often watch a specific genre, you might get suggestions aligned with that. Keep an eye on these recommendations!
- Updating Your Content List: Regularly review your channel list and subscriptions. If you’ve blocked a channel but find you’re still receiving related content, consider revisiting your settings.
- Explore New Channels: Don't hesitate to explore new channels. YouTube TV provides a plethora of options, so if you find certain channels you enjoy, you can add them to your library!
Here’s a quick table summarizing how to enhance your content management:
| Action | Details |
|---|---|
| Block Unwanted Channels | Follow steps above to prevent unwanted shows from cluttering your view. |
| Review Recommendations | Periodically check your YouTube TV recommendations and adjust your watching habits if necessary. |
| Add New Channels | Take advantage of YouTube TV’s wide selection to keep your viewing experience fresh. |
By staying engaged with your content preferences, you ensure that your YouTube TV experience remains enjoyable and suits your tastes perfectly! So, go ahead and make those adjustments! Happy watching!
How to Block Channels on YouTube TV
YouTube TV is a popular streaming service that offers live television programming from various networks. While it provides a wide range of channels, you may find that there are certain channels you do not wish to see or access. Fortunately, YouTube TV allows users to block channels, making it easier to customize their viewing experience. Here’s a step-by-step guide on how to block channels on YouTube TV.
Step-by-Step Guide:
- Open your YouTube TV app or go to the YouTube TV website.
- Log in to your YouTube TV account using your credentials.
- Navigate to the “Live” tab or the “Library” section.
- Scroll through your available channels to find the one you want to block.
- Once located, click on the channel name to access its details.
- On the channel page, look for the option to “Block” or “Hide” the channel.
- Confirm your choice by clicking “Yes” or “Block” in the pop-up message.
Blocked Channels List:
| Channel Name | Reason for Blocking |
|---|---|
| Channel A | Inappropriate content |
| Channel B | Repetitive programming |
| Channel C | Personal preference |
By following these simple steps, you can effectively manage your YouTube TV channel lineup, ensuring that you only see the content you enjoy. Blocking channels can enhance your viewing experience and help you focus on your preferred entertainment options.
Conclusion: Blocking channels on YouTube TV is a straightforward process that can significantly improve your streaming experience by allowing you to curate your channel lineup according to your preferences.










