If you’ve ever copied text from LinkedIn, you might have noticed those pesky extra spaces that come along for the ride. It can be frustrating, especially if you're trying to maintain a clean format in your documents or presentations. In this post, we will dive into why these extra spaces occur and share some helpful tips to avoid them altogether. Let’s get started!
Understanding the Issue of Extra Spaces
Extra spaces are like the unwelcome guests in the world of text formatting. They sneak in when you're least expecting it, especially when you're copying content from platforms like LinkedIn. Understanding why these extra spaces appear will help you effectively manage them. Here are a few reasons why this happens:
- Rich Text Formatting: LinkedIn often uses rich text formatting, which includes various HTML elements, styles, and spacing. When you copy and paste this content, the underlying formatting can create additional spaces.
- Invisible Characters: Sometimes, what you see isn’t all there is. There can be invisible characters (like non-breaking spaces) that get copied along with the visible text, causing extra gaps.
- Paragraph Spacing: Different platforms have varied default settings for paragraph and line spacing. When you copy text from LinkedIn, those settings might carry over, leading to unexpected spaces in your document.
- Browser-Specific Issues: Browsers render content differently, and depending on the browser you're using, the text may appear with varying amounts of space when copied.
It’s crucial to recognize these factors to effectively tackle the problem. Extra spaces not only disrupt the flow of your text but can also affect the overall professionalism of your work. Here are some common scenarios where extra spaces might crop up:
| Scenario | Description |
|---|---|
| Copying Job Descriptions | Job posts often have bullet points and various formatting which can lead to multiple spaces when pasted. |
| Copying Comments or Messages | Messages may include additional line breaks and spaces that aren’t visible in the initial view. |
| Copying Articles | Articles on LinkedIn have more complex formatting, including headings and paragraphs, which can introduce spacing issues. |
Awareness of these scenarios can arm you with the knowledge you need to copy text without the extra fluff. Also, knowing that this is a common issue helps you not to feel alone in your formatting struggles! In the next sections, we’ll go over some practical strategies to minimize or eliminate these extra spaces, so stay tuned!
Also Read This: How to Look Up Someone Anonymously on LinkedIn: Viewing Profiles Without Revealing Your Identity
3. Best Practices for Copying Text from LinkedIn
When it comes to copying text from LinkedIn, especially when you’re curating content for your own projects or sharing thoughts with peers, there are some best practices you can follow to make your life a whole lot easier. No one wants to deal with those pesky extra spaces ruining the format of their document. Here are several tips to get you started:
- Highlight with Precision: Instead of highlighting the entire block of text, try to be more selective. Click and drag to carefully select only the text you need. This minimizes the risk of grabbing empty spaces that often accompany unwanted formatting.
- Use Keyboard Shortcuts: Familiarize yourself with keyboard shortcuts for copying and pasting. For instance, on Windows, you can use Ctrl + C to copy and Ctrl + V to paste. On Mac, it's Command + C and Command + V. This method sometimes behaves differently from right-clicking, which can lead to unexpected formatting.
- Paste as Plain Text: When pasting, use the 'Paste as Plain Text' option if available. This option strips all formatting, ensuring only the text you need comes through. On Windows, you can achieve this with Ctrl + Shift + V in many applications.
- Check for LinkedIn-Specific Formatting: LinkedIn often applies its unique formatting to text, like bullet points or hyperlinks. Be prepared to modify or remove these after you paste the text into your document to ensure it matches your style.
By following these simple practices, copying text from LinkedIn can become a smoother, hassle-free experience. It can save you precious editing time later and ensure your document looks polished and professional.
Also Read This: Why Can’t I Connect with Someone on LinkedIn? Common Issues and Fixes
4. Using Text Editors to Clean Up Copied Content
Even with the best practices in place, there might be times when you still find unwanted extra spaces or formatting issues. This is where text editors come into play. By utilizing a simple text editor, you can easily clean up your copied content before moving it to a more complex document. Here’s how you can effectively use text editors for this purpose:
- Choose the Right Text Editor: There are many text editors available, such as Notepad (Windows), TextEdit (Mac), or more advanced options like Sublime Text or Visual Studio Code. All of these can help you clean up your text without any complex formatting issues.
- Paste and Review: Once you’ve copied your text from LinkedIn, paste it directly into your text editor. This will strip out all formatting, leaving you with a plain text version. Take a moment to scroll through and check for any unwanted spaces or line breaks.
- Find and Replace: Most text editors feature a Find and Replace function. Use this to quickly eliminate double spaces or line breaks. For instance, you can search for two spaces and replace them with one space to clean up your text efficiently.
- Save Cleaned Content: When your text looks good, save the file and then copy it over to your final document, whether that’s a Word doc, email, or blog platform. You’ll find that you now have a neatly formatted block of text ready to go!
Using text editors not only helps eliminate unwanted formatting but also allows for a cleaner writing process overall. It’s a great little trick to keep in your digital toolbox!
Also Read This: How Long Can You Hibernate Your LinkedIn Account? Explained
5. Browser Extensions to Help Manage Clipboard Content
When it comes to copying text from LinkedIn—whether it’s a captivating profile or insightful article—extra spaces often sneak into your clipboard, creating a nuisance in your documents. Thankfully, there’s a world of browser extensions designed to help you manage clipboard content effectively! Here’s a rundown of some fantastic options:
- Clipboard History Pro: This powerful extension not only keeps track of your clipboard history but also allows you to clean up unwanted spaces. With a simple click, you can paste clean text free from the fluff.
- Copy as Plain Text: This straightforward tool converts any copied content into plain text before placing it on your clipboard. Say goodbye to formatting woes and extra spaces!
- Clean Copy: Clean Copy is a handy little extension that automatically removes excess spaces and line breaks, ensuring your clipboard remains neat. Plus, it offers one-click copying with all the fluff already cleaned up!
Using these extensions can massively simplify your workflow. You can quickly grab what you need without worrying about how it’ll look once pasted. Don't forget to check the extension's reviews and features to find the one that best suits your needs! And remember, while these tools can significantly enhance your efficiency, it's always wise to double-check pasted content, especially in professional settings like LinkedIn. A little extra care goes a long way!
Also Read This: How to Announce a New Job on LinkedIn: A Guide to Sharing Career News
6. Manual Methods to Remove Extra Spaces
If you find yourself in a situation where you’ve already copied text from LinkedIn and want to get rid of those pesky extra spaces, don't worry! There are some simple manual methods you can use to clean things up:
1. Use Find and Replace in Word Processors:
Most word processors (like Microsoft Word or Google Docs) have a helpful Find and Replace feature. Here’s how you can use it:
- Paste your copied text into the document.
- Open the Find and Replace dialog (usually found in the Edit menu).
- In the Find box, type two spaces (hit the space bar twice).
- In the Replace box, type one space.
- Hit Replace All until no further replacements are made.
This method is a quick fix and can help tidy up your text in no time!
2. Paste and Manually Edit:
Sometimes, a little hands-on attention is necessary. Paste your text into a text editor like Notepad, where formatting is stripped out. You can quickly scan for extra spaces and adjust them manually. This method is particularly effective for smaller pieces of text.
3. Shift-Spacing:
When looking through your text, you can also manually remove single extra spaces using the Shift + Space keyboard shortcut. This helps in dense or complex paragraphs where spaces may be hiding!
Remember, a well-edited text doesn’t just look better; it conveys professionalism and consideration. These manual methods may require a little more effort, but they’re very effective in ensuring your content shines and is free from distractions like extra spaces!
Conclusion
In summary, preventing extra spaces when copying content from LinkedIn requires a combination of careful techniques and quick formatting adjustments. By following the tips outlined above, you can maintain the integrity of your text and ensure a polished presentation in your documents or web pages. Here’s a quick recap:
- Use a Plain Text Editor: This allows you to strip away unwanted formatting.
- Manual Review: Always double-check your text for extra spaces after pasting.
- Keyboard Shortcuts: Familiarize yourself with shortcuts to speed up the cleaning process.
- Formatting Tools: Utilize built-in tools in text editors to remove excess spaces automatically.
By implementing these strategies, you can save time and effort in text editing and present your content more effectively. Give these tips a try, and enjoy smoother content copying from LinkedIn!
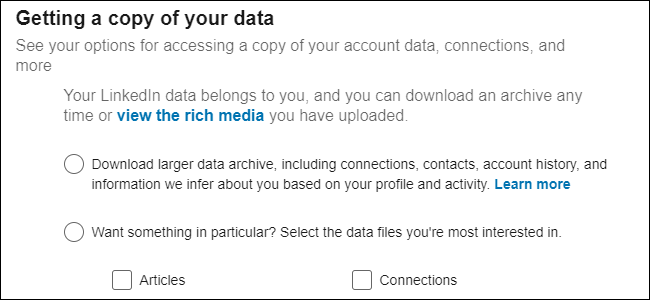
 admin
admin








