Attaching a link to an image can greatly enhance your content, whether it's for a website, blog, or social media post. It allows you to direct your audience to additional resources, boost engagement, and even improve SEO. In this guide, we’ll explore the steps to easily add a clickable link to an image and walk through the considerations you should keep in mind while selecting the right
Choosing the Right Image
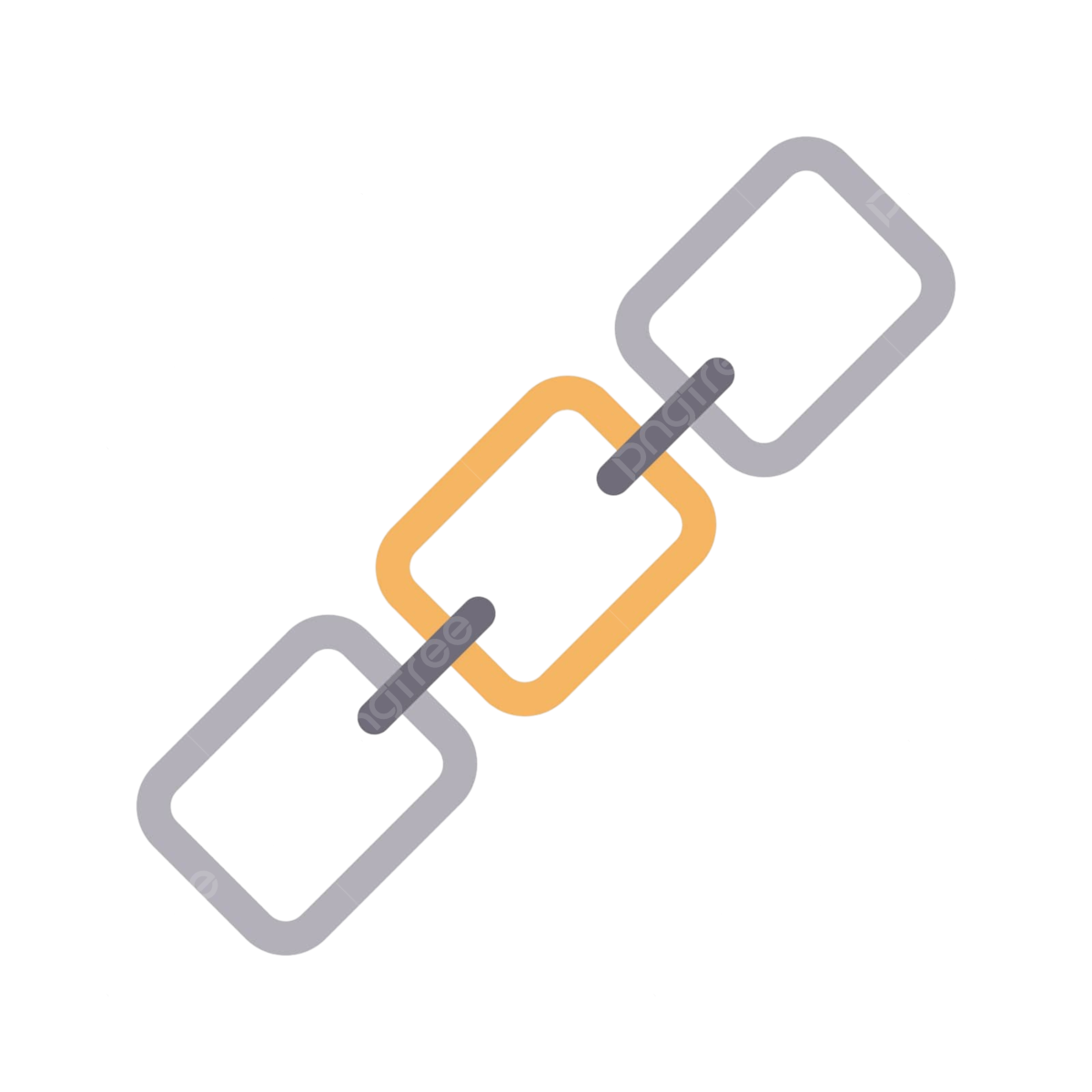
When it comes to embedding links in images, selecting the right visual is essential for maximizing impact. The image you choose should not only capture attention but also align with your content's purpose. Here are a few tips for finding the perfect image:
- Relevance: Ensure that the image corresponds directly to the topic or message you are conveying. For example, if you are promoting a new coffee product, using an image of a steaming cup of coffee would be ideal.
- Quality: Opt for high-resolution images that look professional. Blurry or pixelated images can undermine your credibility and distract from your message.
- Licensing: Pay attention to copyright issues. Utilize images that you have permission to use, such as those from stock photo websites or images you’ve created yourself.
- Emotional Appeal: Choose images that evoke emotion. For instance, a happy customer using your product can resonate more than a simple product shot.
- Brand Consistency: Ensure that the imagery aligns with your brand's style and colors. This helps maintain a cohesive experience for your audience.
In summary, a well-chosen image can significantly enhance the effectiveness of your clickable link, driving more attention and traffic to your target destination. So take your time in selecting the best visual for your needs!
Basic HTML Structure
Alright, let’s dive into the nuts and bolts of HTML! If you're just getting started with web development or blogging, it’s super important to understand the basic structure that makes up an HTML document. Knowing this will also help you when you're looking to attach a link to an image. So, let’s break it down!
At its core, an HTML document is like a recipe. It has a specific format that browsers understand. Here’s the basic structure you can use:
- DOCTYPE declaration: This is like saying, "Hey browser, I’m using HTML!" It usually looks like this:
<!DOCTYPE html>. - HTML element: This is the root of the HTML document. Everything goes inside it! You’ll write it like this:
<html> ... </html>. - Head section: This is where you provide metadata about your document, such as the title, links to stylesheets, or scripts. It starts with
<head>and ends with</head>. - Body section: This is where all the content that you want to display on your web page goes. You open it with
<body>and close it with</body>.
Here’s a simple example:
<!DOCTYPE html><html> <head> <title>My Page</title> </head> <body> <h1>Welcome to My Blog</h1> </body></html>
Understanding this structure is key for more complex HTML tasks, like attaching links to images. With this foundation, you're well on your way!
Step-by-Step Guide
Now that we’ve got the basic structure down—it’s time to get into the fun part: attaching links to images! This is super handy for bloggers, artists, or anyone who wants to drive traffic from their images to other pages. Let’s follow these simple steps:
- Select Your Image: First off, you need an image you want to link. Make sure it’s uploaded and accessible, either hosted on your site or an external image source.
- Grab its URL: If the image is online, right-click on it and select "Copy image address." If it’s uploaded to your own server, make sure you know the exact file path.
- Write the HTML code: You'll use the `
` tag for the image and wrap it inside an `` tag to create a link. Here’s the code format:
<a href="LINK-URL"> <img src="IMAGE-URL" alt="Image description"></a>
In the code above, replace LINK-URL with the destination URL and IMAGE-URL with your image link.
- Put it all together: Here’s a complete example:
<a href="https://example.com"> <img src="https://example.com/image.jpg" alt="A descriptive text"></a>
When you place this code in your HTML body, the image will appear as a link. When clicked, it will take viewers to the specified URL!
And there you have it! With this step-by-step guide, you’re all set to make your images not just pretty but also functional. Happy linking!
5. Styling Your Image Link with CSS
Now that you’ve got your image linked, it’s time to add some flair to it using CSS! Customizing how your linked image looks on the page can significantly enhance your website's aesthetics and user experience. So let’s dive into some basic techniques that can help you style your image link effectively.
Here's a simple example of how to apply styles:
With that structure, you can now add CSS like this:
In the above example:
- Border: Adds a solid blue border around the image, giving it a defined edge.
- Border Radius: Smoothens the corners of your image.
- Transition: Creates a smooth effect when the image is hovered over.
- Transform: Slightly enlarges the image when you hover over it, creating an interactive feel.
Feel free to tweak the CSS properties according to your site's theme! Don’t forget, consistent styling across your site can help maintain a cohesive look!
6. Testing the Linked Image
Alright, you’ve done all the hard work by linking and styling your image. Now, let’s ensure everything’s working perfectly! Testing your linked image is crucial because it determines whether visitors can access what you intended to share. Here’s a friendly checklist to help you through this process:
- Click the Image: Head to your website and click on the image to verify that it directs you to the correct link. Is it taking you to the intended page?
- Check Responsiveness: Resize your browser window or use a mobile device to see if the link works consistently across different screen sizes.
- Browser Compatibility: Open your site in various browsers (like Chrome, Firefox, and Safari) to check how the linked image behaves in each one.
- Inspect Elements: Use developer tools (right-click and select “Inspect”) to review your HTML and CSS. Ensure there are no typos or errors.
- Alt Text Verification: Make sure the image's alt text is descriptive enough, as it aids accessibility.
After going through this checklist, you should feel confident that everything’s in order. Remember, a tested and functioning linked image not only provides a better user experience but also significantly enhances the overall quality of your web content!
Common Issues and Troubleshooting
Attaching a link to an image seems straightforward, right? However, sometimes things can go awry. Let's look at some common issues you might encounter and how to troubleshoot them like a pro!
1. Image Not Clickable
If your image isn’t acting as a link, you might have missed wrapping it in an anchor tag (<a>). Double-check your HTML structure. It should look something like this:
<a href="your-link-here"><img src="your-image-src-here" alt="description"></a>2. Incorrect URL
Perhaps your link is pointing to an incorrect URL. Make sure to verify the link by clicking it. It’s always good practice to copy-paste the link into a new browser tab to see if it directs you to the intended page.
3. Broken Image
If the link works, but you can’t see the image, you may have a broken image link. Check that the image source URL is correct, and that the image file is hosted properly on your server or a third-party service.
4. CSS Hiding the Image
Sometimes, CSS styles can inadvertently hide images. Inspect your elements using the browser’s Developer Tools (right-click on the image > Inspect) to ensure there aren’t any styles like display: none; or visibility: hidden; being applied.
5. Browser Compatibility
Different browsers may handle HTML differently. Ensure your HTML code is valid by running it through a validator. Testing on multiple browsers (Chrome, Firefox, Safari) is also essential to confirm consistent behavior.
Conclusion
And there you have it! Attaching a link to an image is a simple yet effective skill to have in your web development toolkit. Whether you're enhancing website interactivity or creating visually appealing content, knowing how to make an image clickable can significantly improve user experience.
Remember, should anything go wrong, refer to our Common Issues and Troubleshooting section for guidance. Regularly updating your knowledge about HTML and CSS will ensure you remain adept at fixing minor glitches.
So, now you’re equipped with the knowledge to make links out of images efficiently. Get creative with it! Experiment with different styles, animations, or even hover effects to make your clickable images stand out. Happy linking!

 admin
admin








