Are you eager to enjoy YouTube TV on your older Vizio Smart TV? You're in the right place! While newer models often come equipped with a plethora of apps, many older Vizio TVs can still be brought to life with a little creativity. In this guide, we'll explore how to add YouTube TV to your older Vizio Smart TV, ensuring you don't miss out on your favorite streaming content. Let’s dive in!
Checking Compatibility of Your Vizio Smart TV
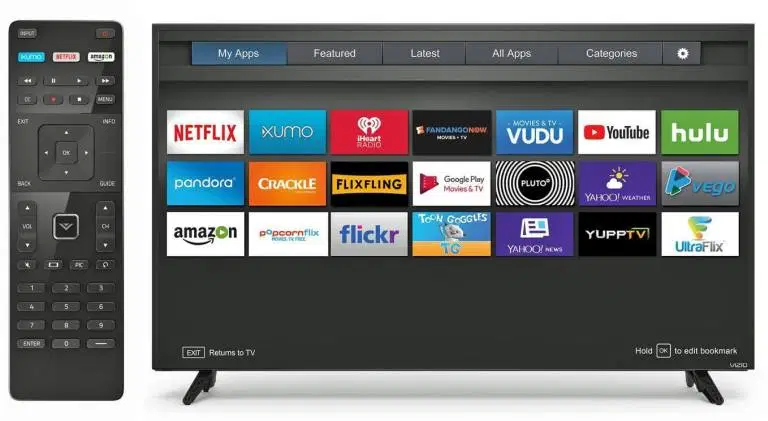
Before you get too excited about streaming your favorite shows, it's important to determine if your older Vizio Smart TV is compatible with the YouTube TV app. Here are some easy steps to check compatibility:
- Model Number: Find the model number of your TV. You can typically locate this on the back of your TV or in the settings menu. The compatibility of features and apps can vary widely depending on the model and year of manufacture.
- Internet Connection: Ensure your TV is connected to the internet. YouTube TV requires a stable internet connection to function smoothly. Test your internet by trying to use other apps like Netflix or Hulu.
- Firmware Updates: Check if your TV has the latest firmware updates. Sometimes, updates can unlock new features or apps. To do this, head to the settings menu, find 'System', and look for 'Software Update'.
- Vizio SmartCast: If your older Smart TV supports Vizio SmartCast, you can mirror or cast YouTube TV from a smartphone or tablet.
- Access to App Store: Some older Vizio TVs may not have access to an app store. Without this ability, you might need alternative methods like streaming devices.
Once you've checked these compatibility factors, you’ll have a clear understanding of whether you can proceed with the installation of YouTube TV or if you might need to consider alternative streaming methods. If all signs point to compatibility, let’s move on to the next steps!
Setting Up Your Vizio Smart TV for YouTube TV
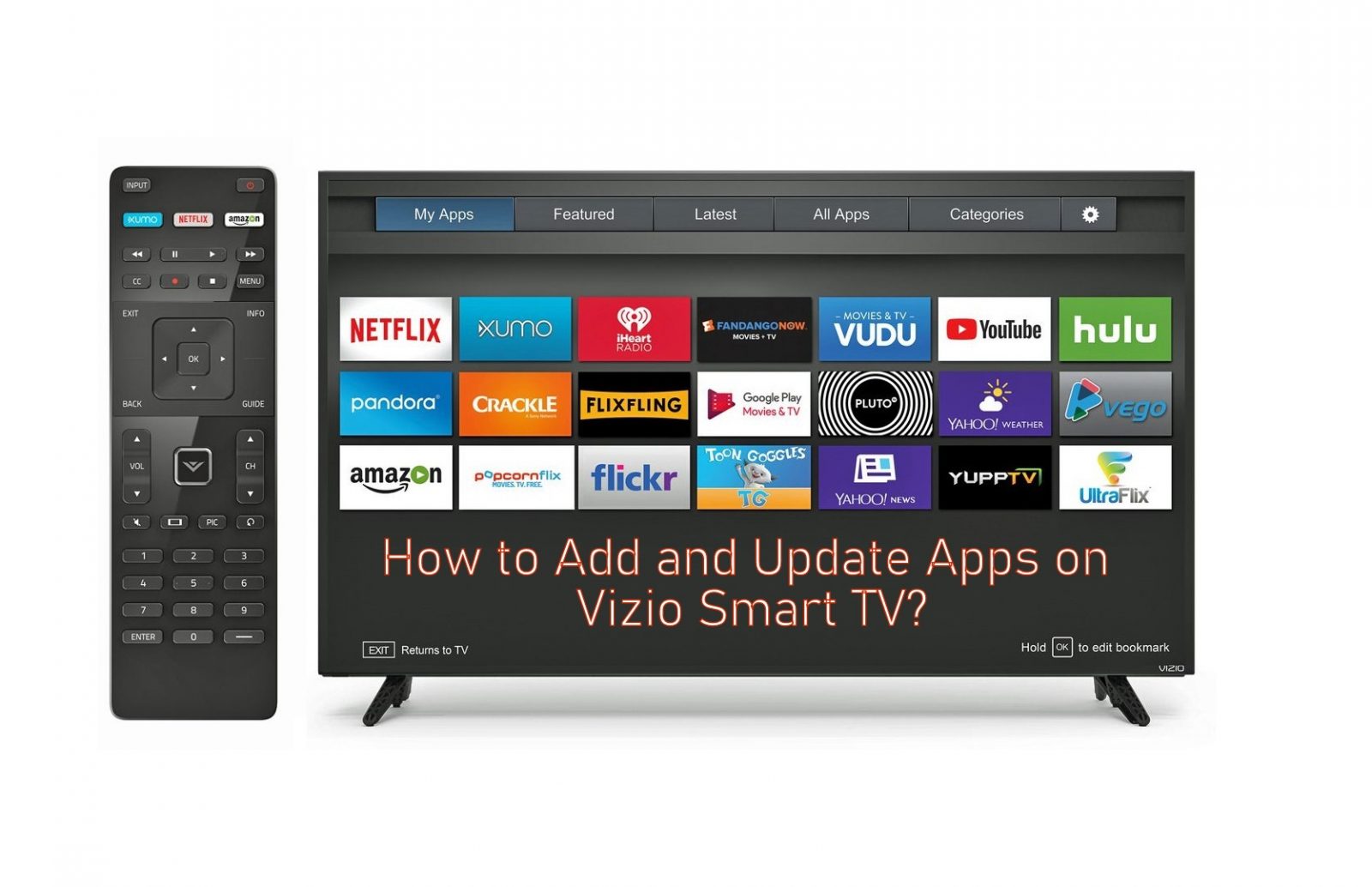
Alright, let’s get your Vizio Smart TV ready for some YouTube TV action! The first thing you need to do is ensure your TV is connected to the internet. You don’t want to miss out on those streaming sessions due to connectivity issues. Here’s how to get started:
- Connect to Wi-Fi: Navigate to the settings menu on your TV using the remote. Look for 'Network' or 'Wi-Fi settings,' and then connect to your home network. Enter the password when prompted. Once you're connected, you’re good to go!
- Software Updates: Check if your TV requires any software updates. Go back to the settings menu, find 'System' and then look for 'Check for Updates.' This is crucial because sometimes, you may need the latest software to run new apps smoothly.
- Creating an Account: For the best experience, it’s helpful to set up or log in to a Vizio account. This will enhance app functionality and provide personalized recommendations.
Once you complete these steps, your TV is primed for action and ready to download the YouTube TV app. Don’t rush it; take your time and double-check everything. It saves a lot of headache later!
Downloading the YouTube TV App
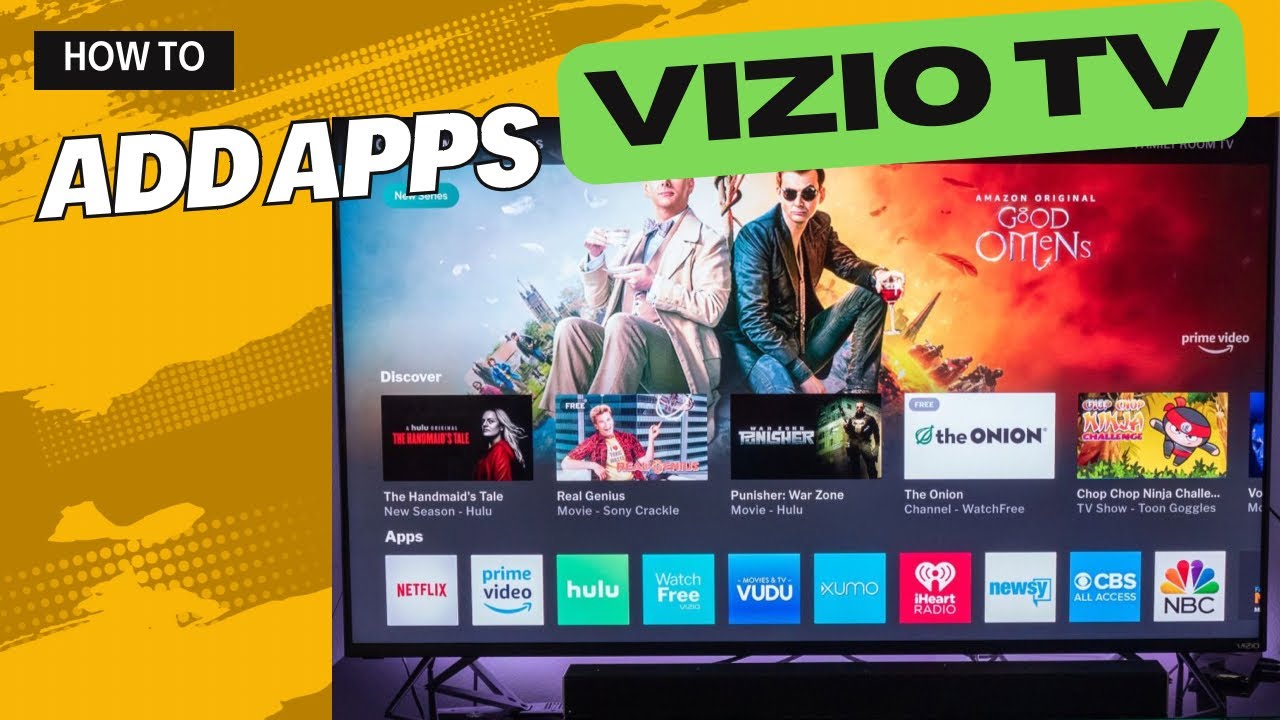
Now that your Vizio Smart TV is all set up, it’s time to download the YouTube TV app! Exciting, right? Follow these simple steps:
- Access the Vizio App Store: On your TV remote, hit the 'V' button or navigate to the app section. This will take you directly to the Vizio App Store. Exciting times ahead!
- Search for YouTube TV: Use the search function in the App Store to look for "YouTube TV." It should pop right up! It’s important to ensure you're searching for YouTube TV specifically, not just YouTube.
- Download the App: Once you find it, click on 'Download' or 'Install.' It may take a few moments. Just grab a snack while you wait!
Once installed, you can return to your home screen, find the app, and get ready to dive into a world of endless entertainment. Don't forget— if you’ve got a subscription already, log in to make the most of your experience! Your binge-watching sessions are just around the corner!
5. Logging Into Your YouTube TV Account
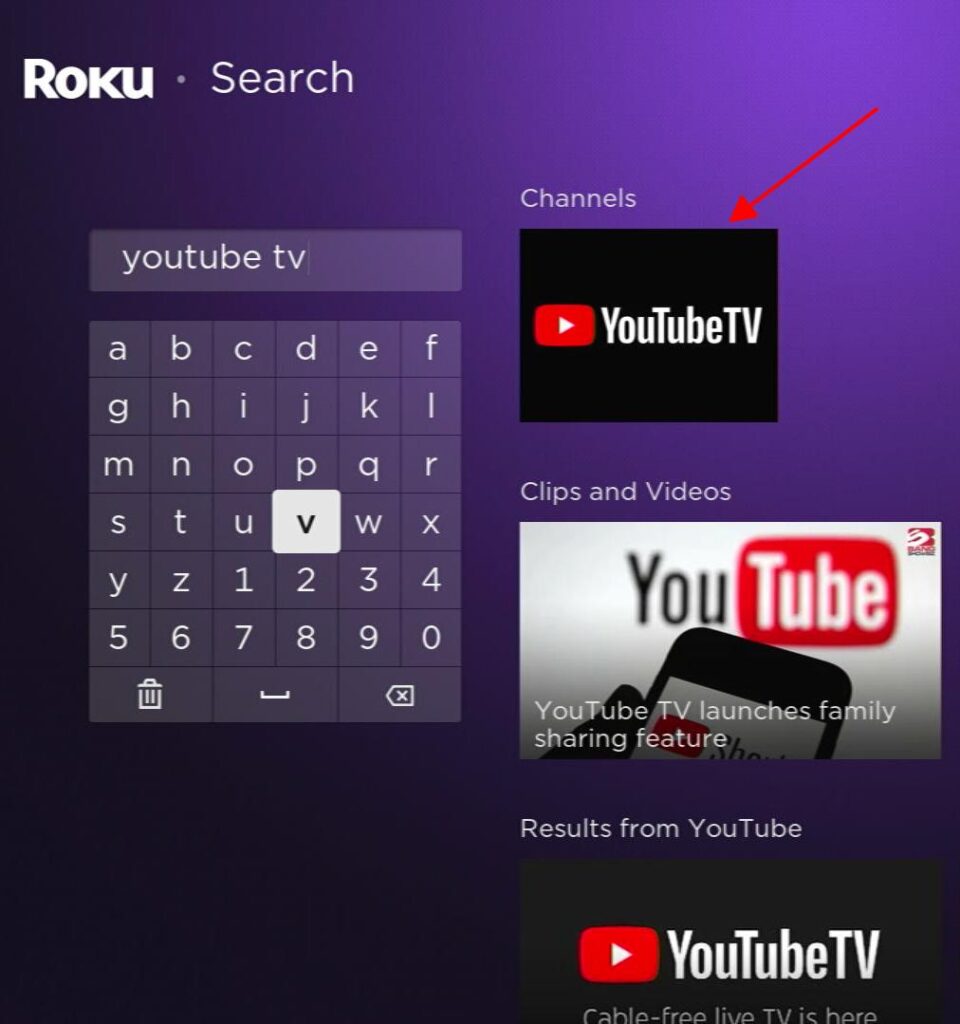
Once you've successfully installed YouTube TV on your older Vizio Smart TV, it’s time to log in to your account. This process is generally straightforward, but I’ll guide you through it step-by-step to ensure you don’t hit any snags.
First things first, launch the YouTube TV app on your Vizio Smart TV. You should see a welcoming screen that prompts you to sign in. If you already have an account, start by clicking on the “Sign In” button.
Here’s what you'll typically see next:
- A prompt to enter your email address associated with your YouTube TV account.
- After entering your email, click “Next” to proceed.
- Now, you’ll need to input your password. Make sure you type it accurately to avoid any login errors!
After successfully entering your login details, you may need to verify your account through a secondary device (like your smartphone or computer). This is often done via a code sent to your email or a text message, ensuring that your account is secure.
Once you’ve entered the verification code, you’ll be logged into your YouTube TV account. Enjoy exploring the vast library of channels and shows at your fingertips! Don't forget to customize your preferences in the settings to get the most personalized experience.
6. Troubleshooting Common Issues
Getting a new app working on an older smart TV can sometimes come with its own set of challenges. But don’t worry! Here are some common issues you might encounter while adding or using YouTube TV on older Vizio Smart TVs, along with solutions to help you get back on track.
| Issue | Possible Solution |
|---|---|
| App won’t download or install | Check your internet connection. Restart your TV and try again. |
| Stuttering or buffering during playback | Ensure your Wi-Fi signal is strong. Consider moving your router closer to your TV. |
| Can't log in to YouTube TV | Double-check that you're entering the correct email and password. If needed, reset your password on another device. |
| No audio or video | Try restarting your TV. If that doesn’t work, check your TV’s volume settings and mute functionality. |
If you encounter any of these issues, don’t panic. YouTube TV has a robust support system, both online and via their customer service. Also, community forums can be helpful where users share their experiences and solutions. Happy streaming!
How to Add YouTube TV to Older Vizio Smart TVs
Adding YouTube TV to older Vizio Smart TVs can be a bit tricky since these models may not support the app directly through their native platform, but there are alternative methods that you can use. Below are the steps to guide you through the process.
Method 1: Using Chromecast
If your Vizio TV doesn't have the YouTube TV app available, you can use a Chromecast device to stream it. Here’s how:
- Purchase a Chromecast: Get a Chromecast device from an electronics store or online.
- Set Up Chromecast: Plug it into an available HDMI port on your Vizio TV and power it up.
- Connect to Wi-Fi: Ensure that both your Chromecast and your smartphone/tablet are connected to the same Wi-Fi network.
- Download YouTube TV: Install the YouTube TV app on your smartphone or tablet from the Google Play Store or Apple App Store.
- Cast to Vizio TV: Open the YouTube TV app, select the video you want to watch, and tap the Cast icon to play it on your TV.
Method 2: Screen Mirroring
Another way is to screen mirror your smartphone or tablet to the Vizio TV:
- Enable Screen Mirroring: Go to your Vizio TV’s settings and enable the screen mirroring feature.
- Mirror Your Device: On your smartphone or tablet, swipe down to access quick settings and select the screen mirroring option.
- Launch YouTube TV: Open the YouTube TV app on your device, and it will display on your Vizio TV.
In conclusion, while older Vizio Smart TVs may not support YouTube TV directly, using Chromecast or screen mirroring can effectively enable you to enjoy your favorite shows and channels without any hassle.










