If you're an avid listener of YouTube Music and you also own an Alexa-enabled device, you're in for a treat! Integrating YouTube Music with your Alexa can drastically enhance your listening experience. Imagine controlling your music using just your voice, asking Alexa for your favorite playlists or streaming the latest hits without lifting a finger. In this post, we’ll walk you through the easy steps to set up this integration and list everything you’ll need to get started.
Requirements for Adding YouTube Music to Alexa
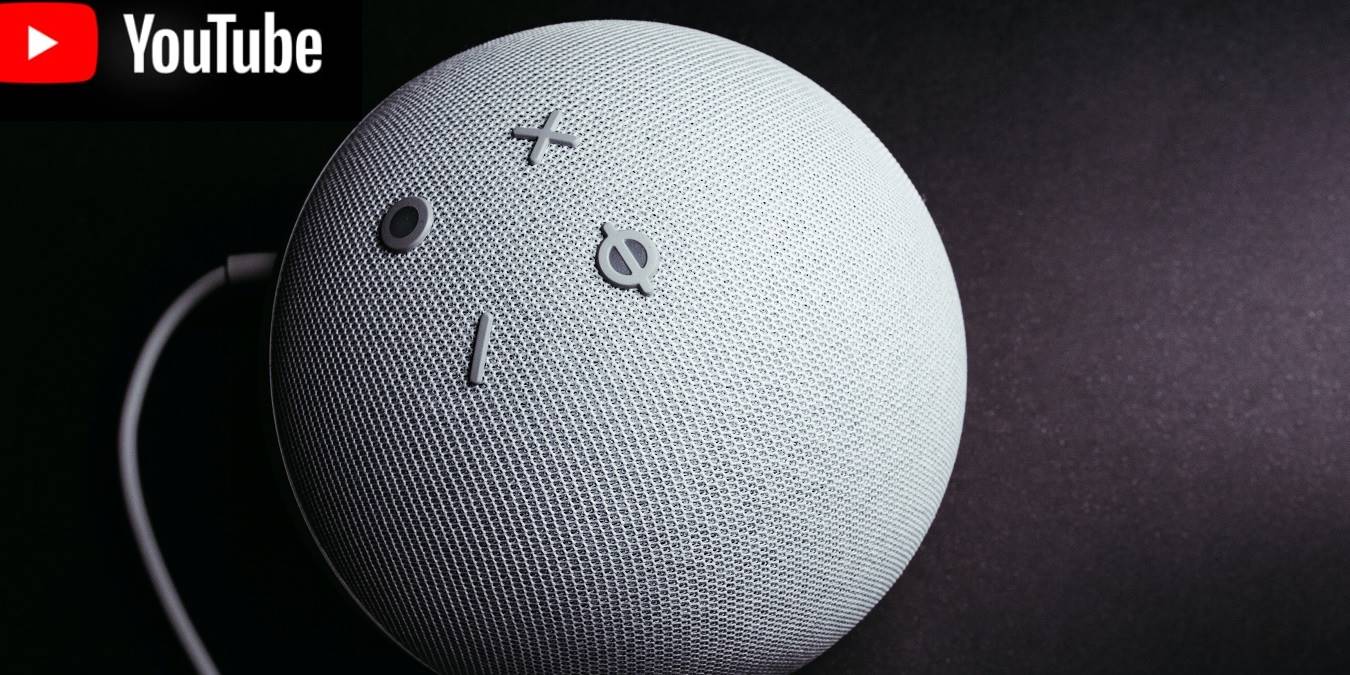
Before diving into the steps of adding YouTube Music to your Alexa device, it's essential to understand what you'll need. Thankfully, the requirements are pretty straightforward! Here’s what you’ll need to get started:
- An Alexa-enabled device: Make sure you have an Amazon Echo, Echo Dot, or any other Alexa-enabled smart speaker.
- YouTube Music subscription: While you can access some features of YouTube Music for free, a subscription (YouTube Music Premium) will significantly enhance your experience, allowing ad-free listening and the ability to play any song on demand.
- A compatible smartphone: You’ll need a smartphone with the Alexa app installed, available on both iOS and Android.
- Stable internet connection: To enjoy uninterrupted music streaming, ensure that your device is connected to a reliable Wi-Fi network.
- Updated apps: Check that your Alexa app and YouTube Music app are updated to the latest versions to avoid any compatibility issues.
Once you've ticked off all these requirements, you're all set to start the process. Integrating YouTube Music with Alexa not only simplifies voice commands but also opens a world of musical possibilities at your fingertips (or voice!). So, let’s move on to the steps to link them up!
Also Read This: Is Downloading from Dailymotion Illegal? Exploring Legal Aspects of Video Downloads
3. Step-by-Step Guide to Link YouTube Music with Alexa
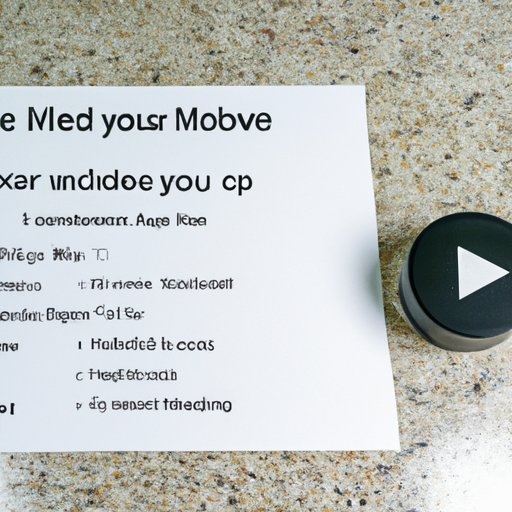
Linking YouTube Music with your Alexa device may seem daunting, but it's actually quite straightforward! Just follow these simple steps, and you'll be streaming your favorite tunes in no time. Let’s break it down:
- Open the Alexa App: Start by launching the Alexa app on your smartphone or tablet. Make sure you're logged in with the Amazon account linked to your Alexa device.
- Go to Settings: Tap on the "More" button located in the bottom right corner of the app. From the menu that appears, select "Settings."
- Select Music & Podcasts: In the Settings menu, click on "Music & Podcasts." This will take you to a list of your current music services.
- Link New Service: Tap on “Link New Service” to add YouTube Music. If you don't see this option, it might be under a "Third-Party Services" section.
- Choose YouTube Music: Look for YouTube Music in the list and select it. You may need to scroll down a bit to find it.
- Sign In: Follow the on-screen instructions to sign in to your YouTube Music account. Make sure to grant any necessary permissions so Alexa can access your playlists.
- Confirm Linking: After logging in, confirm the linking process. You should receive a confirmation message once it's successfully linked.
And that's it! You’re now ready to ask Alexa to play your favorite songs, albums, or playlists from YouTube Music. It’s truly that simple!
Also Read This: How to Use Dailymotion on Roku Firestick and Other Devices
4. How to Set YouTube Music as Your Default Music Service

Once you’ve linked YouTube Music to your Alexa, you might wish to make it your go-to music service. That way, you won't need to specify "YouTube Music" every time you request a song. Let’s get you set up with these easy steps:
- Open the Alexa App: Just like before, start by opening the Alexa app on your device.
- Access Settings: Tap on "More" at the bottom right, and select "Settings" from the menu.
- Navigate to Music & Podcasts: In the settings, again select "Music & Podcasts."
- Default Services: You’ll see an option labeled “Default Services.” Tap on it to choose your preferred streaming service.
- Select YouTube Music: Under the music services, look for “Default Music Library” and “Default Station.” Select YouTube Music from the list for both options.
Now, every time you request music, Alexa will automatically play it from YouTube Music without you having to specify it. It makes for a seamless listening experience, perfect for those impromptu dance parties or chill evenings at home!
Also Read This: Confirmation Queries: How Do I Confirm on Photobucket
Troubleshooting Common Issues
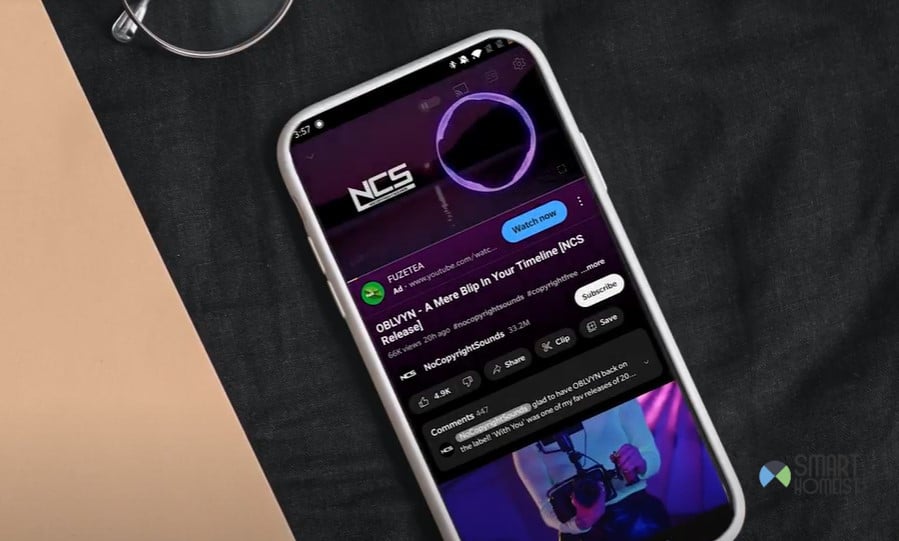
Hey there! We all know that technology can sometimes be a bit glitchy, right? If you’re having trouble getting YouTube Music to play through your Alexa device, don’t worry. Here are some common issues and how to fix them:
- Linking Your YouTube Music to Alexa: Ensure that you've properly linked your YouTube Music account to the Alexa app. If something's gone awry, simply go into the app, navigate to ‘Music & Podcasts’, and unlink and then re-link your account.
- Playback Issues: If Alexa isn’t playing your songs, try saying, “Alexa, play [Song Name] on YouTube Music.” If that doesn’t work, restarting your Alexa device can often clear up any temporary issues.
- Volume Problems: Sometimes, Alexa might just be on a low volume setting. Simply ask, “Alexa, set the volume to 7,” or use the volume buttons on your device to raise it up a notch.
- Account Permissions: Check that YouTube Music has permission to access your Alexa. This can be managed in the settings of the Alexa app. If it’s not properly authorized, you won't be able to use it.
- Network Issues: Verify your internet connection. A weak Wi-Fi signal can cause streaming issues. Consider resetting your router or moving your Alexa device closer to the router for better connectivity.
If you've tried all these steps and things still aren’t working, consider checking online forums or the Amazon support page for additional assistance. Remember, troubleshooting is part of the process—don’t let it get you down!
Conclusion
Well, there you have it! Combining YouTube Music with Alexa can truly elevate your listening experience, allowing you to enjoy your favorite tunes with just your voice. With a few simple steps, you can enjoy the vast library of YouTube Music right at your fingertips.
Just to recap:
- Link your YouTube Music account to the Alexa app.
- Use voice commands for a seamless experience.
- Explore playlists, albums, or simply ask for a specific track.
- Don’t forget about those troubleshooting tips! Always have a plan B.
As with any technology, remember to be patient and have fun with the process! If issues arise, you'll now have a handy troubleshooting guide at your disposal. So, go ahead! Rock out to your favorite playlists and let Alexa handle the heavy lifting. Happy listening!
 admin
admin








