Have you ever thought about watching your favorite YouTube videos while on a long drive? The idea sounds enticing, but it can also be a bit tricky. With Android Auto, you can easily connect your smartphone to your car’s display for safe and convenient navigation, communication, and media playback. However, many drivers wonder, “Can I get YouTube on Android Auto?” In this post, we’ll explore how to add the
Requirements for Adding YouTube to Android Auto
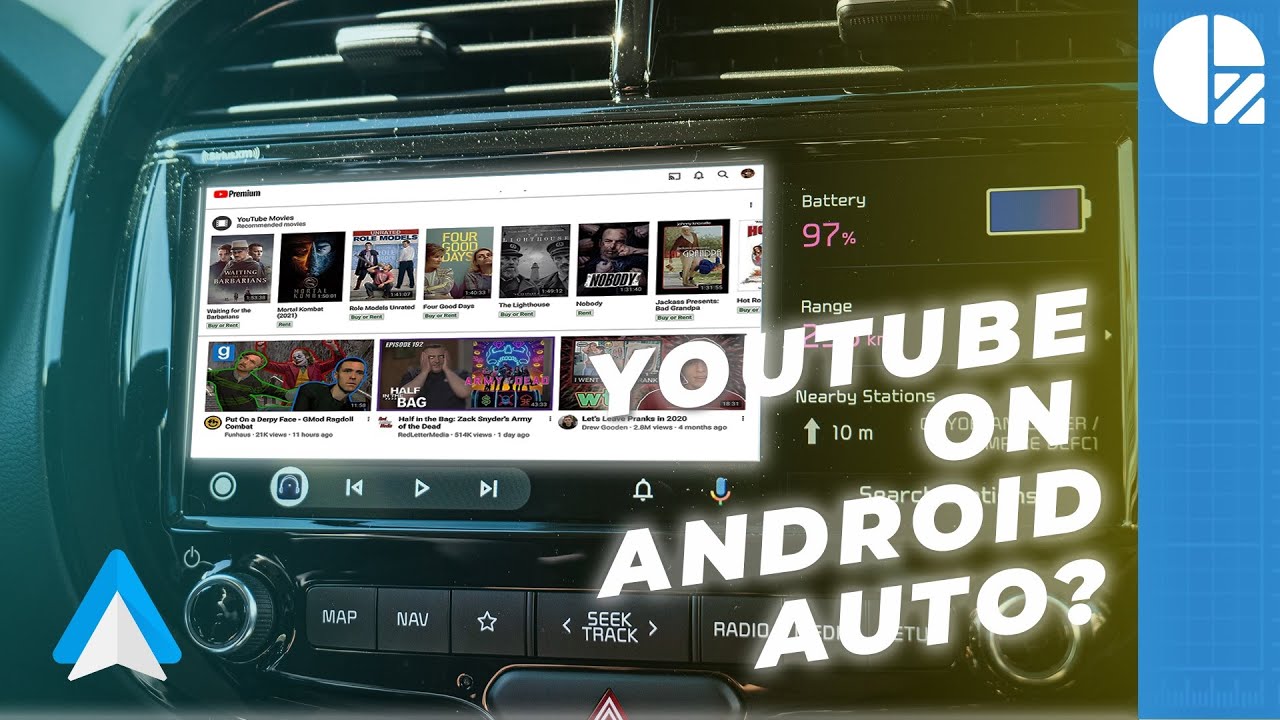
Before diving into the steps to add YouTube to your Android Auto, let’s discuss what you’ll need to ensure a smooth process. Here’s a simple checklist to help you get started:
- Compatible Android Device: Make sure your smartphone is running Android 5.0 (Lollipop) or newer. Check your settings to confirm your device version.
- Android Auto App: Install or update the Android Auto app from the Google Play Store. This app is essential as it connects your phone to your car's infotainment system.
- Supported Vehicle: Ensure that your vehicle supports Android Auto. Check your car’s manual or the manufacturer’s website for compatibility details.
- Stable Internet Connection: A consistent internet connection is required to stream YouTube content. This can be through a mobile data plan or a reliable Wi-Fi connection.
- YouTube App Installed: Download and install the YouTube app from the Google Play Store if you haven't done so already. Having the latest version ensures full compatibility.
- USB Cable or Wireless Connection: Depending on your vehicle, you'll either need a USB cable to connect your device or a compatible setup to use Android Auto wirelessly.
By ensuring you have these components ready, you’ll be well on your way to adding YouTube to your Android Auto experience smoothly. How exciting is that?
Step-by-Step Guide to Install YouTube App
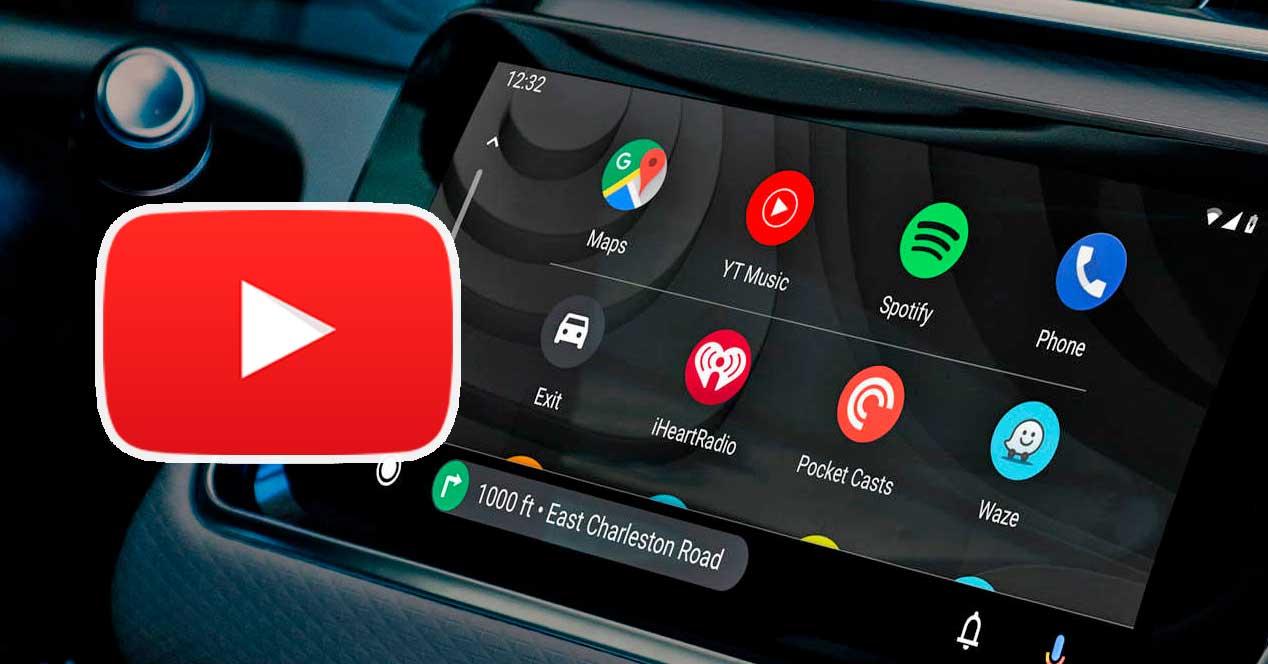
Installing the YouTube app for use on Android Auto is a straightforward process, but it does require a few steps to ensure everything is set up correctly. Let’s walk through it together!
- Check Compatibility: Before diving in, make sure your car supports Android Auto. Most modern vehicles do, but it's best to double-check.
- Install Required Apps: Ensure you have the latest version of the Android Auto app installed on your Android device. You can find this in the Google Play Store.
- Download YouTube App: If you haven't done so already, download the YouTube app from the Google Play Store. It's essential to have this app installed, as it interacts directly with your Android Auto.
- Enable Developer Mode: For the latest features, some users opt to enable developer mode on their Android device. Go to Settings > About Phone, and tap the Build Number repeatedly until you see a message that says, "You are now a developer!"
- Install Companion Apps: Depending on your car’s software, you might need to install additional companion apps that allow third-party apps to run on Android Auto. Apps like “AA-Auto” or similar can help.
- Connect Your Device: Use a USB cable to connect your Android device to the car's USB port. Launch the Android Auto app on your phone if it doesn’t start automatically.
- Launch YouTube: After connecting, the YouTube app should show up on your car’s display. Select it and prepare for some enjoyable audio-visual content while on the road!
And there you go! Follow these steps, and you’ll have YouTube ready to enjoy during your drive.
Setting Up YouTube on Android Auto
Now that you've installed the YouTube app, it’s time to set it up for use with Android Auto. This setup ensures a seamless experience while you’re driving. Here’s how you can do it:
- Launch Android Auto: Start by launching the Android Auto app on your car’s dashboard, or it might open automatically when you connect your phone.
- Select YouTube App: Navigate to the YouTube app on the Android Auto interface. You might have to swipe through several apps to find it.
- Link to Your YouTube Account: If prompted, log in to your YouTube account. This step will allow you to access your playlists, subscriptions, and personalized settings easily.
- Explore User Settings: Within the YouTube app, you’ll find several settings to customize your experience. You can choose whether to auto-play videos or set preferences for notifications.
- Queue Up Playlists: Before hitting the road, consider queuing up your favorite playlists or podcasts. This way, you can focus on driving while your content plays smoothly in the background.
- Voice Commands: When you’re on the move, using voice commands makes it safe and easy to control YouTube. Simply say “Hey Google, play my playlist on YouTube,” and the app will respond!
Setting up YouTube on Android Auto is a breeze. Just follow these steps, and you’ll soon be enjoying your favorite videos hands-free while driving!
Troubleshooting Common Issues
Getting the YouTube app up and running on Android Auto should be a straightforward process, but occasionally, users experience hiccups along the way. If you're having trouble, don't worry! Here’s a list of common issues and how you can resolve them:
- YouTube App Not Displaying: If the app doesn’t show up on your Android Auto interface, ensure that both your Android device and the Android Auto app are updated to the latest versions. Compatibility issues often arise with older versions.
- Connection Problems: If you’re facing connectivity issues, check your phone’s Bluetooth and USB connections. Sometimes, reconnecting the phone can solve the problem. Consider using a high-quality USB cable to avoid any data transmission errors.
- YouTube Videos Not Playing: When attempting to play videos, you might find that they won’t start. Check your internet connection; a weak or unstable connection could be the culprit. It’s wise to switch to a reputable Wi-Fi network where possible.
- App Crashing: If the YouTube app crashes or closes unexpectedly, try clearing the app cache. You can do this by going to your phone's settings, finding the YouTube app, and selecting ‘Clear Cache.’
- Audio Issues: If you can see the video but can't hear anything, ensure that your volume settings are adjusted correctly both on your phone and through your car's audio system. Additionally, check if the phone's ‘Do Not Disturb’ mode is turned off.
By following these troubleshooting steps, you can enhance your YouTube experience on Android Auto and enjoy seamless video playback while on the go!
Conclusion
Integrating YouTube into your Android Auto experience can significantly enhance your commutes and road trips, offering a rich source of entertainment. However, it’s crucial to remember that while streaming, safety should always be your top priority. Make sure you're parked or using the app in a hands-free mode to minimize distractions.
With the steps outlined above, you should have no trouble adding the YouTube app to Android Auto and troubleshooting any potential issues. Here’s a quick recap of what we’ve discussed:
- Ensure that your Android device is compatible and up to date.
- Install the YouTube app directly from Google Play Store.
- Connect your Android device to your car via USB or Bluetooth.
- Troubleshoot any issues you may encounter based on the common problems listed.
Ultimately, the fun of watching YouTube videos through Android Auto can make any drive feel like a breeze. Now that you’re equipped with this knowledge, you can hit the road confidently, enjoying all your favorite content! Safe travels!










