Adding text to images on your Mac can enhance your visuals and make them more engaging. Whether you want to create social media posts, add captions to photos, or design graphics for presentations, it's a straightforward process. With built-in tools like Preview and Photos, as well as various third-party applications, you have several options at your fingertips. Let’s explore how to add text to your images effortlessly.
Using Preview for Text Editing
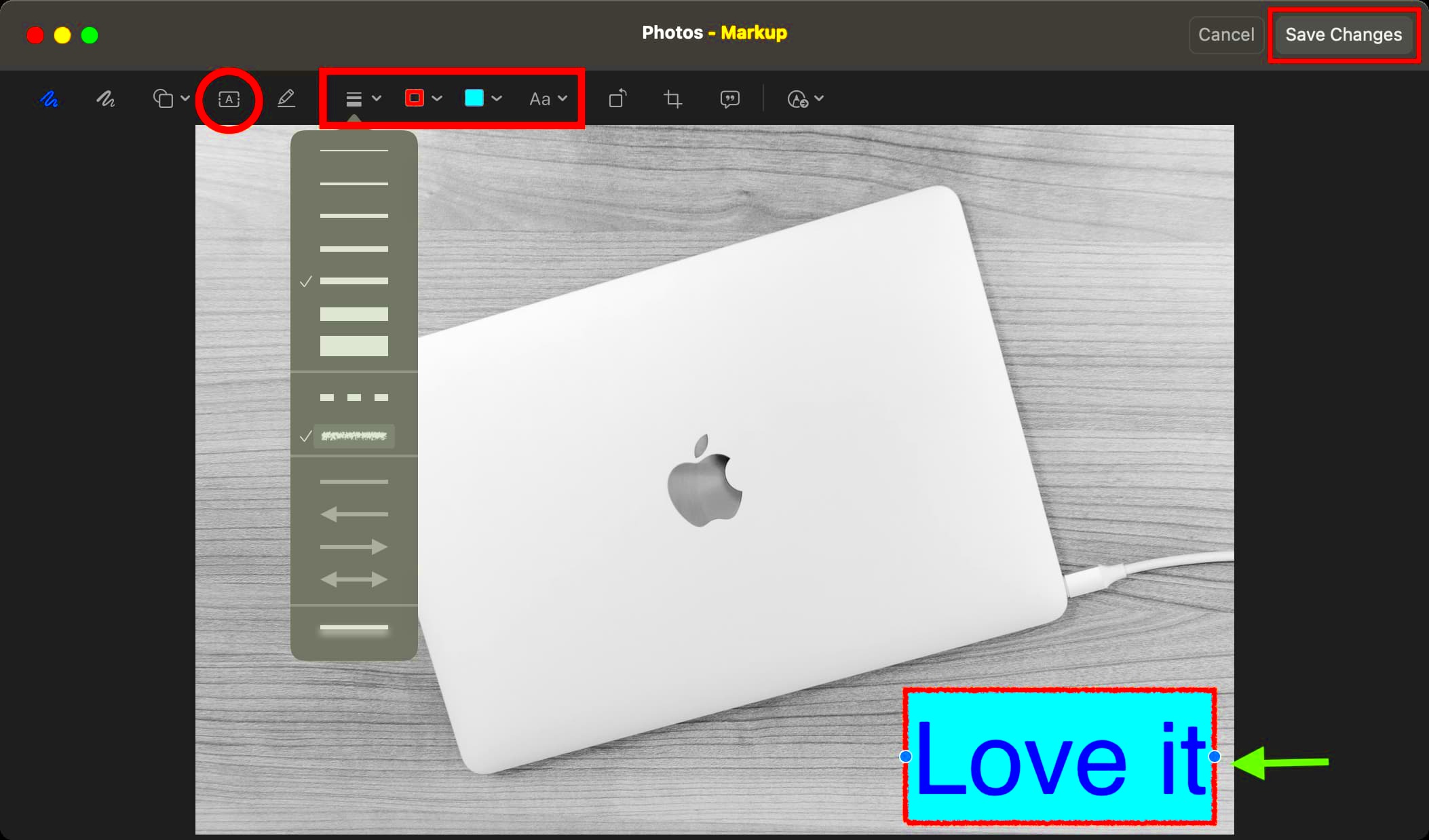
The Preview app on Mac is not just for viewing images and PDFs. It also has basic editing features that allow you to add text. Here’s how you can do it:
- Open the image in Preview by double-clicking it.
- Select the "Markup" toolbar by clicking the pencil icon.
- Click on the "Text" tool, represented by a "T".
- A text box will appear on your image. You can drag it to your desired location.
- Type your text in the box.
- Adjust the font and size by selecting the text and using the options in the toolbar.
- Once satisfied, save your image by clicking "File" and then "Save".
This method is quick and easy, perfect for simple text additions.
Also Read This: Tips for You to Get Thumbnail from YouTube Video Quickly and Easily
Editing Images with Photos App
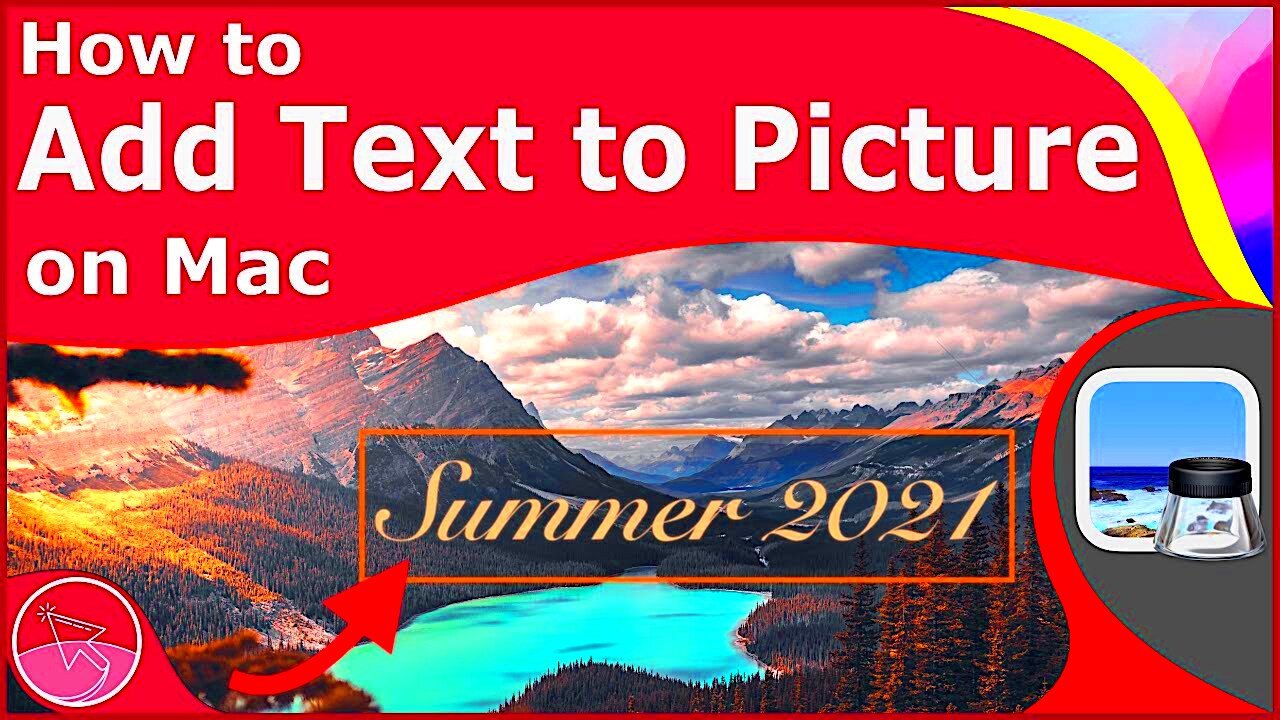
The Photos app on Mac offers more advanced editing features for adding text to images. Follow these steps to make your photos pop:
- Open the Photos app and find the image you want to edit.
- Click on "Edit" in the upper right corner.
- Select the "Markup" option from the toolbar.
- Click on the "Text" icon to insert a text box.
- Type your desired text into the box.
- You can customize the text style, color, and size using the options that appear.
- Once you’re happy with the changes, click "Done" to save your edits.
The Photos app provides more creative options, making it a great choice for more complex projects.
Also Read This: How to Trace an Image onto a Canvas for Perfect Drawing Replication
Employing Third-Party Applications
If you’re looking for more features and flexibility than what Preview and Photos offer, third-party applications can take your text editing to the next level. Many apps are available that specialize in image editing and provide robust tools for adding and customizing text. Here are a few popular options:
- Canva: This online design tool is user-friendly and offers a wide range of templates. You can easily add text, customize fonts, and more.
- GIMP: A powerful free image editor similar to Photoshop, GIMP has advanced text editing features, allowing for detailed customization.
- Adobe Photoshop: The industry standard for image editing, Photoshop offers extensive tools for adding text, with endless options for styling and effects.
- Pixelmator: A great app for Mac users, Pixelmator combines powerful editing tools with a straightforward interface.
These applications not only help you add text but also allow for complex edits, layer management, and high-quality output. They’re worth exploring if you frequently work with images.
Also Read This: How Does Adobe Stock License Work? A Comprehensive Guide
Customizing Text Appearance
When adding text to your images, customization is key to making your visuals stand out. Here are some important aspects to consider:
- Font Style: Choose a font that fits the mood of your image. Serif fonts can add a classic touch, while sans-serif fonts often feel modern.
- Font Size: Ensure your text is legible. Adjust the size based on where the text will appear on the image.
- Text Color: Select colors that contrast well with the background. This helps your text pop and be easily read.
- Text Effects: Consider adding shadows, outlines, or gradients to make your text visually interesting.
Experimenting with these elements can greatly enhance the overall look of your images, making your text a focal point rather than an afterthought.
Also Read This: How to Insert Images in Krita
Saving and Exporting Your Edited Images
After you've added and customized your text, it's essential to save your work correctly. Here are some tips for saving and exporting your edited images:
- File Formats: Choose the right file format based on your needs. JPEG is great for photos, while PNG is better for images with text or transparency.
- Resolution Settings: For web use, 72 DPI is typically sufficient, but for print, opt for 300 DPI to ensure high quality.
- Organizing Files: Create folders to organize your images by project or date, making it easier to find them later.
- Backup Your Work: Always back up your edited images on an external drive or cloud storage to avoid losing your work.
By following these practices, you ensure that your images are not only beautiful but also preserved in the best possible quality.
Also Read This: Video Vanish: Turning Off Videos on Spotify – A Visual Cleanse
Tips for Enhancing Text on Images
Adding text to images is just the beginning; enhancing that text is what truly makes your visuals pop. Here are some practical tips to ensure your text stands out:
- Use High Contrast: Make sure there’s a significant contrast between your text color and the background. This improves readability and draws attention.
- Limit the Number of Fonts: Stick to two or three font styles per image. Mixing too many fonts can create a cluttered look.
- Add a Text Background: If your image has a busy background, consider adding a semi-transparent box behind your text. This helps the text stand out.
- Keep it Short: Less is often more. Aim for concise text that delivers your message clearly without overwhelming the viewer.
- Consider Alignment: Align your text thoughtfully. Centered text often works well for titles, while left-aligned text can be easier to read for longer sentences.
Implementing these tips will help ensure that your text not only complements the image but also effectively communicates your message.
Also Read This: Teams Line Break: Going Down a Line in Microsoft Teams
Frequently Asked Questions
Here are some common questions about adding text to images on Mac:
- Can I add text to videos as well? Yes, you can use video editing software to add text overlays to your videos.
- What file formats support text? Most formats, like JPEG and PNG, allow text. PNG is preferred for images with text due to its lossless compression.
- Are there any free apps for adding text to images? Yes, Canva and GIMP are excellent free options for editing images and adding text.
- Can I change the text after saving the image? Unfortunately, once you save the image, the text becomes part of it. Always keep a copy of the original file to edit later.
If you have more questions, don’t hesitate to explore forums or user guides specific to the software you are using.
Conclusion
Adding text to images on your Mac can be a fun and creative process. With tools like Preview and Photos, along with various third-party applications, you have plenty of options to enhance your visuals. Remember to focus on text customization, explore different fonts and colors, and save your work in the best format for your needs. By following these tips and guidelines, you’ll create stunning images that capture attention and effectively communicate your message. So, start experimenting today and see how you can elevate your images with great text!

 admin
admin








