When working with documents in Microsoft Word, organizing images properly can be just as important as the text. One key element of this organization is ensuring there’s enough space between images. Adding space between images helps to keep your document looking clean, professional, and easy to read. Without proper spacing, images can become cluttered, which might distract the reader or make the layout appear unbalanced. In this guide, we'll walk you through how to add space between images in Word and why it's important for a neat and clear layout.
Why Adding Space Between Images is Important
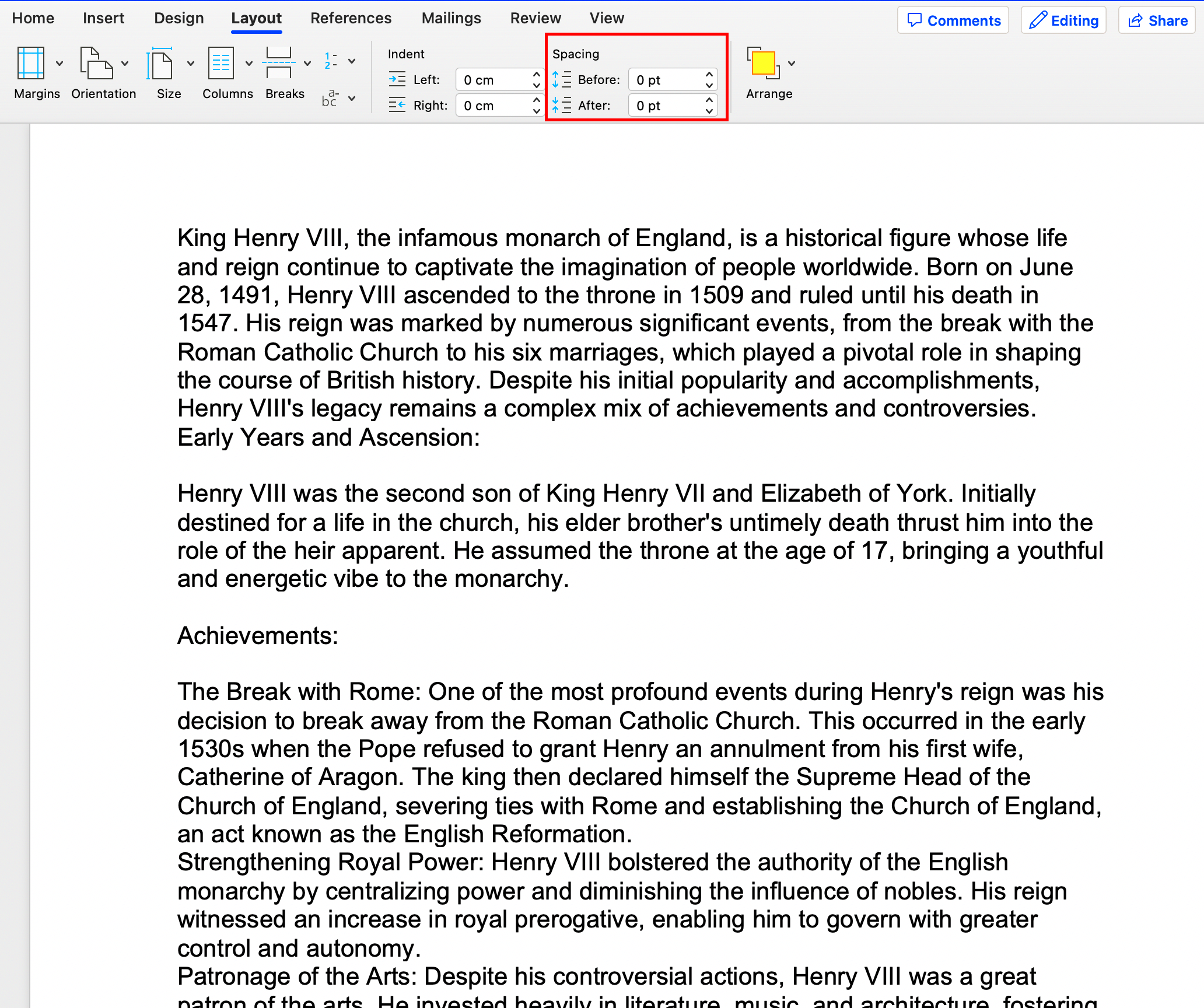
Adding space between images in Word is not just about aesthetics—it’s essential for the clarity and readability of your document. Here's why:
- Improves Layout Clarity: Without enough space, images may appear too close together, making the document look crowded or messy.
- Enhances Visual Appeal: Properly spaced images create a balanced design that looks neat and professionally presented.
- Aids Readability: If text and images are too close, it can make the content harder to follow. Proper spacing provides breathing room for the reader's eyes.
- Ensures Alignment: Consistent spacing ensures your images are aligned properly and work well with the rest of the content.
Overall, adding space between images is a simple but effective way to enhance the readability and presentation of your Word documents, especially if you’re creating reports, presentations, or any type of publication where images play an important role.
Also Read This: How Old is iFunny? Discover The history and Evolution of the App
Simple Methods to Add Space Between Images
There are a few simple methods you can use to add space between images in Word. Here are some of the most effective techniques:
- Adjusting the Layout Options: Word allows you to change the layout of the images, such as setting the wrapping style to "In Line with Text," "Square," or "Tight." These options will help you manage how the images sit in relation to each other and the text, creating natural spacing.
- Using the "Position" and "Text Wrapping" Tools: You can use the "Position" tool to move images freely within the document and set precise space between them. Additionally, adjusting the "Text Wrapping" option, such as setting the wrap to "Through," gives you more control over how text interacts with images, ensuring enough space around them.
- Manually Adding Space Using the Keyboard: Sometimes the simplest method is the best. You can add space between images by pressing "Enter" or using the space bar to add blank lines between them. This method is quick and works well for basic needs.
- Changing the Image Size: If your images are too large and crowding each other, reducing their size can help. You can resize them by selecting the image and dragging the corners inward. This gives more space between images and helps with layout balance.
- Inserting a Text Box or Shape: Another creative option is to insert a small text box or shape between the images. You can then adjust the shape's size to control the amount of space between the images, giving you more control over the layout.
These simple methods allow you to easily adjust the space between images in Word. Whether you're preparing a professional report or a personal project, these techniques will help you create a polished document that looks great and is easy to read.
Also Read This: Proven Methods to Earn Money on Dailymotion Without Any Investments
Using the Layout Options in Word to Adjust Image Spacing
Microsoft Word provides several layout options that make adjusting the spacing between images easy. By using these built-in features, you can customize the layout of your document to create a clean and organized design. The "Layout" tab offers various settings that control how images behave within your text. These options allow you to adjust the positioning and spacing of images without affecting the rest of your content.
Here are a few key layout options you can use to control image spacing:
- Text Wrapping: Adjust how text wraps around the image. Options like "Square," "Tight," and "Behind Text" allow you to control how close the text comes to the image. Choosing the right wrapping style can automatically create the appropriate space around the image.
- Position: This feature lets you place the image in a specific location within the document, either aligned with text or positioned freely. You can set the image to "In Line with Text" to have it follow the flow of the document, or use "Floating" to freely move the image around and adjust its position for optimal spacing.
- Alignment: Align images to the left, center, or right of the page, or set them to align with the text, ensuring consistent spacing between images and text blocks.
By experimenting with these layout options, you can quickly find the best spacing for your images and ensure that your Word document looks well-organized and professional.
Also Read This: Festive and Fun Seasonal Graphics You Will Adore on VectorStock
Adjusting Image Margins for Better Spacing
Another easy way to add space between images is by adjusting the image margins. Image margins define the amount of space between the
Here’s how you can adjust image margins in Word:
- Step 1: Click on the image you want to adjust.
- Step 2: Go to the "Format" tab at the top of Word.
- Step 3: Click "Wrap Text" and select the wrapping style that suits your layout.
- Step 4: After setting the wrapping style, click on the "Position" button, and select "More Layout Options."
- Step 5: In the "Layout" dialog box, you can adjust the margins on each side of the image (top, bottom, left, and right) to create the desired space.
Adjusting margins gives you fine control over the amount of space around your images. Whether you’re working with one image or several, this method ensures they are properly spaced, enhancing the overall look of your document.
Also Read This: Resizing Images in GIMP with Ease
Creating Consistent Space Between Multiple Images
When working with multiple images in Word, it’s essential to maintain consistent spacing between them to keep the layout clean and organized. Randomly spaced images can create a cluttered appearance and distract the reader. Fortunately, there are several methods you can use to ensure that the space between your images remains even throughout the document.
Here are some tips for creating consistent space between multiple images:
- Use a Table for Alignment: One simple way to ensure consistent spacing is to place your images in a table with no borders. This helps keep them aligned and spaced evenly. You can control the size of the cells to adjust the space between the images, and the table will prevent them from overlapping.
- Align Images Using the Grid: Word has a grid feature that allows you to align images neatly. You can enable gridlines by going to the "View" tab and checking the "Gridlines" box. This will help you position your images with equal spacing between them.
- Use the "Align" and "Distribute" Tools: After selecting multiple images, go to the "Format" tab, and use the "Align" tool to align them to the left, center, or right. You can also use the "Distribute Horizontally" or "Distribute Vertically" options to ensure equal spacing between images.
- Adjust Image Sizes Uniformly: Another way to create consistent spacing is by ensuring all your images are the same size. If the images are different sizes, it can be hard to create even spacing. By resizing all the images to the same dimensions, you can make spacing adjustments more easily.
Using these methods, you can easily create a uniform layout for multiple images in your Word document. Consistent spacing between images ensures your document has a professional and polished look.
Also Read This: Refund Realms: Delving into AliExpress Refund Duration
How to Use Gridlines for Precise Image Placement
When working with images in Word, achieving a neat and precise layout can sometimes be tricky. One of the most effective ways to place images accurately is by using gridlines. Gridlines help you align and position images in a way that ensures even spacing and symmetry, making your document look more organized. These invisible guides allow you to place elements more precisely, without worrying about misalignment or uneven spacing.
Here's how you can use gridlines in Word to place images with accuracy:
- Step 1: Open your Word document and go to the "View" tab at the top of the screen.
- Step 2: In the "Show" section, check the box next to "Gridlines." This will make the gridlines visible on your screen.
- Step 3: Once gridlines are enabled, you can start positioning your images. The gridlines will help you align the images evenly across the page.
- Step 4: Click on an image and drag it to the position where the gridlines align, ensuring consistent spacing between your images and text.
- Step 5: You can adjust the gridline spacing by going to the "File" tab, selecting "Options," and choosing the "Advanced" section. Scroll down to the "Display" settings and adjust the grid spacing to suit your needs.
Gridlines are a simple yet powerful tool for creating professional layouts. Whether you're arranging a few images or many, using gridlines will help you maintain precise and consistent image placement in your document.
Also Read This: how to slice images in canva
Common Issues and Solutions for Image Spacing in Word
When adjusting image spacing in Word, it's common to encounter a few issues that can make the process frustrating. However, most of these problems have simple solutions that can help you regain control over the layout. Let's go over some of the most frequent problems users face and how to solve them.
- Issue 1: Images Overlapping Each Other
This can happen if the images are too large or if they are set to "In Line with Text" and there isn't enough room for them. To fix this, try resizing the images or change the layout to a more flexible option like "Square" or "Tight." These settings will give your images more space and prevent them from overlapping.
- Issue 2: Uneven Spacing Between Images
If your images are not spaced consistently, it could be because they have different wrapping styles or alignments. Try using the "Align" and "Distribute" tools in the "Format" tab to ensure equal spacing. Additionally, ensure all images are set to the same wrapping style, like "Square," for uniform spacing.
- Issue 3: Text Wrapping Not Behaving as Expected
Sometimes text may overlap or crowd the image despite setting the text wrapping to "Square" or "Tight." This is often due to the image's positioning or margin settings. Adjust the image's margins under the "Layout" settings to provide enough space for the text to wrap smoothly around the image.
- Issue 4: Images Are Moving Around When Editing Text
If images are shifting when you make changes to the surrounding text, it's often because the images are set to "In Line with Text." Set the image to "Square" or "Behind Text" to keep it fixed in place, allowing you to edit the text without affecting the image's position.
By addressing these common issues, you can streamline the process of spacing your images in Word and avoid frustration. With a little practice, your documents will look neat, organized, and easy to read.
Also Read This: Understanding the Costs and Features of the Rumble Platform
FAQ
Here are answers to some frequently asked questions about adding space between images in Word:
- Q1: How can I add more space between images without affecting the text?
A1: You can adjust the layout and text wrapping settings. Set the wrapping to "Square" or "Tight," which will give you more control over the space between images while leaving the text unaffected. You can also manually adjust the margins of each image.
- Q2: Can I make the space between images consistent automatically?
A2: Yes! Use the "Align" and "Distribute" tools in the "Format" tab. These tools will help you align images and space them evenly without having to adjust each one manually.
- Q3: Why are my images overlapping in Word?
A3: Overlapping images often occur if the text wrapping is set to "In Line with Text" and there isn't enough space. Try changing the wrapping style to "Square" or "Tight" to give the images more freedom to move and prevent overlap.
- Q4: How do I move multiple images at once in Word?
A4: To move multiple images at once, hold down the "Ctrl" key while clicking on each image. Then, drag them all to the desired position. Alternatively, use the "Group" feature under the "Format" tab to group the images together and move them as a unit.
- Q5: Can I use gridlines to align text and images?
A5: Yes! Gridlines are an excellent tool for aligning both text and images in your document. They help ensure your content is neatly arranged, providing a professional look for your document.
If you have any other questions about spacing or positioning images in Word, don’t hesitate to explore these options or reach out for further help.
Conclusion: Achieving a Clear Layout with Proper Image Spacing
Achieving a clear layout with proper image spacing in Word is essential for creating professional-looking documents that are both visually appealing and easy to read. Proper spacing not only enhances the appearance of your images but also improves the readability and flow of your text. Whether you're preparing a report, creating a presentation, or designing a flyer, taking the time to adjust the space between your images will make a significant difference in the overall quality of your work.
By using the layout tools, adjusting image margins, and utilizing features like gridlines, you can precisely control the placement of your images. This allows you to maintain a balanced layout, avoid clutter, and ensure that your images are positioned exactly where you want them. Consistent spacing between multiple images further contributes to a neat and organized document, giving it a polished and professional look.
Remember, image spacing is not just about aesthetics; it plays a key role in guiding the reader's eye and making your content easier to follow. With these simple techniques and tips, you can take full control of your document's layout and present your images with clarity and precision.











