Are you looking to streamline your entertainment experience on YouTube TV? Adding shows to your library is a great way to keep track of your favorite series and never miss an episode! Whether you're a binge-watcher or just enjoy keeping up with weekly releases, this guide will walk you through the easy steps to get those shows into your library. Let’s dive in!
Step 1: Sign In to Your YouTube TV Account
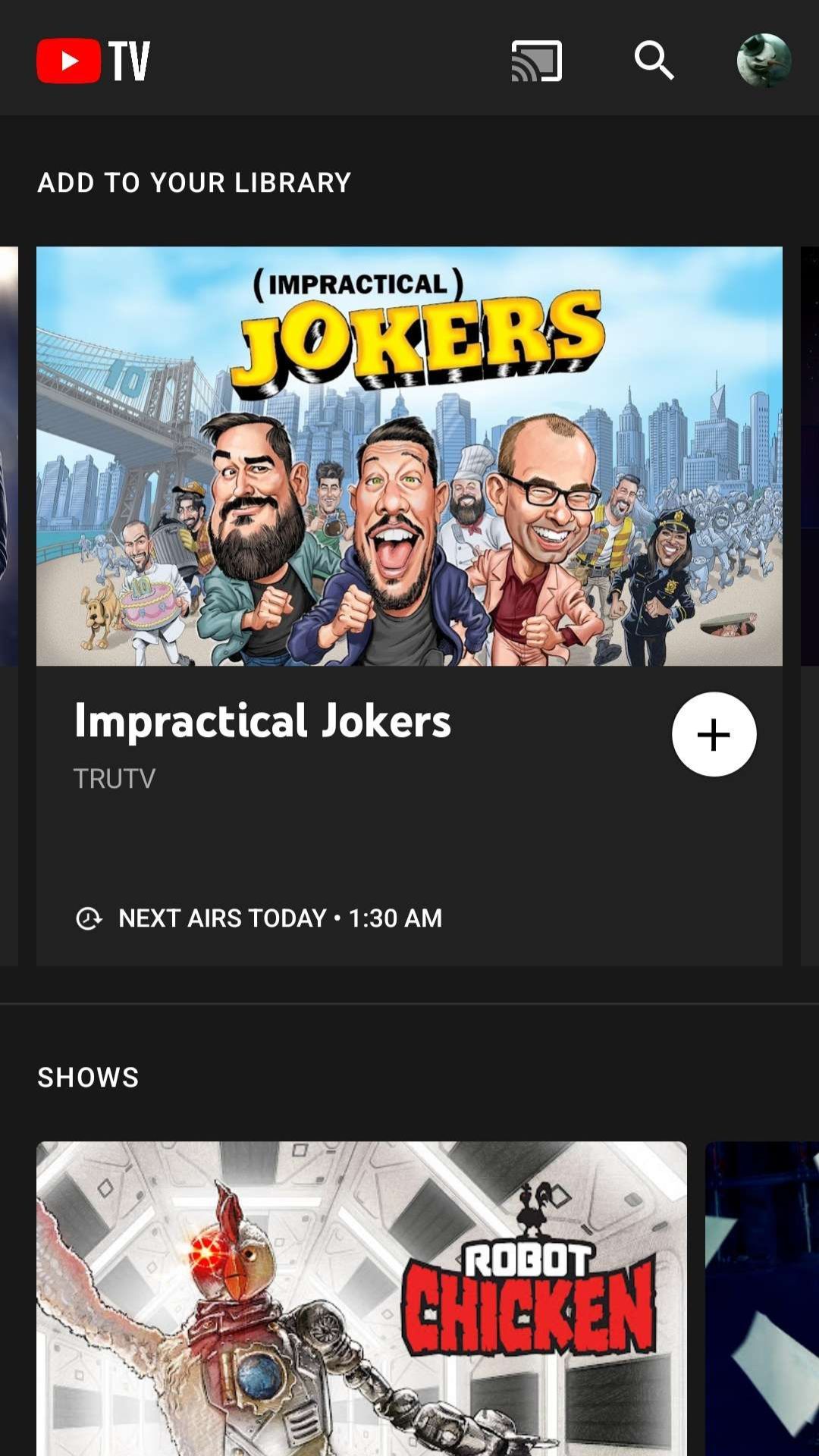
The first step in adding shows to your library on YouTube TV is to ensure that you're signed in to your account. It’s a straightforward process, but it can be a bit easy to overlook. Here’s how to do it smoothly:
- Open the YouTube TV app or website:
Start by launching the YouTube TV app on your device or navigating to the YouTube TV website through your preferred web browser.
- Locate the Sign In button:
If you're not already signed in, you’ll see a "Sign In" option on the screen. It’s usually located at the top right corner. Click on it!
- Enter your credentials:
Type in the email address and password associated with your YouTube TV account. If you’ve forgotten your password, there’s usually a “Forgot password?” link to help you reset it.
- Authentication:
If you have two-step verification enabled, follow the prompts to complete the authentication process. This is just an extra layer of security to keep your account safe!
- Check for successful sign-in:
Once you’ve signed in, ensure you see your account information displayed. If everything checks out, you’re ready to start adding shows to your library!
Now that you’re signed in, you're one step closer to customizing your entertainment experience on YouTube TV. Stay tuned for the next steps in our guide!
Step 2: Browse for Your Desired Show
Now that you’ve got your YouTube TV setup all cozy, it’s time to find that show you’ve been itching to add to your library. Whether you’re in the mood for some drama, comedy, or reality TV, YouTube TV has a treasure trove of options waiting for you!
To start browsing, follow these simple steps:
- Go to the Home Screen: Click on the YouTube TV logo to head back to the main menu. This is your launchpad for all the content YouTube TV has to offer.
- Use the Search Function: If you know the name of the show, the easiest way to find it is by using the search bar at the top of the screen. Type in the show title, and voilà! You should see it pop up.
- Explore Genres: If you're not quite sure what you want to watch, why not explore different genres? Navigate to the “Library” or “Shows” section to browse various categories like “Most Popular,” “Comedy,” and “Action.”
- Check Out Recommendations: YouTube TV often offers recommendations based on what you’ve previously watched. Don’t hesitate to check these suggestions; you might discover your new favorite show!
Happy browsing! The more you explore, the more gems you’ll uncover to enjoy later.
Step 3: Select the Show
Fantastic! You’ve now found that marvelous show you want to add to your library. The next step is to select it, and it’s as easy as pie!
Here’s how to give your chosen show a closer look:
- Click on the Show Title: Once you’ve located your show in the search results or browsing section, simply click on its title. This will take you to the show’s dedicated page.
- Read the Description: Take a moment to read through the show description. This is where you’ll find juicy details about the plot, cast, and any reviews. It’s a good way to remind yourself why you wanted to watch it in the first place!
- Check Available Episodes: Scroll down to see available episodes. Some shows have entire seasons available, while others may have just a few episodes. Make sure to keep an eye out for the release dates of new episodes, especially if it’s a currently airing show.
- Hit the Select Button: Once you’re satisfied, go ahead and click the “Select” button, which usually appears prominently on the show’s page. This step is crucial for moving forward.
And just like that, you’re on your way to adding your favorite shows to your library! Isn’t it exciting? Get ready to binge-watch to your heart’s content.
Step 4: Add the Show to Your Library
Now that you’ve found the perfect show to binge-watch, let’s get it added to your library. This step is super simple, and trust me, you’ll want to keep all your favorites in one place for easy access. Here’s how to do it:
- Navigate to the Show: Start by finding the show you want to add. You can do this by using the search bar at the top of the YouTube TV interface or by browsing the different categories.
- Click on the Show: Once you’ve located the show, click on its title to access its dedicated page. This is where you can see all the episodes, seasons, and other relevant details.
- Add to Library: Look for the “+ Add to Library” button, usually located near the show’s title. A quick click here will ensure that the show gets added to your library.
- Confirmation: After clicking the button, you should see a confirmation message indicating that the show has been successfully added to your library. How easy was that?
Now, every new episode that airs will automatically be saved in your library, making sure you never miss an episode of your favorite series!
Step 5: Manage Your Library
With your shows added to your library, the next step is managing them efficiently. Keeping your library organized ensures you’ll always find what you’re looking for without any hassle. Here's how to manage your library on YouTube TV:
- Access Your Library: Click on the “Library” tab on the main menu. This will take you to all the shows you’ve added.
- Sort and Filter: You can sort your shows by “Recently Added” or “A-Z” to quickly locate what you want to watch. Just click on the sort option at the top of your library page.
- Remove Shows: If you decide you no longer want a show in your library, simply click on the show, and then hit the “Remove” button. This will clear some space for your new obsessions!
- Mark as Watched: If you’ve finished a show or episode, you can mark it as watched to keep your library tidy. Just select the episode and choose the option to mark it off.
With these management tips, you’ll have a well-organized library, making your YouTube TV experience as enjoyable and efficient as possible!
How to Add Shows to Your Library on YouTube TV
YouTube TV offers a rich selection of live TV channels and on-demand content, making it a popular choice among cord-cutters. One of the key features of YouTube TV is the ability to add shows to your library for easy access and management. Here’s a step-by-step guide on how to do it.
Follow these instructions to add shows to your YouTube TV library:
- Sign In: Ensure you're signed in to your YouTube TV account. You can do this through the app on your smart TV, mobile device, or via a web browser on your PC.
- Search for Shows: Use the search bar at the top of the screen to find the show you want to add. You can search by the show’s title or genre.
- Select the Show: Click on the show from the search results to open its details page. This page will provide information about the show, current episodes, and seasons.
- Add to Library: On the show details page, look for an “Add to Library” button or icon (a plus sign or bookmark symbol). Click it to add the show to your library.
Once added, you can easily access your shows under the “Library” section of YouTube TV. Here, all your saved shows are displayed. You can also receive notifications when new episodes are available.
Managing Your Library
While you can easily add shows, managing them is also crucial for a streamlined experience:
- Removing Shows: If you want to remove a show, navigate back to its details page and click on the “Remove from Library” button.
- Checking Updates: Regularly check your library to notice new episodes or seasons that have been added.
By efficiently managing your library on YouTube TV, you can enhance your viewing experience and keep up with your favorite shows seamlessly.
Conclusion: Adding shows to your YouTube TV library is a simple yet effective way to customize your streaming experience, ensuring that you never miss out on your favorite content.
 admin
admin








