If you’ve ever watched a video on YouTube and thought, “Wow, this music would be perfect for my iMovie project,” you’re not alone. Many creators find themselves drawn to the vast library of songs available on YouTube. However, while it may be tempting to add that catchy tune to your project, it’s important to understand both the technical process and the potential legal issues that could arise. In this post, we’ll walk you through the nuances of adding music from
Understanding YouTube Music and Copyright Issues
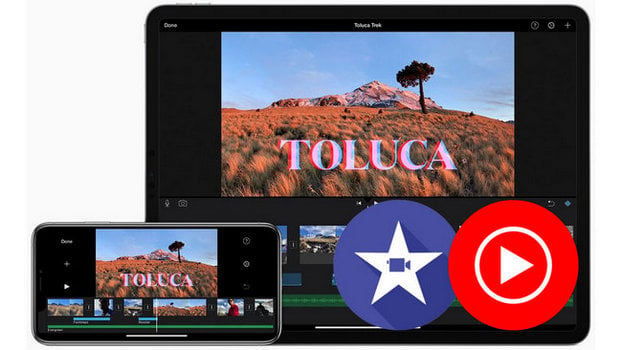
When it comes to music on YouTube, it’s crucial to recognize that not all songs are free to use. Most music is protected under copyright law, meaning that you can’t simply download and use it in your projects without permission. Here are some key points to consider:
- Copyright Protection: The vast majority of music found on YouTube is owned by artists, producers, or record labels. Copyright law protects their rights, and infringing on those rights can lead to serious consequences.
- YouTube's Copyright Policies: YouTube has strict policies in place to protect copyright-holders. This means that if you use copyrighted music without permission, your video could be taken down, and you might receive a copyright strike on your account.
- Royalty-Free and Licensed Music: Some artists offer their music under specific licenses that allow for free use—often with proper attribution. Always check the description of the video or the artist's website for licensing information.
- Creative Commons: Look for music under Creative Commons licenses, which often allow you to use the music in your projects but may require attribution or have other stipulations.
To avoid any legal pitfalls, it’s vital to do your research and either seek permission or find music that’s truly free to use. With the right knowledge, you can create amazing iMovie projects without the worry of infringing on anyone's creative rights!
Also Read This: How to Embed Video on Behance to Showcase Your Creative Work
Methods to Download Music from YouTube
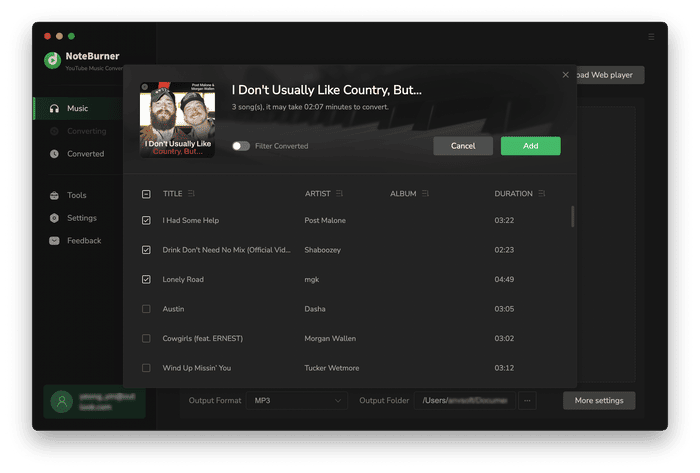
If you’re looking to add some catchy tunes to your iMovie project, downloading music from YouTube is a popular route. But how do you go about it? Thankfully, there are several methods you can choose from to get the job done. Let’s break them down:
- YouTube to MP3 Converters: These online tools allow you to simply paste the URL of the YouTube video and download the audio. Some popular options include:
- Desktop Software: Programs like 4K Video Downloader enable you to download audio straight to your computer. This method gives you more control over the format and quality.
- Mobile Apps: If you’re on the go, apps like TubeMate or Videoder let you download music right to your phone. Just be sure to check your app store and the app’s permissions before downloading.
Whichever method you choose, always remember to respect copyright laws and only use music that you have the right to download and use. Your iMovie project will thank you for it!
Also Read This: How to Open an Image in Python Using Libraries and Tools
Importing Music into iMovie

Once you've successfully downloaded your desired music track from YouTube, it’s time to import it into iMovie. This step is pretty straightforward, but let’s break it down so you can follow along easily:
- Open iMovie: Start by launching iMovie on your Mac or iOS device.
- Import Your Music:
- For Mac: Go to the “File” menu, then select “Import Media.” Browse your folders to find the music file you downloaded.
- For iOS: Tap on the “+” button in the top left corner during your project editing. Select “Audio,” then navigate to “My Music” to locate your file.
- Add to Timeline: After importing, simply drag the music file down to your project timeline. You can position it wherever you want it to start playing.
- Edit as Needed: iMovie allows you to trim your music track, adjust the volume, or add fades so that the music flows seamlessly with your visuals.
And that’s it! You’re all set to give your iMovie project the perfect soundtrack. Enjoy mixing, matching, and bringing your creative vision to life!
Also Read This: Don’t Judge a Book by Its Cover on Dailymotion
Editing and Syncing Music in iMovie
Once you've successfully added music to your iMovie project, the next important step is editing and syncing that music to enhance your final video. Here’s how to do it effectively:
1. Trimming the Audio
First things first, you may need to trim the length of your music to fit the video. To do this, simply select the audio clip on your timeline. You can drag the edges of the audio clip to shorten it or use the "Split" feature by positioning the playhead where you want to cut and pressing Command + B.
2. Adjusting Volume Levels
Make sure the music doesn’t overpower any dialogue or sound effects in your video. You can adjust the volume by selecting the audio clip and then using the volume slider in the inspector panel. Aim for a level where the music complements rather than dominates.
3. Fading In and Out
Adding fade effects can make your transitions smoother. For a fade-in, drag the small circle at the start of your audio clip towards the right. The further you drag, the longer the fade-in will last. For a fade-out, do the same at the end of the clip.
4. Syncing with Visuals
Syncing your music to certain visuals can heighten the emotional response. Play around with the placement of the music to match key moments in your video. Use markers to keep track of important points in the timeline.
Editing and syncing your music in iMovie not only refines the audio quality but also enhances the viewer's overall experience, making your project more engaging and memorable!
Also Read This: How to Extract Audio from YouTube Videos on Mac
Best Practices and Tips
When it comes to adding music to your iMovie projects, following a few best practices can make a world of difference. Here are some helpful tips to ensure a seamless experience:
- Choose the Right Music: The tone and genre of the music should match the mood of your video. Consider whether you want something upbeat, dramatic, or calming and select accordingly.
- Check Copyright: Always ensure that the music you use is either royalty-free or properly licensed to avoid copyright issues. Websites like Epidemic Sound or Artlist can be great sources.
- Use High-Quality Files: Low-quality audio can detract from your video. Aim for high-resolution audio files, preferably in formats like WAV or high-bitrate MP3.
- Watch for Jarring Transitions: Abrupt changes in music can disrupt the flow of your video. Consider using background transitions or finding a continuous piece that flows well.
- Test Your Film on Different Devices: After editing, it’s always a good idea to preview your project on different devices to ensure the music mixes well with the visuals across platforms.
By using these best practices, you’ll not only enhance the quality of your iMovie project but also ensure a better listening experience for your audience. So go ahead, trust your musical instincts, and let your creativity shine!
How to Add Music to iMovie from YouTube
iMovie is a powerful video editing application available on macOS and iOS that allows users to create and edit videos with ease. One common creative enhancement is adding music to your projects. Using music from YouTube can be appealing, but it requires some additional steps to ensure you do it legally and effectively. Here’s a guide on how to add music to iMovie from YouTube.
Follow these steps:
- Find the Music: Search for the desired music on YouTube. Make sure the music is either copyright-free or has a license that allows you to use it.
- Download the Audio: You need to extract the audio from the YouTube video. Use a reputable YouTube to MP3 converter to download the audio file to your computer.
- Import into iMovie: Open your iMovie project, and click on the 'Import Media' button from the toolbar.
- Locate the Downloaded File: In the file browser, navigate to the location where you saved the downloaded audio and select it.
- Drag to Timeline: After the audio file is imported, drag it to the timeline below your video clip where you want the music to play.
- Edit as Needed: You can trim, adjust volume levels or add effects to the audio in iMovie to match your video’s pacing and mood.
Note: Always check the copyright status of the music before using it in your videos to avoid any legal issues.
By following these steps, you can effectively enhance your iMovie projects with music sourced from YouTube, adding a professional touch to your creations.
In conclusion, adding music to iMovie from YouTube is a straightforward process involving music selection, audio extraction, and integration with video; just ensure to respect copyright and attribution if required.
 admin
admin








