If you're looking to create engaging and visually appealing videos, adding motion to your images is a great way to enhance your content. CapCut, a popular video editing tool, offers a variety of motion effects that can breathe life into your static images. Whether you're making a social media video, a promotional clip, or just want to add some flair to your personal projects, CapCut makes it easy to create dynamic visuals with a few simple steps. In this section, we'll introduce you to the process and explain why it’s worth incorporating motion into your images.
Understanding CapCut and Its Features
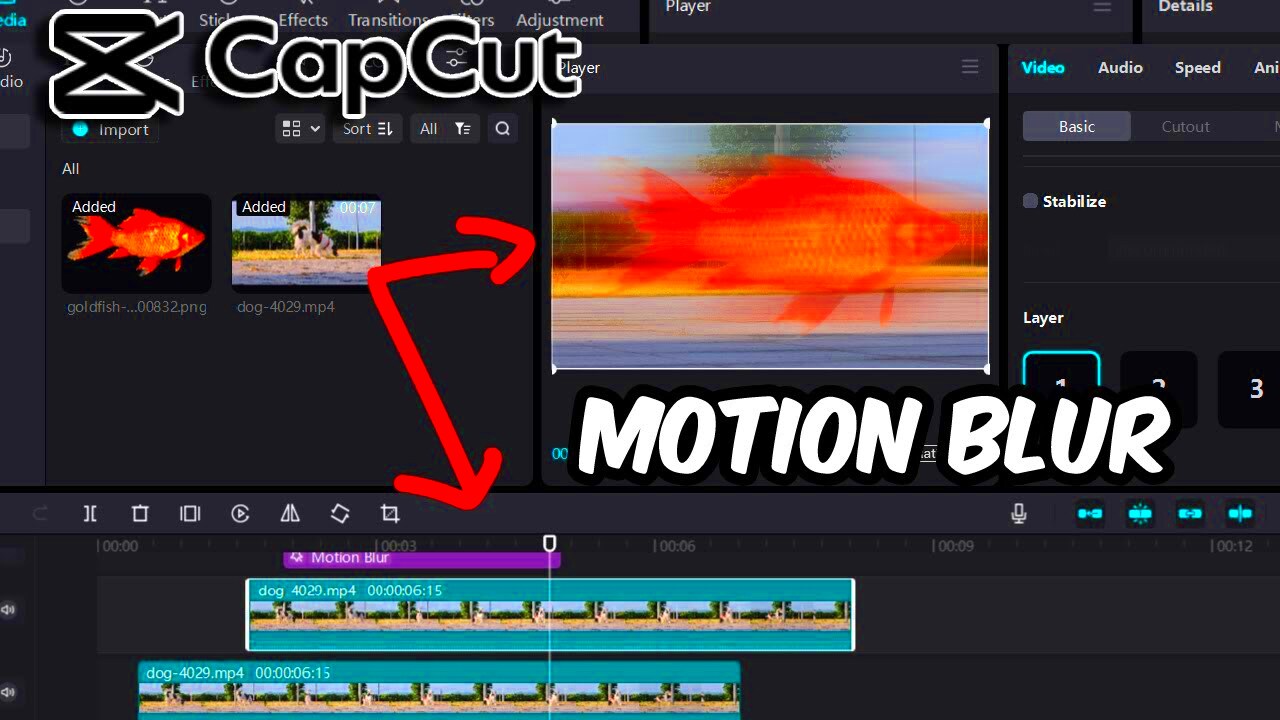
CapCut is a free, user-friendly video editing app that offers a wide range of tools to enhance your videos. It's perfect for both beginners and more experienced video creators due to its intuitive interface and powerful features. Some of the key features that make CapCut stand out include:
- Timeline Editing: Easily drag and drop your media onto the timeline to edit your clips.
- Motion Effects: Add dynamic motion to still images, text, and video clips.
- Video Transitions: Smooth transitions between clips to make your video flow seamlessly.
- Text & Stickers: Add customizable text, stickers, and effects to personalize your videos.
- Music & Sound Effects: Choose from a vast library of background music and sound effects to enhance your video.
With CapCut’s combination of easy-to-use tools and advanced editing features, you can transform your basic video clips into something more exciting. The motion effects are particularly useful in making static images feel more dynamic, allowing you to engage your audience more effectively. Whether you're a content creator on social media or just looking to improve your video projects, CapCut is a great tool to have in your editing toolkit.
Why Add Motion to Your Images in CapCut?
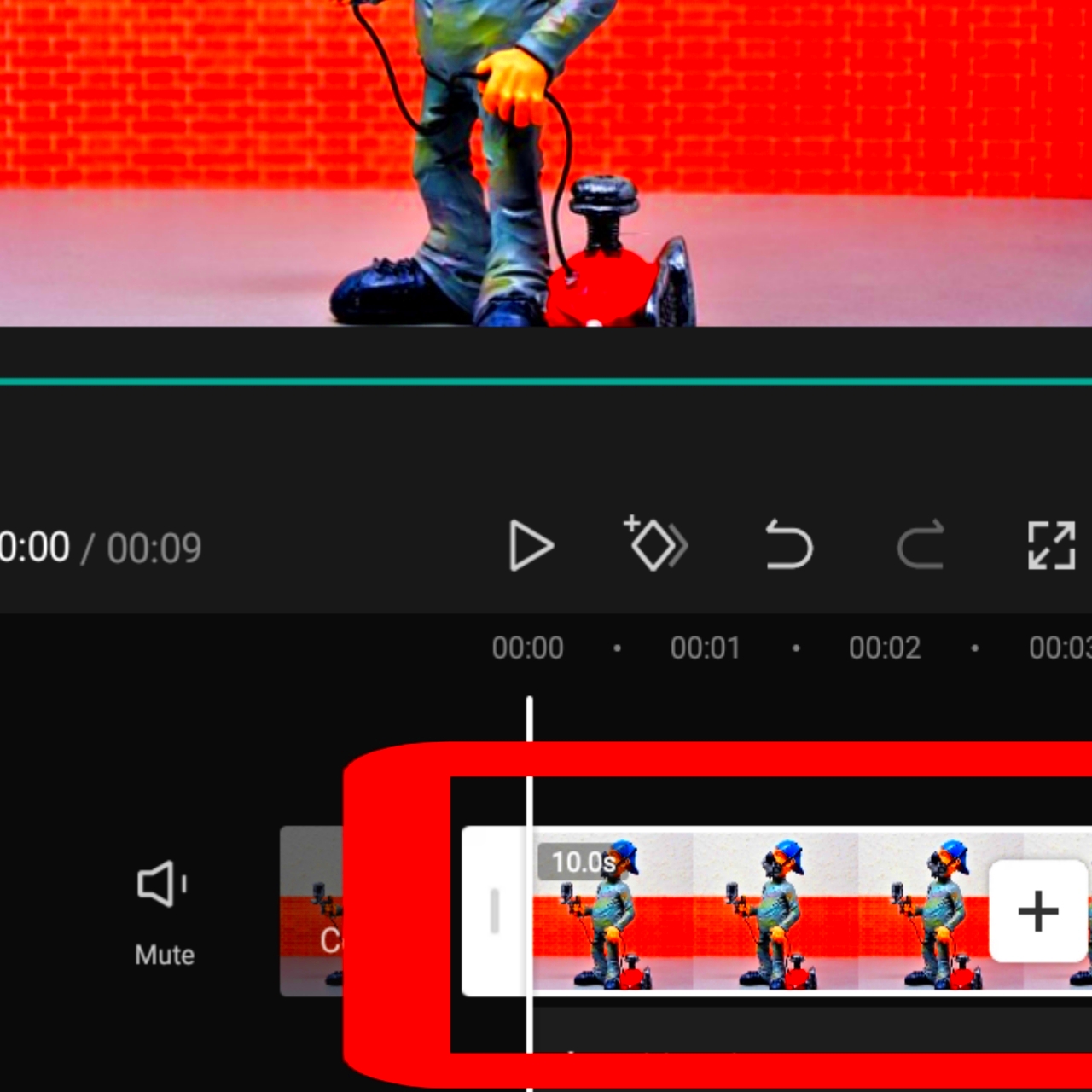
Adding motion to images can completely change the way your video looks and feels. While still images are great for conveying information, they can feel static and boring in a video format. Motion, on the other hand, brings images to life, making them more engaging and interesting to viewers. Here’s why adding motion effects to your images in CapCut is a smart idea:
- Increased Engagement: Dynamic visuals are more likely to catch the viewer's attention, making your video stand out in a crowded feed.
- Professional Look: Adding smooth motion to your images helps create a polished, high-quality feel, even for beginner editors.
- Emotional Impact: Motion effects can enhance the mood of your video, evoking emotions like excitement, joy, or suspense.
- More Creative Freedom: With CapCut's wide range of motion options, you can customize your images to match the style and theme of your video.
- Improved Storytelling: Using motion allows your images to become part of the narrative, rather than just static background elements.
Motion in videos isn't just about movement; it's about creating a connection with your audience. By adding motion to your images in CapCut, you’re giving your videos a dynamic quality that helps keep viewers engaged from start to finish. Whether you want to zoom, pan, or add other effects, CapCut’s tools make it simple to transform your images and take your videos to the next level.
Step by Step Guide to Add Motion to Images in CapCut
Adding motion to images in CapCut is a simple and straightforward process. Whether you’re new to video editing or already familiar with the app, you can easily bring your images to life. Follow these steps to add motion to your images and enhance your video content:
- Open CapCut and Create a New Project: Start by opening CapCut and clicking on “New Project” to create a fresh editing timeline.
- Import Your Image: Tap on the “Import” button to add the image you want to animate. Select your image from the gallery or files.
- Drag the Image to the Timeline: Once the image is imported, drag it down to the timeline at the bottom of the screen.
- Tap on the Image to Edit: Tap on your image clip in the timeline to open the editing options.
- Select the Motion Option: In the editing menu, scroll until you find the “Motion” option. Tap on it to see various motion effects available for your image.
- Choose a Motion Effect: Browse through the pre-set motion effects like zoom, slide, or rotate. Choose the one that fits your video style.
- Adjust Duration and Speed: You can adjust the duration of the motion effect and its speed to make it smoother or faster, depending on your preference.
- Preview and Save: After applying the motion effect, preview it to ensure it looks how you want it. If satisfied, save your project.
And that’s it! You’ve successfully added motion to your image in CapCut. With just a few clicks, you can create a more dynamic and visually appealing video.
Using Pre-set Motion Effects in CapCut
CapCut offers a range of pre-set motion effects that are perfect for beginners or those who want to speed up the editing process. These pre-set motions add instant flair to your images and help create a dynamic feel in your videos. Here's how you can use them:
- Tap on the Image: Select the image in your timeline that you want to apply motion to.
- Choose the "Motion" Option: In the editing toolbar, find and select the “Motion” option to open the pre-set effects.
- Browse Available Motions: CapCut provides a variety of pre-set motions like “Zoom In,” “Pan Left,” “Slide Up,” and more. Each effect has a unique style and movement.
- Apply a Motion: Simply tap on a motion effect, and it will automatically apply to your image. You can preview it in the timeline to see how it looks.
- Adjust Speed and Duration: Once applied, you can adjust how long the effect lasts and how fast the motion happens to suit your video’s rhythm.
Using pre-set motion effects is an efficient way to add movement to your images without needing to make complex adjustments. It’s also a great way to get creative quickly and see how different motions change the feel of your video.
Customizing Motion Effects for Your Images
If you want more control over how your images move, CapCut allows you to customize the motion effects to suit your vision. Customizing the motion gives you more flexibility, allowing you to fine-tune how your images appear in the video. Here’s how to customize motion effects in CapCut:
- Select the Image: Tap on the image in your timeline that you want to animate with a custom motion effect.
- Open the Motion Settings: Go to the “Motion” tab and tap it to access the motion settings for your image.
- Adjust Start and End Points: Customize where the motion begins and ends. You can set the start position, such as the image off-screen, and then decide how it ends, whether it’s centered or positioned elsewhere.
- Modify Path and Speed: You can adjust the path the image takes, such as a linear movement or a more curved route. You can also set the speed of the movement, from slow to fast.
- Use Keyframes: Keyframes allow you to set specific points on the timeline where you want the image to change its position, scale, or rotation. This gives you more control over the image’s motion throughout the video.
- Preview and Adjust: Once you’ve made the adjustments, preview the motion to make sure it flows naturally. If needed, tweak the settings to perfect the effect.
Customizing motion effects is a fantastic way to give your images more personality and tailor them to fit the mood of your video. It may take a bit more time, but the results will be worth it, giving you a professional-looking video with smooth, personalized motions.
Tips for Enhancing Your Video with Motion Effects
Adding motion effects to your video is a great way to enhance the overall visual appeal, but there are a few tips and tricks that can make a big difference in how your video turns out. Whether you're using CapCut or another editing tool, these strategies can help you get the most out of your motion effects:
- Don’t Overdo It: While motion effects can be captivating, using too many can overwhelm your audience. Focus on adding motion to key images or moments to create emphasis, and leave some parts of your video static for balance.
- Match Motion with Music: Synchronizing the motion of your images with the beats or rhythm of the background music can make your video feel more cohesive and polished. Try to make the motion flow naturally with the music’s pace.
- Keep It Smooth: Abrupt or jarring movements can distract viewers. Make sure the motion transitions are smooth and gradual for a more professional and aesthetically pleasing effect.
- Use Motion to Tell a Story: Motion effects can help emphasize the narrative of your video. For example, zooming in on an image or panning across a scene can help highlight key elements that move the story forward.
- Experiment with Keyframes: Keyframes allow you to customize motion, creating unique effects. Experiment with different speeds, paths, and starting/ending positions to see what works best for your video’s style.
Motion effects can take your video to the next level, but applying them thoughtfully will give your video a more polished, professional look. By following these tips, you can ensure your video is dynamic and visually engaging without overwhelming the viewer.
Common Mistakes to Avoid When Adding Motion to Images
While adding motion to images can enhance the visual appeal of your video, there are some common mistakes that can make your video feel chaotic or unprofessional. By avoiding these errors, you can create more polished and effective video content:
- Using Too Many Effects: Overloading your video with multiple motion effects on every image can make it look cluttered. Instead, focus on using motion selectively, highlighting the most important parts of the video.
- Inconsistent Motion Speeds: If the speed of the motion varies drastically from one image to another, it can create a jarring experience for your viewers. Try to keep the motion speeds consistent to maintain a smooth flow throughout the video.
- Ignoring Image Composition: The image itself should always be the focal point. If the motion causes the image to move out of frame or be hard to see, the effect can backfire. Ensure that the image remains visible and the motion complements the composition.
- Overly Fast Movements: Fast, jerky motions can make your video feel rushed and unpolished. Keep movements slow and deliberate for a more fluid, natural feel.
- Not Testing Before Finalizing: It’s essential to preview your motion effects before finalizing your video. Sometimes, what looks good in theory may not work in practice, so always take the time to test and adjust your motions for the best effect.
Avoiding these common mistakes will help you create videos that feel well-thought-out and professional. Remember, subtlety often works best when it comes to motion effects. Keep it simple, smooth, and purposeful, and you’ll see the difference in your final product.
FAQ
Here are some frequently asked questions to help clarify the process of adding motion to images in CapCut and give you some additional tips to enhance your editing experience:
- Can I add motion to multiple images at once in CapCut? Yes, you can add motion to multiple images, but you'll need to apply the effect to each image individually. However, you can copy and paste the motion effect to save time.
- How do I adjust the speed of the motion? Once you apply a motion effect, you can adjust its speed in the motion settings. You’ll find an option to change the duration or the pacing of the effect to make it faster or slower.
- Are there any advanced motion effects in CapCut? Yes, CapCut offers a range of advanced motion effects such as zooms, pans, and rotations. You can also use keyframes to create more customized, complex movements.
- Is it possible to create my own custom motion effects? While CapCut provides a wide variety of pre-set motion effects, you can customize them using keyframes. This gives you the freedom to create your own unique motion paths, speeds, and more.
- What should I do if the motion effect is not smooth? If the motion effect is not smooth, try adjusting the duration or speed, or apply a different motion type. Sometimes, a slower or more subtle motion can look better.
If you have any other questions or need further assistance, CapCut has a helpful support section with tutorials and tips to guide you through the editing process.
Conclusion
Incorporating motion into your images using CapCut is a simple yet effective way to enhance your videos and make them more engaging. By adding motion effects, you can bring static images to life, improve storytelling, and create a more polished and professional look. Whether you're using pre-set motion effects for quick edits or customizing motion with keyframes for more control, CapCut offers a range of tools to suit your creative needs. Remember to avoid common mistakes like overusing motion effects or inconsistent speeds, and always preview your edits to ensure smooth transitions. With a little practice, you'll be able to create dynamic, eye-catching videos that captivate your audience from start to finish.











