Squarespace is a popular website builder known for its sleek templates and user-friendly tools. It’s perfect for creating professional-looking websites without needing technical expertise. Whether you’re a business owner, artist, or blogger, Squarespace helps you showcase your work beautifully.
Images play a crucial role in web design. They make your content more engaging, help convey your message visually, and leave a lasting impression on visitors. A well-placed image can tell a story, highlight a product, or enhance your brand's personality. With Squarespace, you can use high-quality images to elevate your site’s overall design and user experience.
How to Prepare Images for Squarespace
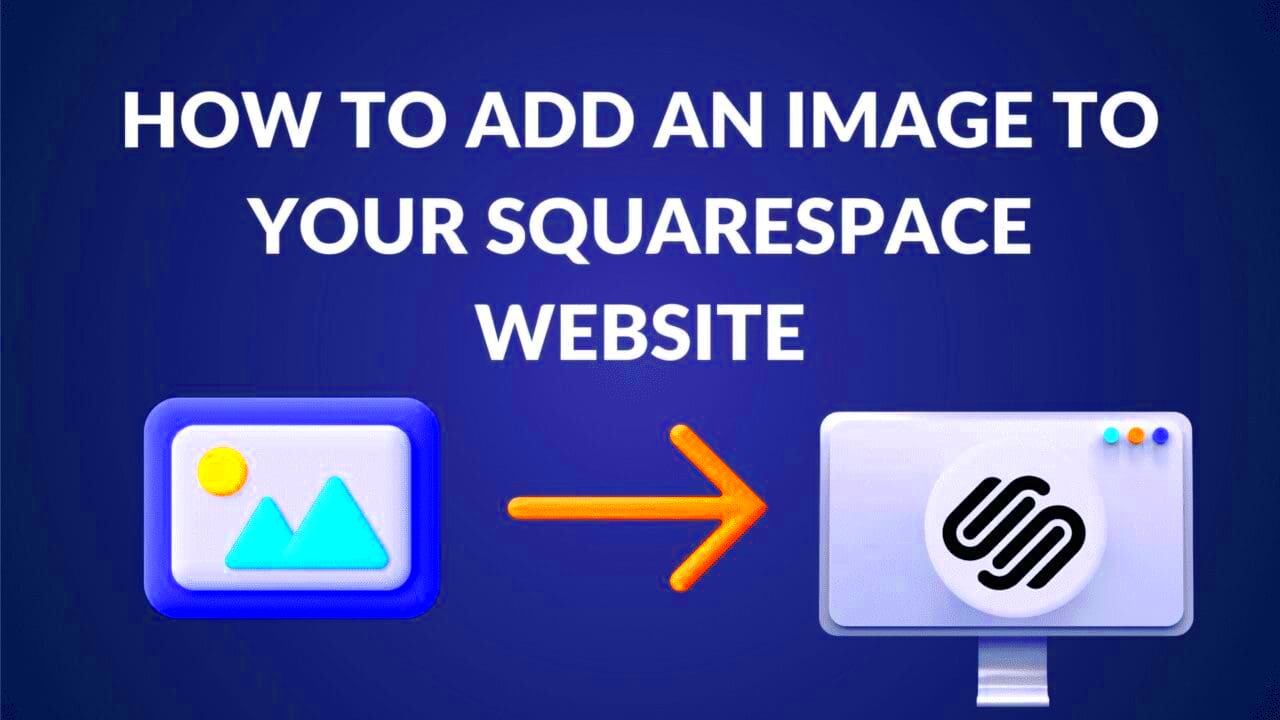
Before uploading images to Squarespace, it’s essential to prepare them for the best results. Proper preparation ensures your site looks professional and loads quickly.
Here are some tips for preparing your images:
- Choose the right format: Use JPEG for photographs and PNG for graphics with transparent backgrounds.
- Resize your images: Ensure your images fit within Squarespace's recommended dimensions to avoid distortion. For example:
Image Type Recommended Size Full-width images 2500 pixels wide Thumbnails 150 x 150 pixels - Compress files: Use tools like TinyPNG to reduce file size without sacrificing quality.
- Name files appropriately: Use descriptive names like "product-name.jpg" to improve SEO.
By preparing your images, you’ll ensure they look great and perform well on your Squarespace site.
Also Read This: Watching Copyrighted Videos on YouTube Rules and Tips You Should Follow
Steps to Add Images on Squarespace
Adding images to your Squarespace website is straightforward. Here’s a step-by-step guide to help you:
- Log in to Squarespace: Access your account and open the website editor.
- Navigate to the desired page: Go to the page where you want to add the image.
- Insert an image block: Click the Add Block button, select Image, and drag it to your desired location on the page.
- Upload your image: Click the Upload Image button to select a file from your computer. You can also use Squarespace’s built-in stock image library.
- Adjust settings: Customize options like image alignment, size, and captions in the settings panel.
- Save changes: Click Save to update your page with the new image.
You can repeat these steps to add more images to your site. For galleries or sliders, use the respective blocks for a more dynamic display.
Also Read This: Inspiring DIY Handicrafts Ideas to Watch on Dailymotion
Ways to Customize Image Display
Customizing how your images look on Squarespace can make your website more engaging and professional. Squarespace offers plenty of tools to tweak and personalize your images to fit your design goals.
Here are some popular ways to customize image display:
- Resizing: Adjust the size of your images to fit your page layout perfectly. Use Squarespace’s drag-and-drop feature for quick resizing.
- Cropping: Remove unnecessary parts of an image to focus on key elements. This can be done directly in the image block settings.
- Adding Captions: Include text below or next to your images to provide context or tell a story.
- Applying Design Effects: Use filters like grayscale or blur to create a unique visual style.
- Aligning Images: Place images on the left, center, or right to align them with your text or other content.
Squarespace also allows you to use hover effects, create clickable images, and add lightboxes for a more interactive user experience. Experiment with these options to find what works best for your website.
Also Read This: How to Create Card Videos for Crafting Inspiration on Dailymotion
Tips to Optimize Images for Faster Loading
Optimizing images is critical for ensuring your Squarespace website loads quickly and provides a smooth user experience. Slow-loading pages can drive visitors away, so it’s worth taking these extra steps.
Here are some tips to optimize images:
- Compress Images: Use tools like TinyPNG or ImageOptim to reduce file sizes without losing quality.
- Choose the Right File Format: JPEG is ideal for photos, while PNG is better for graphics with transparency.
- Resize to the Appropriate Dimensions: For full-width images, keep the width around 2500 pixels. Avoid uploading images larger than necessary.
- Use Lazy Loading: Squarespace automatically delays loading images below the fold, which speeds up initial page load times.
- Leverage Next-Gen Formats: Consider converting images to WebP for even smaller file sizes and better performance.
By following these tips, you can improve your website’s speed, which is essential for both user satisfaction and SEO rankings.
Also Read This: How to Depixelate an Image
How to Use IMDB Image Downloader for Unique Visuals
Adding unique visuals can set your Squarespace website apart, and the IMDB Image Downloader is a helpful tool for sourcing high-quality movie-related images. It allows you to download stills, posters, and other visuals directly from IMDB.
Here’s how to use the tool effectively:
- Visit the IMDB Image Downloader: Navigate to the tool on HDStockImages.com.
- Search for a Movie or TV Show: Enter the name of the movie or show whose images you want to download.
- Select an Image: Browse the results and click on the image you want to download.
- Download the Image: Click the download button to save the image to your computer. Ensure you have permission to use the image for your website.
- Upload to Squarespace: Add the downloaded image to your Squarespace page using an image block or gallery.
With the IMDB Image Downloader, you can find visually stunning content to enhance your website’s appeal. Always credit images appropriately if required.
Also Read This: How to Delete an Uploaded File in Adobe Stock
FAQs About Adding Images on Squarespace
Here are answers to some commonly asked questions about adding and managing images on Squarespace:
1. What image formats does Squarespace support?
Squarespace supports most standard image formats, including JPEG, PNG, and GIF. However, it doesn’t support SVG files directly. If you need to use SVG, consider converting it to a PNG or JPEG format.
2. How can I make my images responsive?
Squarespace automatically optimizes images for responsiveness. It generates multiple sizes of an image and displays the appropriate version based on the user’s device.
3. Can I use external images hosted elsewhere?
While it’s possible to embed images from external sources using custom code, it’s recommended to upload images directly to Squarespace for better control and faster loading.
4. How do I add alt text to images?
To add alt text, click on the image block, go to Design or Advanced Settings, and enter the alt text in the appropriate field. Alt text improves accessibility and SEO.
5. What should I do if my images look blurry?
If images appear blurry, ensure they meet the recommended dimensions and are in high resolution. Avoid uploading images that are too small or heavily compressed.
6. Can I edit images directly in Squarespace?
Yes, Squarespace offers basic editing tools such as cropping, rotating, and applying filters. For advanced editing, use external tools like Photoshop or Canva before uploading.
These tips should help you address common challenges when working with images on Squarespace.
Conclusion
Adding and customizing images on Squarespace is a simple yet powerful way to enhance your website’s appeal. By optimizing and preparing your images properly, you can create a visually stunning and user-friendly site that captures your audience’s attention and keeps them engaged.











