When working with data in Jupyter Notebook, the focus is often on analyzing and visualizing data to find patterns and insights. But, sometimes the best way to communicate these insights is through visuals—images, charts, or graphs. Adding images can help make your notebook more interactive and engaging, enhancing the overall experience. Whether you’re presenting results, showcasing data, or simply adding illustrations, incorporating images can give your notebook a more professional and polished feel.
This guide will explore how you can seamlessly add images into your Jupyter Notebook using different methods. You'll also learn how these images can make your data presentation clearer and more accessible.
Why Adding Images Can Enhance Data Visualization
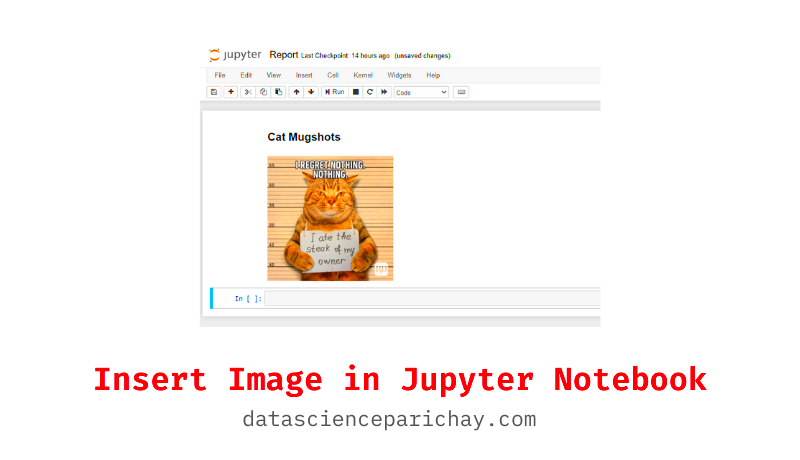
Images are powerful tools for conveying complex information in a simple way. In data visualization, they can help improve understanding and engagement. Here's how adding images can elevate your data presentation:
- Clarify Complex Concepts: A picture often explains things more clearly than text or numbers. Visual elements like flowcharts or annotated diagrams make it easier for the audience to grasp intricate ideas.
- Make Data More Engaging: Visuals break up the text and add variety to your presentation. They keep the viewer interested and focused on the content.
- Highlight Key Insights: Using images to highlight specific data points or trends helps emphasize important findings and makes them stand out.
- Provide Context: Images can contextualize your data by providing real-world examples, enhancing your analysis with practical visuals.
Ultimately, the inclusion of images can make your data storytelling more compelling and memorable, fostering better communication and understanding.
Methods to Add Images in Jupyter Notebook
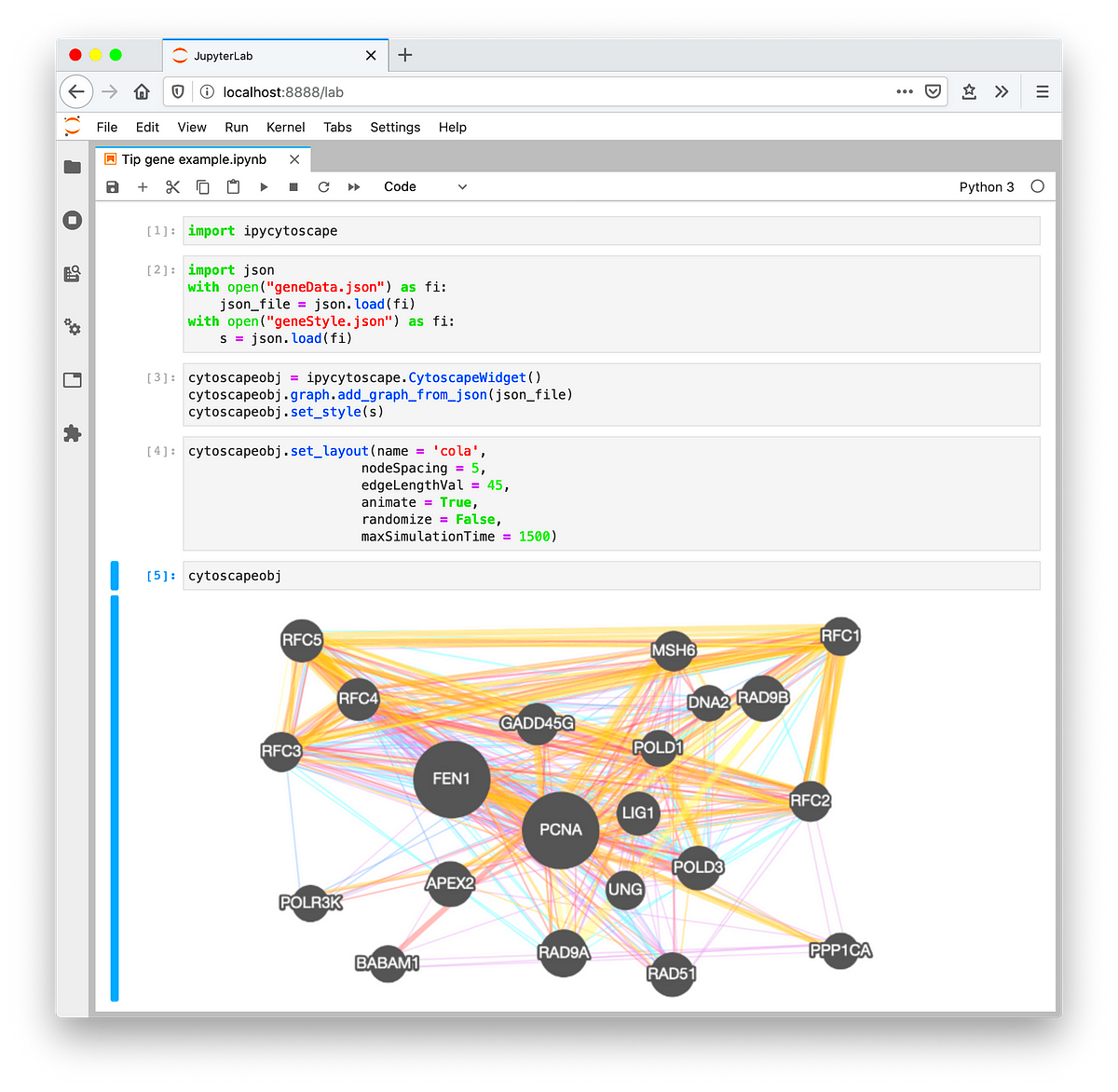
There are multiple ways to add images in Jupyter Notebook. Depending on your needs, you can choose the method that best suits your project. Here are the most common ways:
1. Using Markdown
Markdown is a simple and popular way to include images in Jupyter notebooks. It allows you to display an image directly in your notebook without using Python code.
Here's the breakdown of the syntax:
- ![Image Description]: This part is where you add a description or alt text for the image.
- (image_path_or_url): Here, you provide the path to the image, either locally or from the web.
2. Using Python Code (IPython.display)
You can also use Python code to display images with the help of the IPython.display library. This method is useful when you want to include images that are dynamically generated or need to be processed before being displayed.
from IPython.display import Image
Image(filename='image_path')This method offers flexibility, allowing you to display images stored locally or fetched from a URL. You can even modify images programmatically before displaying them.
3. Using Matplotlib
If you need to display images alongside other plots and data visualizations, Matplotlib provides an easy way to do this. Using the imshow() function, you can display images directly within a plot.
import matplotlib.pyplot as plt
import matplotlib.image as mpimg
img = mpimg.imread('image_path')
imgplot = plt.imshow(img)
plt.show()This method is particularly useful when you need to overlay images on plots or manipulate the images before showing them.
4. Displaying Web Images
If your image is hosted online, you can display it directly from its URL using either Markdown or the IPython display function. For example:
from IPython.display import Image
Image(url='image_url')This is a great way to quickly reference images without the need to download or store them locally.
Using Markdown to Display Images in Jupyter Notebook
One of the simplest and most effective ways to display images in Jupyter Notebook is by using Markdown. Markdown allows you to quickly integrate images without needing to write any Python code. This method is perfect for when you want to add an image to enhance the presentation of your data or provide extra context to your analysis. It’s easy to use and great for visual learners.
To display an image with Markdown, you use the following syntax:
Here's a quick breakdown of the components:
- ![Image Description]: This is the alt text or description that appears if the image fails to load. It's a good practice for accessibility.
- (image_path_or_url): This is where you place the path to the image. It can be either a relative path (for local images) or a URL (for online images).
For example:
This would display an image from a folder called "images" in your project directory. If you're working with online images, you could use a URL like this:
Markdown is a great way to include images because it's simple and integrates smoothly into your notebook without the need for additional setup or libraries.
Incorporating Images with Python Code in Jupyter Notebook
If you're looking for more control over how images are handled in your Jupyter Notebook, incorporating images with Python code is a powerful option. This method is ideal if you want to dynamically load images, process them before displaying, or work with images that are generated or modified by your code.
One of the easiest ways to include images in a Jupyter notebook using Python is through the IPython.display module. It allows you to display images stored locally or from a URL with just a few lines of code.
Here’s an example of how to use Python code to display an image:
from IPython.display import Image
Image(filename='path_to_your_image.jpg')If your image is hosted on the web, you can use the URL instead of a local path:
Image(url='https://example.com/image.jpg')For more flexibility, you can also use the Matplotlib library to display images as part of your data analysis process. This is particularly helpful when you need to add images to plots or charts. For example:
import matplotlib.pyplot as plt
import matplotlib.image as mpimg
img = mpimg.imread('image_path.jpg')
imgplot = plt.imshow(img)
plt.show()This approach gives you more control over the display of images, allowing you to adjust aspects such as size and positioning as part of your data visualization workflow.
Adjusting Image Size and Placement in Jupyter Notebook
Sometimes, simply adding an image isn’t enough. You may want to adjust the size or placement of an image to better fit your presentation or analysis needs. In Jupyter Notebook, there are a few methods you can use to control the dimensions and positioning of images, depending on whether you’re using Markdown or Python code.
Using Markdown to Adjust Image Size
In Markdown, you can adjust the size of an image by adding HTML-style attributes within the image tag. While Markdown itself doesn't offer direct support for resizing images, you can use the width and height attributes to specify the size:

In this example, the image will be resized to 400px in width and 300px in height. You can adjust these values based on your needs.
Using Python Code to Adjust Image Size
If you prefer working with Python code, the IPython.display.Image module also allows you to adjust the size of the image by passing the width and height parameters when calling the image:
from IPython.display import Image
Image(filename='path_to_image', width=400, height=300)This will resize the image to fit the specified dimensions within your notebook.
Adjusting Image Placement in Markdown
Markdown provides limited options for adjusting the placement of an image. However, you can use HTML tags within Markdown to align an image. For example, to center an image, you can wrap it in a <div> tag with a style attribute:
<div style="text-align: center;">

This centers the image within the page. You can also use other HTML tags to adjust the positioning, such as left or right alignment.
Adjusting Image Placement in Python Code
If you're working with Matplotlib or other Python libraries, you can control where the image appears by customizing the plot or figure layout. For example, you can use plt.subplots_adjust() to manage the positioning of images within a plot or layout:
import matplotlib.pyplot as plt
import matplotlib.image as mpimg
img = mpimg.imread('image_path')
fig, ax = plt.subplots()
ax.imshow(img)
plt.subplots_adjust(left=0.1, right=0.9, top=0.9, bottom=0.1) # Adjust image placement
plt.show()With these methods, you can control the placement and size of images to suit your needs, ensuring that your Jupyter Notebook is not only informative but also visually appealing.
Best Practices for Including Images in Data Analysis
Images are a powerful way to complement your data analysis and improve the clarity of your findings. However, adding images effectively requires thoughtful consideration. Here are some best practices to follow when including images in your Jupyter Notebook or any data analysis project:
- Ensure Relevance: Every image you include should serve a purpose. Whether it's a chart, graph, or illustration, make sure it directly contributes to the point you're trying to make.
- Maintain Simplicity: Keep images simple and clear. Avoid overcrowding with too much information or overly complex graphics that can confuse the viewer.
- Use High-Quality Images: Low-quality or blurry images can detract from your analysis. Use high-resolution images that look sharp and professional.
- Label and Annotate: When appropriate, label or annotate images to highlight key features or insights. This makes it easier for viewers to understand what they’re looking at.
- Optimize for Readability: Make sure that the size of your images fits well within the layout of your notebook. If they are too large or too small, it may affect readability.
- Balance Text and Visuals: Images should complement the written analysis, not replace it. Be sure to provide clear explanations alongside the images.
Following these best practices can ensure that the images you add improve the impact of your analysis and effectively communicate your findings.
Common Issues When Adding Images and How to Fix Them
While adding images to your Jupyter Notebook can greatly enhance your data analysis, it's not always smooth sailing. Sometimes, issues arise that can prevent images from displaying correctly. Here are some common problems and their solutions:
1. Image Not Displaying
This is one of the most common issues when adding images. If an image isn’t showing up, it could be due to the following reasons:
- Incorrect Image Path: Double-check that the path to the image is correct. For local files, ensure the file is in the right directory relative to your notebook.
- Broken Link: If you're linking to an image online, make sure the URL is valid and the image exists at that location.
Solution: Verify the file path or URL and ensure the image file is accessible.
2. Image Quality Issues
If the image is blurry or pixelated, it can reduce the clarity of your analysis. This typically happens when the image resolution is too low.
- Use High-Resolution Images: Always use images with high resolution, especially for charts and graphs that need to be readable.
- Resize the Image Properly: Ensure the image is resized without losing too much quality. You can adjust image size directly in Markdown or Python to fit the layout.
3. Misaligned or Improperly Sized Images
Images may not display correctly if they are too large, too small, or poorly aligned with your content.
- Resize Images: Adjust the size of the image so that it fits within the context of your analysis. Use appropriate width and height parameters for better control.
- Adjust Alignment: Use HTML or Markdown to center or align your images properly within the notebook.
4. Image Not Supported by Format
Sometimes, the file format of the image may not be compatible with the tool you're using. For example, Jupyter might struggle with certain image formats like .tiff.
- Use Compatible Formats: Stick to commonly supported formats like .jpg, .png, and .gif to ensure smooth compatibility.
By understanding and addressing these issues, you can ensure that images display correctly and serve their intended purpose in your data analysis.
Frequently Asked Questions
Here are some common questions related to adding images in Jupyter Notebooks:
1. Can I display images from the internet in my Jupyter Notebook?
Yes, you can display images directly from the internet by providing the image's URL in the Markdown or Python code. This is a great option when you don't want to download and store the image locally.
2. How do I add multiple images to the same notebook?
You can add multiple images by using the same methods—either Markdown or Python code—for each image. Just make sure to adjust the size and placement of each image to fit within the notebook layout.
3. How can I adjust the size of images in a Jupyter Notebook?
You can adjust image size in Markdown by using HTML attributes like width and height. Alternatively, if using Python code, you can specify the width and height parameters in the IPython.display.Image function to resize images.
4. Can I add animated images (GIFs) in Jupyter Notebooks?
Yes, animated GIFs can be added to Jupyter Notebooks in the same way as static images, using either Markdown or Python. Just make sure the GIF is compatible with the format you are using.
5. Why are my images not displaying in Markdown?
Check the image path and ensure it’s correct. Also, ensure the image format is supported (e.g., .jpg, .png) and that the file exists at the given location. If you’re linking to an image online, make sure the URL is valid.
Conclusion
Incorporating images into your Jupyter Notebook can significantly enhance the clarity, appeal, and effectiveness of your data analysis. Whether you're using images to visualize complex data, highlight key insights, or provide additional context, following best practices ensures that your images contribute meaningfully to your analysis. By utilizing simple methods like Markdown, or more advanced approaches with Python code, you can seamlessly integrate visuals that complement your findings.
It's important to remember that images should be used thoughtfully and strategically. Keeping them relevant, high-quality, and well-aligned with your text will help create a more engaging and professional notebook. Additionally, being aware of common issues—like image path errors or poor image quality—will allow you to address problems quickly, ensuring smooth and efficient visual storytelling.
Ultimately, adding images to your Jupyter Notebook isn't just about improving its appearance—it's about making your data more accessible and understandable to your audience, whether you're working on personal projects or collaborating with others.











