When you are working on a website or any front-end project, adding images is one of the most essential tasks. Visual Studio Code (VS Code) is a popular code editor that supports easy image insertion. But how do you go about adding images to your project in VS Code? In this section, we will explain the process of incorporating images into your projects, whether you are building a simple website or a complex application. Understanding how to manage image files in VS Code is key to making your web pages more visually appealing and interactive.
Steps to Add an Image in Visual Studio Code
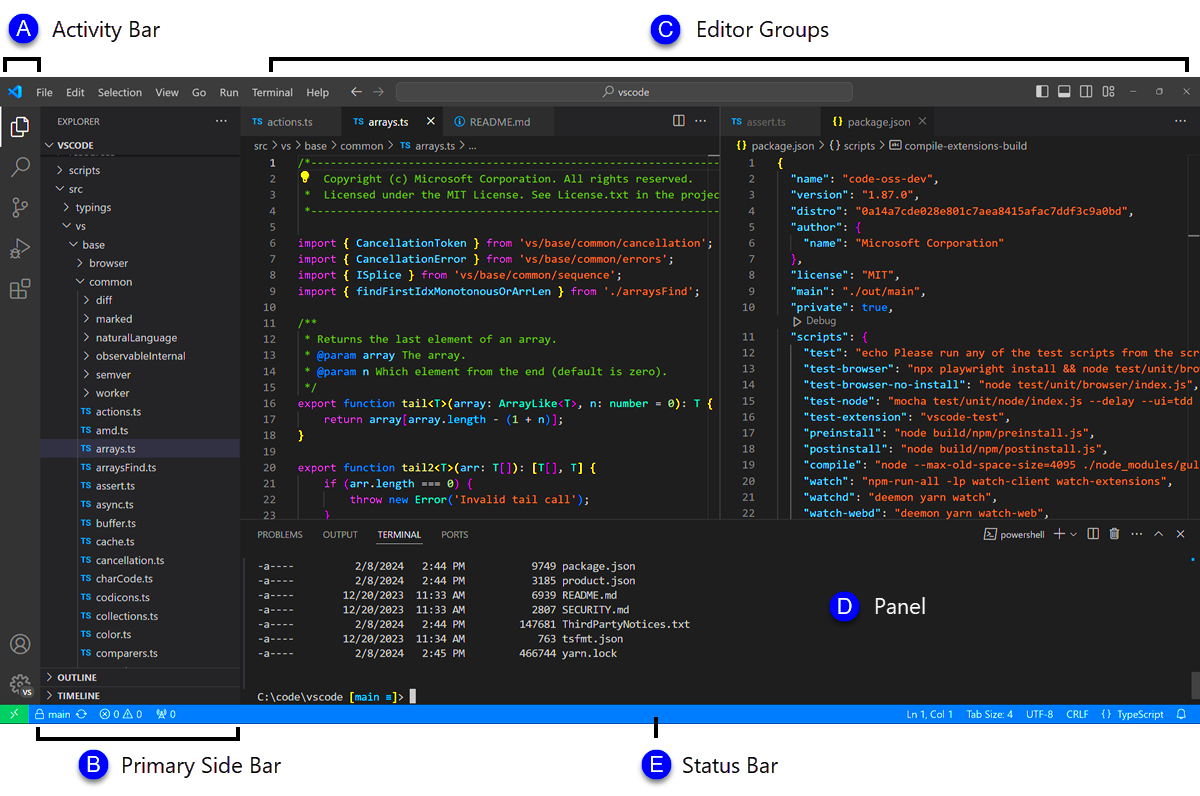
Adding images in Visual Studio Code is fairly simple once you understand the process. Below is a step-by-step guide to help you add images to your project:
- Step 1: Open your project folder in Visual Studio Code.
- Step 2: Place your image files in the appropriate folder within your project directory. Typically, images are stored in an 'images' or 'assets' folder to keep everything organized.
- Step 3: Use the HTML
<img>tag to reference the image. For example:<img src="images/photo.jpg" alt="Sample Image">. - Step 4: Save your changes and preview your file in the browser.
By following these steps, you can easily integrate images into your projects in Visual Studio Code. Make sure your paths are correct and that your images are in the right location within your project files. This will ensure that they load correctly when you view your web pages.
Choosing the Right Image Format for Your Project
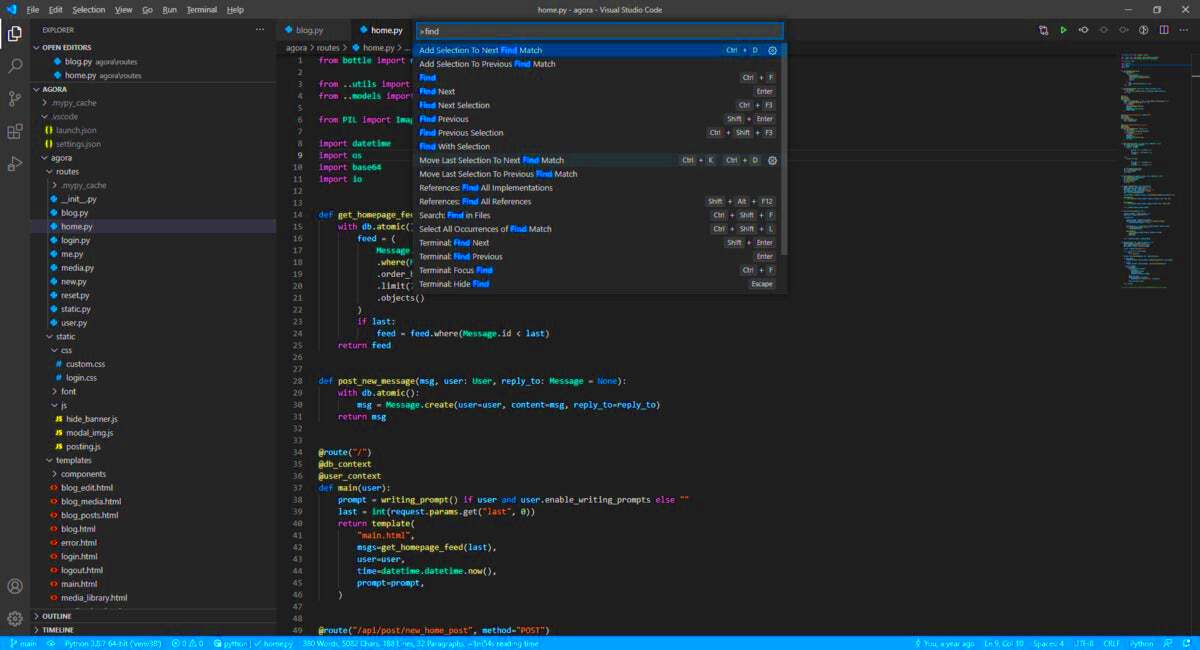
Choosing the right image format is crucial for your project’s performance and visual quality. Not all image formats are created equal, and selecting the best one can help you avoid issues like slow loading times or poor quality images. Let’s explore the most common
| Image Format | Best Use Case | Advantages | Disadvantages |
|---|---|---|---|
| JPG | Photographs, detailed images | Good for compressing large images, small file size | Loses quality when compressed too much, not ideal for transparent images |
| PNG | Images with transparency or sharp lines (logos, icons) | Supports transparency, lossless compression | Larger file sizes compared to JPG |
| GIF | Simple animations, small graphics | Supports animation, very small file size | Limited color palette, not ideal for high-quality images |
| SVG | Icons, logos, vector-based graphics | Scalable without losing quality, smaller file size | Not suitable for complex images like photographs |
When choosing an image format, think about the size of the image, its quality, and its purpose on the page. For example, use JPG for large photos that don’t need transparency and PNG for images with transparency or sharp detail. If you're adding simple icons or logos, SVG is often the best choice because of its scalability and small file size.
Using Image Paths Correctly
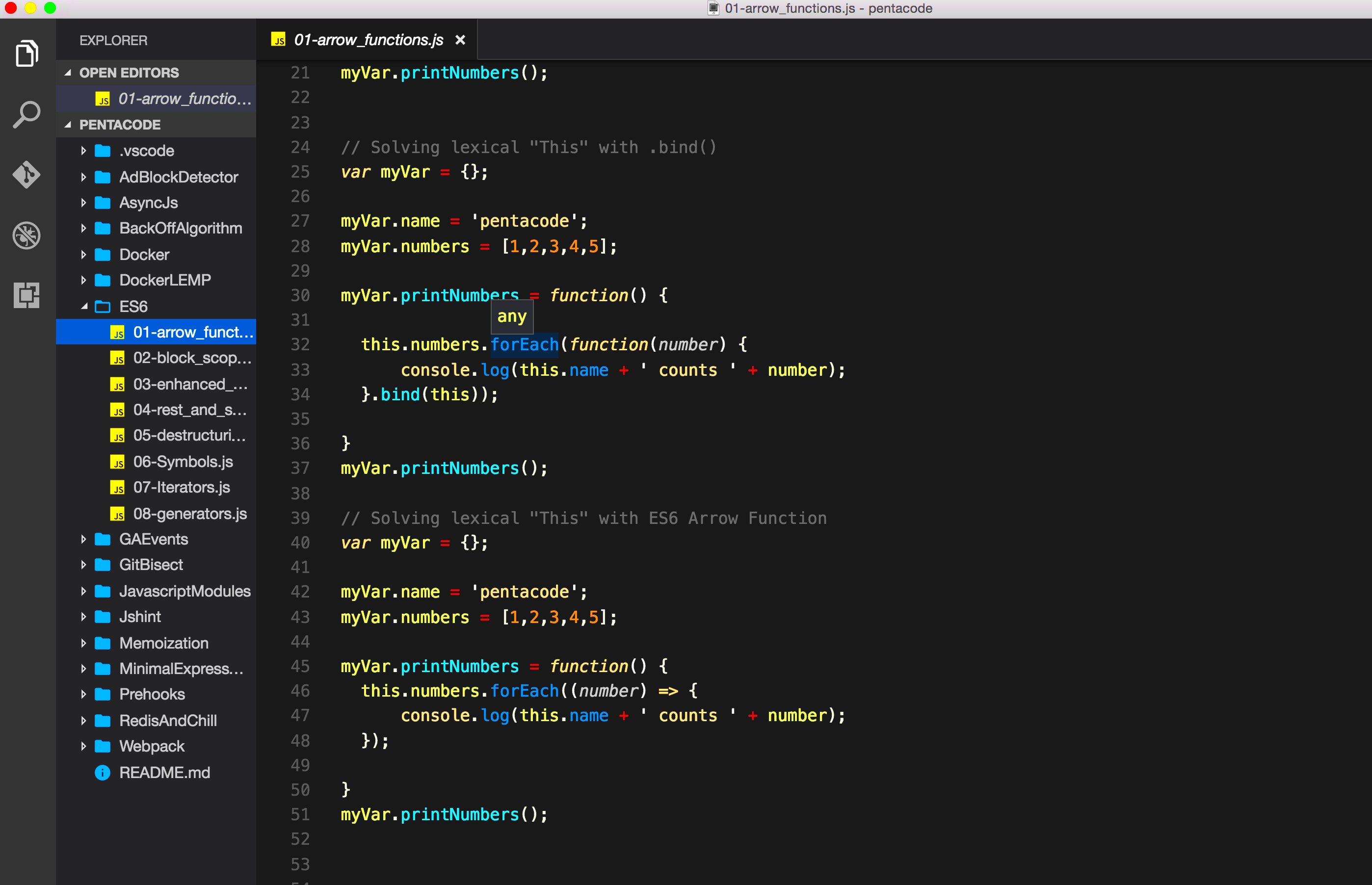
When adding images to your project in Visual Studio Code, using the correct image paths is crucial. Incorrect paths can prevent your images from loading properly, which can be frustrating, especially when working with larger projects. In this section, we will explore the difference between relative and absolute paths, and how to use them effectively in your project to ensure your images load correctly every time.
There are two main types of paths you’ll use when referencing images:
- Relative Path: This is the path that points to the image relative to the current file’s location. For example, if your HTML file is in a folder and the image is inside an 'images' folder in the same directory, you would use a relative path like:
src="images/photo.jpg". - Absolute Path: This refers to the full URL or file path from the root directory, such as
src="C:/Users/Name/Documents/project/images/photo.jpg"or a web URL likesrc="https://example.com/images/photo.jpg".
Here’s a quick guide on how to choose the correct path:
- Use relative paths when you’re working with local files within the same project folder. This makes it easier to move your project without breaking image links.
- Use absolute paths when you’re referencing images from external websites or when you need the path to be the same regardless of where the HTML file is located.
Remember, consistency is key. If you use relative paths in one place, continue using them throughout your project. Mixing paths can cause confusion and broken links, especially in larger projects.
How to Insert Images in HTML Files
Inserting images in your HTML files is simple once you understand the syntax and how to correctly reference the image source. The <img> tag is your primary tool for adding images to a webpage. This tag is versatile and works with different file types, including JPG, PNG, GIF, and SVG.
Here’s how to insert an image into your HTML file:
- Step 1: Use the
<img>tag. - Step 2: Add the
src(source) attribute to specify the image location. - Step 3: Optionally, add an
altattribute for accessibility, which provides a text description of the image if it fails to load.
Here’s a simple example of inserting an image:
<img src="images/photo.jpg" alt="A beautiful landscape">The <img> tag does not have a closing tag, so just be sure to properly close the tag with a right angle bracket (>) at the end. Also, make sure the src attribute correctly points to the image’s location (whether it's a local path or URL).
Additional attributes you can use with the <img> tag include:
- width and height: To control the size of the image.
- title: To display a tooltip when the user hovers over the image.
- loading: For lazy-loading images (to optimize performance).
By using these attributes, you can easily customize your images and improve user experience on your webpage.
Previewing Images in Visual Studio Code
Once you’ve added images to your project, it’s important to preview them to ensure they appear as expected. Visual Studio Code makes it easy to preview images, either within the editor or in the browser. Let’s explore how you can check your images and make sure everything is working smoothly.
Here are a few ways to preview images in Visual Studio Code:
- Live Server Extension: The most popular way to preview images in real-time is by using the Live Server extension. This tool lets you launch a local development server, and any changes you make to your files will instantly reflect in the browser. To use it, simply install the Live Server extension, right-click on your HTML file, and select "Open with Live Server".
- Preview in VS Code: If you don’t want to use an external browser, you can also preview images directly inside VS Code. Just click on the image file in the file explorer, and it will display the image in the editor. This is useful for checking smaller images, but for full-page layouts, using a browser is more effective.
- Inspect in Browser: Once you’ve opened your project in a web browser, you can right-click the image and select "Inspect" to check if the image is being loaded correctly. The browser’s developer tools will show you the file path and any errors related to the image.
Some common issues when previewing images:
- Broken Links: If the image doesn’t display, double-check the file path to ensure it’s correct.
- Slow Loading: Large image files can slow down your page. Consider optimizing images by compressing them before uploading to your project.
- Wrong Format: Ensure that the image format is supported and properly referenced (e.g.,
jpg,png, etc.).
By regularly previewing your images, you can ensure that your web pages look great and function as intended for users across different devices and browsers.
Common Issues When Adding Images and How to Fix Them
When adding images to your project in Visual Studio Code, you might encounter some common issues. These can range from broken links to images not displaying correctly. Fortunately, most of these issues have simple solutions. In this section, we'll discuss the most frequent problems developers face when adding images and how to fix them efficiently.
Here are some common issues you might run into and how to solve them:
- Broken Image Links: This is one of the most common issues, and it typically occurs when the file path to the image is incorrect. To fix this, double-check your image path and ensure that it's correctly pointing to the image file. If you’re using relative paths, make sure the image is in the right folder.
- File Not Found: If the image is missing or the path is incorrect, you may see a "file not found" error. Check if the image file is located in the folder you expect. If it’s missing, upload the image again and update the path accordingly.
- Wrong File Format: Sometimes, the issue could be with the format of the image. Ensure that the file extension (e.g., .jpg, .png) matches the actual file type. For instance, a file with a .jpg extension should be a JPEG file, not a PNG.
- Image Not Loading on the Webpage: If your image is not showing up on the webpage, check the image size and optimize it if necessary. Large image files can slow down loading times or cause the image to fail to load. Use image compression tools to reduce file size without losing quality.
- Incorrect Image Permissions: On some systems, the file permissions might be set incorrectly, preventing the image from being loaded. Ensure that the image file has the correct permissions and is readable by your server or editor.
By understanding and addressing these common issues, you can ensure that images are properly integrated into your project and display as expected to users.
Conclusion
Adding images to your project in Visual Studio Code is a straightforward task, but it requires attention to detail when it comes to paths, formats, and image sizes. Throughout this guide, we’ve discussed the essential steps to successfully add images, how to use correct image paths, and the common issues you might encounter along the way. By following best practices and troubleshooting problems early, you can create visually appealing web pages that function smoothly across different devices and platforms.
In summary:
- Use relative paths for internal project images and absolute paths for external images.
- Choose the appropriate image format for your project to ensure optimal performance and quality.
- Preview your images regularly and fix any issues related to paths or formats.
- Always test your project in a browser to confirm that images load correctly and look good on your webpage.
By paying attention to these details, you can avoid common mistakes and make your images an effective part of your web development process in Visual Studio Code.
FAQ
Here are some frequently asked questions about adding images in Visual Studio Code:
- What is the difference between relative and absolute image paths?
A relative path points to the image file relative to the current file's location, while an absolute path refers to the full file location, including the domain or root directory. - Can I preview images directly in Visual Studio Code?
Yes, you can preview images directly in Visual Studio Code by clicking on the image file in the file explorer. However, for full web page previews, it's better to use the Live Server extension or a web browser. - What should I do if my images are not loading?
First, check the image path and ensure it’s correct. Also, verify the image format and size, and make sure the file is present in the project directory. If issues persist, check file permissions and optimize the image if it's too large. - Which image format is best for websites?
The choice of image format depends on the type of image. Use JPG for photographs, PNG for images requiring transparency, and SVG for logos and icons. Each format has its own advantages depending on your needs. - How do I optimize images for better performance?
You can optimize images by compressing them without losing quality using online tools or software. Reducing the file size of images ensures quicker load times and better performance on your website.











