Adding images in Cinema 4D is a fundamental step when working with textures, backgrounds, or creating realistic 3D objects. Whether you're designing a scene, creating a 3D object, or enhancing your animation, images play a crucial role in making the project come to life. By understanding how to properly add and manipulate images in Cinema 4D, you'll be able to produce high-quality, visually appealing results. In this guide, we’ll take you through the essential steps of importing and using images effectively in your 3D work.
Step 1: Preparing the Image for Import
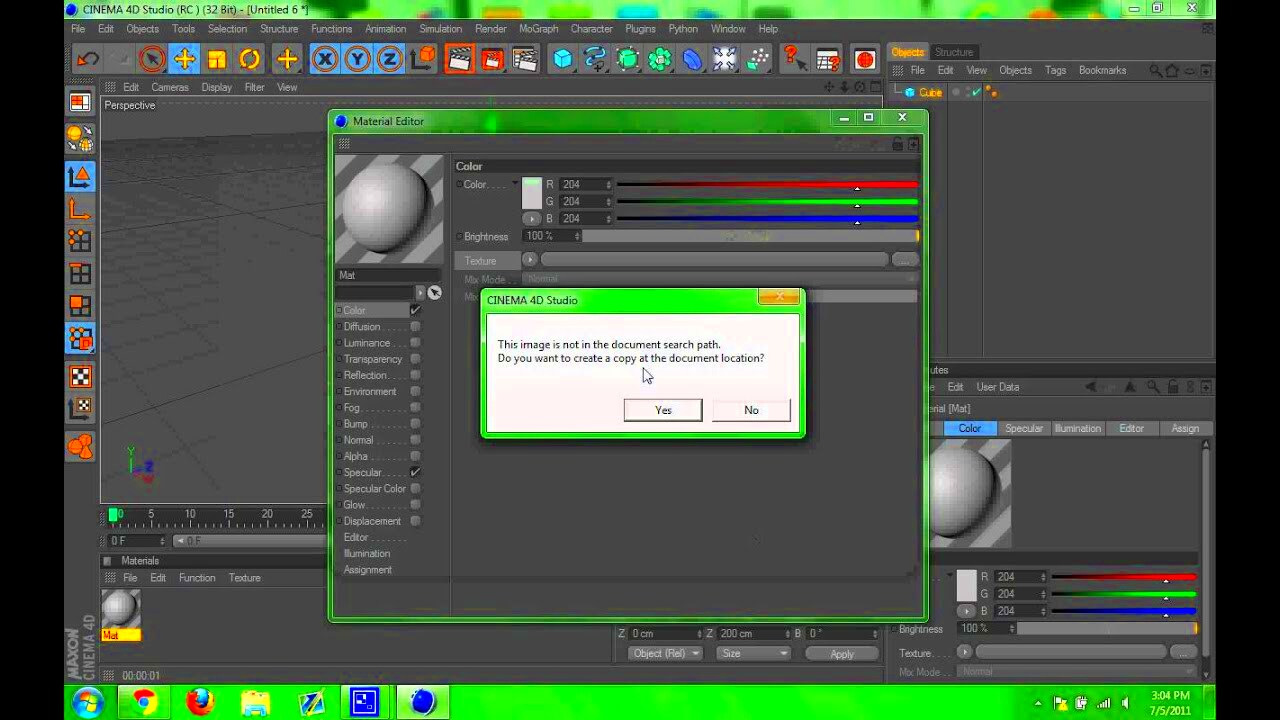
Before importing an image into Cinema 4D, you need to ensure it's in the right format and resolution for the best results. Here’s what you need to consider:
- Image Format: Cinema 4D supports several image formats, such as PNG, JPEG, TIFF, and BMP. PNG is ideal if you need transparency, while JPEG is good for regular texture maps.
- Resolution: Ensure that the resolution of the image matches the level of detail required for your scene. High-resolution images are necessary for larger surfaces or when close-ups are involved. For general purposes, resolutions around 1024x1024 or 2048x2048 pixels work well.
- Transparency: If your image includes transparency (such as a logo or a decal), save it in a format like PNG or TIFF that supports alpha channels. This will help you maintain the transparent areas in your 3D scene.
Once you’ve ensured the image is in the right format and resolution, you can move on to importing it into Cinema 4D.
Step 2: Importing the Image into Cinema 4D

Now that your image is ready, it’s time to import it into Cinema 4D. The process is simple, and you have a few options for doing it, depending on how you want to use the image in your scene:
- Drag and Drop: You can drag the image directly into the Cinema 4D workspace. This is the quickest method and works well if you just need the image as a background or texture.
- Using the Texture Manager: If you want to use the image as a texture for a 3D object, go to the "Material" editor and create a new material. Then, simply click the texture box and navigate to the image you want to use. Once the image is imported, you can adjust its settings.
- Import via File Menu: Another option is to go to the "File" menu, choose "Open" or "Merge," and select the image you want to import. This method is best if you are importing the image as part of a larger project or texture library.
Once the image is imported, you can apply it to objects, set it as a background, or even use it for lighting purposes in your 3D scene. In the next steps, we’ll show you how to map it onto objects and make it fit naturally in your scene.











