Discord allows users to enhance their messages with images, making them more engaging. One popular feature is the ability to include images in preview messages, which can be viewed before the user actually opens a link. This feature helps make your content visually appealing and more interactive. Whether you're sharing a meme, artwork, or any other image, adding it to a Discord message gives a personal touch to your communication. In this post, we'll explain how to easily add images to preview messages and explore why it’s such a helpful feature.
Steps to Add an Image to a Discord Preview Message
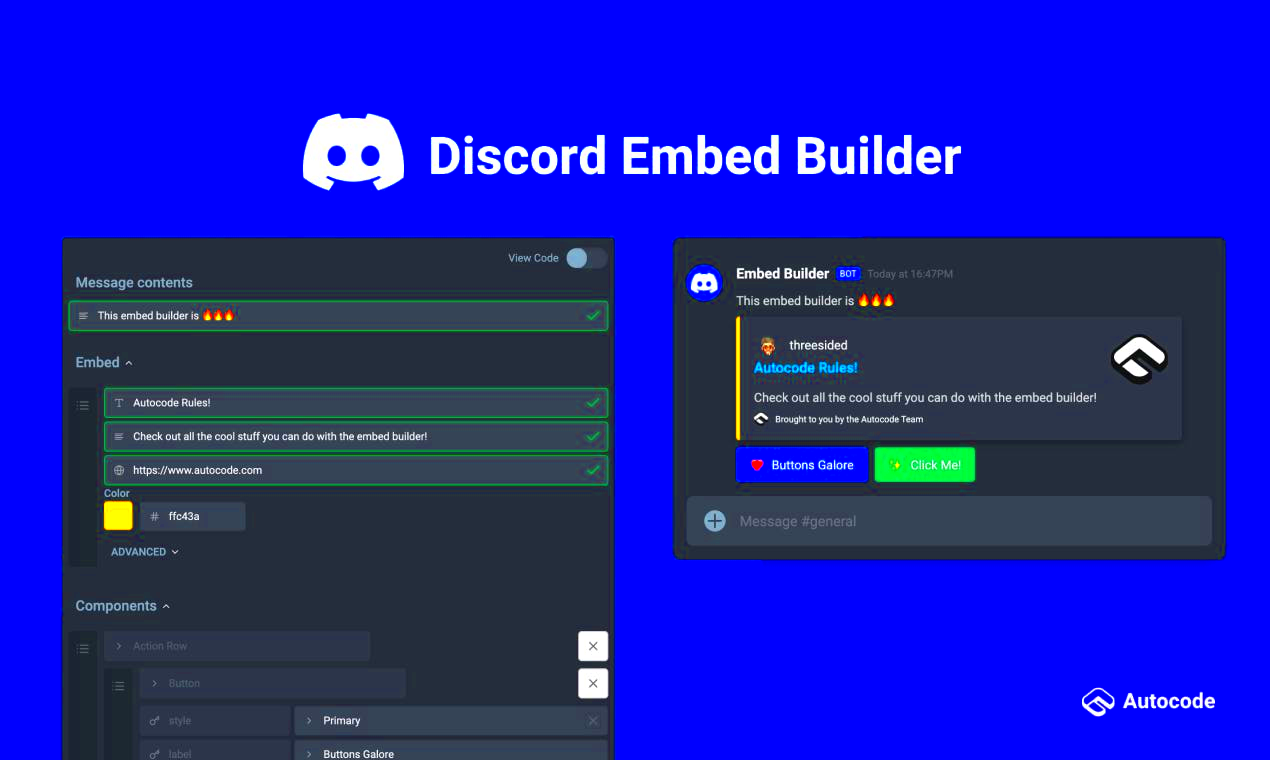
Adding an image to a Discord preview message is simple, and you can do it in a few easy steps. Here’s how:
- Step 1: Start by typing your message in Discord.
- Step 2: If you're sharing a link to an image, simply paste the URL of the image. Discord automatically generates a preview of the image, making it visible to everyone in the chat.
- Step 3: If you're uploading an image directly from your device, click on the plus icon next to the chat box, select the image, and it will automatically appear in the preview message.
- Step 4: Once the preview appears, you can continue typing your message or send it as-is. The image will show up as part of the message.
By following these simple steps, you can easily add an image to your Discord messages, making your content more engaging. Just make sure your image is appropriate for the conversation and enhances the discussion.
Also Read This: How Contemporary Photographers Manipulate Digital Images
Using the Right Format for Discord Preview Messages
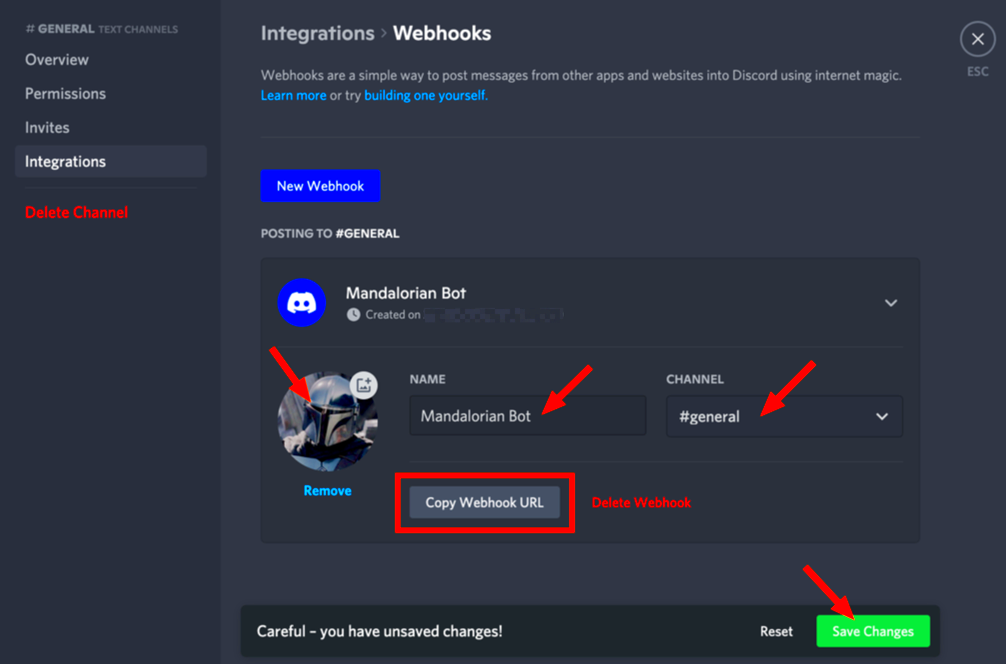
When adding images to Discord preview messages, using the right format is key to ensuring your image displays correctly. Discord supports a few popular image formats that work seamlessly with the platform. Here’s a quick breakdown of the best formats to use:
- JPEG – A widely-used format, especially for photos. It offers a good balance of quality and file size.
- PNG – Best for images with transparent backgrounds or those requiring higher quality. PNG files tend to be larger but are useful for graphics and logos.
- GIF – Ideal for animations, as it supports multiple frames. However, large GIFs can take longer to load.
- WebP – A newer format that provides high-quality images with smaller file sizes. Discord supports WebP, so it’s a great option if you want fast loading times.
It's important to choose the right image size too. Large files might not load as quickly or could affect the performance of your Discord app. Try to keep images under 8MB to ensure smooth loading and display. Additionally, make sure your image’s resolution is good enough to appear sharp but not so large that it slows down the app or chat. By selecting the correct format and keeping file sizes manageable, your images will look great in Discord preview messages!
Also Read This: IMDb Account Cleanup: Deleting Your IMDb Account – Managing Your Digital Presence
How to Upload Images Directly from Your Device to Discord
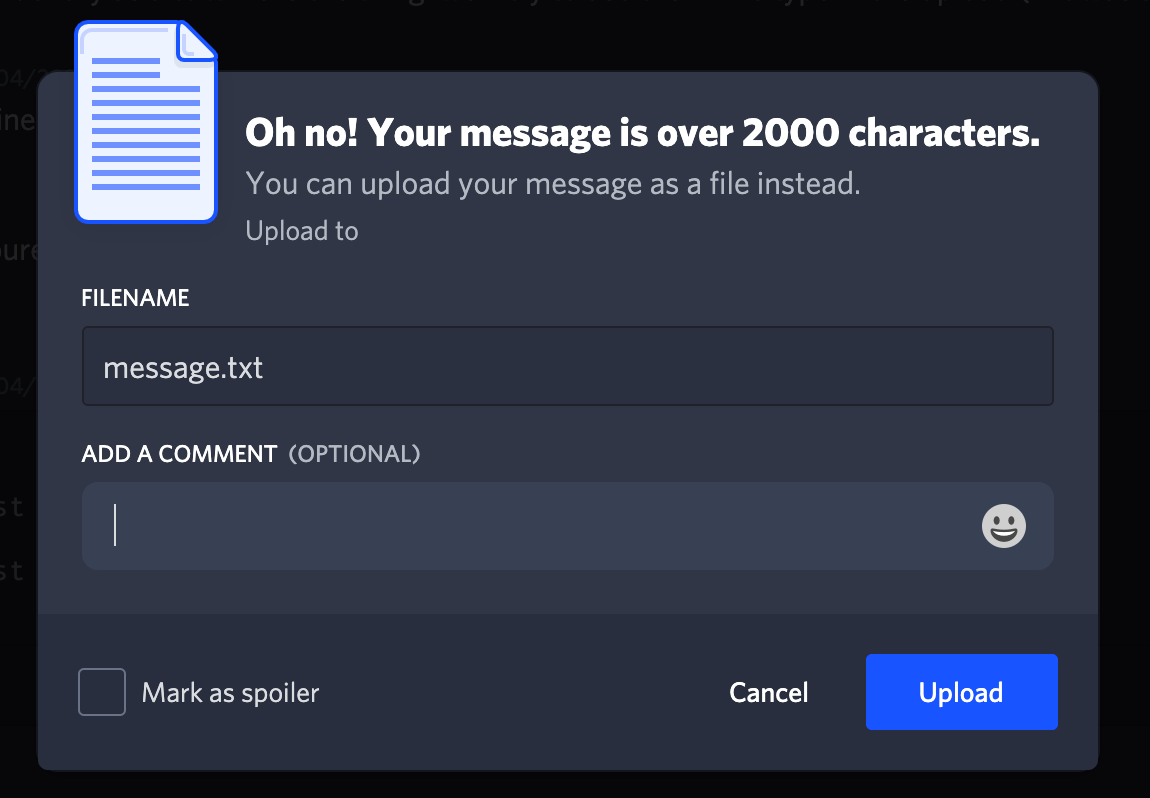
Uploading images directly from your device to Discord is a quick and easy way to share content in messages. Whether you're using a computer or a mobile device, the process is simple. This method allows you to share images without needing to host them online or get a URL. Here's how you can upload an image directly from your device to Discord:
- Step 1: Open Discord and navigate to the server or direct message where you want to send the image.
- Step 2: Look for the text input box at the bottom of the chat. You should see a small "+" or paperclip icon next to the box.
- Step 3: Click on the "+" icon. A file browser window will appear where you can select your image from your computer or mobile device.
- Step 4: After selecting your image, you can add a message or simply press Enter to send it. The image will appear as a preview in the chat.
That's it! You’ve successfully uploaded and sent an image from your device. If you want to upload multiple images at once, you can select them all in the file browser, and Discord will send them as a series of images in the message. This is perfect for sharing photos, screenshots, and other images directly from your device.
Also Read This: Learn How to Download Movies from IMDB Free with This Smooth Way
Adding an Image from a URL to Your Discord Preview Message
Sometimes you may want to share an image without uploading it directly from your device. In this case, you can add an image to your Discord message using a URL. This allows you to share images hosted on the web, like those from image hosting services or your own website. Here's how to do it:
- Step 1: Copy the URL of the image you want to share. Make sure the link ends with an image file extension, such as .jpg, .png, or .gif.
- Step 2: Paste the URL directly into your message box in Discord.
- Step 3: As soon as you paste the link, Discord will automatically fetch the image and generate a preview in the chat.
- Step 4: Add any additional text or context to the message, and hit Enter to send the message with the image preview attached.
This method works well when you want to share images hosted on websites or other platforms. Keep in mind that the image must be publicly accessible for Discord to retrieve it and show the preview correctly. If the image is private or restricted, the preview may not load.
Also Read This: How to Add a Link to an Image for Interactive Content
Common Issues When Adding Images to Discord Preview Messages
While adding images to Discord preview messages is usually straightforward, you might occasionally run into issues. Here are some common problems users face when sharing images, along with solutions:
- Image Not Loading – If your image isn’t loading as a preview, make sure the URL is correct and that the image is publicly accessible. If uploading directly from your device, ensure the file format is supported by Discord.
- Large File Size – Discord has a file size limit of 8MB for images. If your image is larger than that, it won’t upload. Try resizing the image or compressing it to fit within the size limit.
- Wrong Image Format – Discord supports several image formats, but some might not show up properly. Make sure you are using a compatible format such as JPEG, PNG, or GIF. WebP files can also be used but may sometimes cause issues.
- Broken Link – If you’re sharing an image from a URL and it doesn’t appear, double-check the link. Ensure that the link points directly to an image (ending in .jpg, .png, etc.) and that the image is publicly accessible without requiring authentication or login.
If you're still having trouble with image previews not displaying properly, consider testing the link or image in a different server or chat. This will help you identify if the issue is specific to the chat or the image itself. By addressing these common issues, you can ensure that your images display correctly every time you send them in Discord.
Also Read This: A Look at the Leading Technology Giants Reshaping the Economy of the USA
Best Practices for Adding Images to Discord Preview Messages
Adding images to Discord preview messages is a great way to make your chats more engaging and visually appealing. However, there are some best practices to keep in mind to ensure that your images look great and enhance the conversation. Here are some tips to help you share images effectively:
- Choose the Right Image Size: Large images can slow down loading times and make the message difficult to view. Keep your image file size under 8MB to ensure it uploads quickly and displays smoothly.
- Pick the Right Image Format: As mentioned earlier, Discord supports formats like JPEG, PNG, GIF, and WebP. Use the most suitable format based on the image type. For example, use PNG for images with transparency and JPEG for photos.
- Test the Image Resolution: Ensure your image has a resolution that is high enough to look clear but not so large that it overwhelms the chat. A resolution of 1000px by 1000px is generally a good size for images.
- Consider the Content: Before adding an image, consider the context of the conversation. Make sure the image is relevant and enhances the message. Avoid cluttering the chat with unnecessary or unrelated images.
- Ensure Proper Licensing: Always check that the image you're sharing is free to use or properly licensed. Avoid using copyrighted material unless you have permission to share it.
- Use Images for Clarity: Use images to clarify your message, especially when explaining something complex. A well-placed diagram or chart can make your point easier to understand.
By following these best practices, you'll ensure that the images you share in Discord messages add value to the conversation and are easy to view for everyone.
Also Read This: Can You Download from IMDB? Here is What You Need to Know
How to Test Your Image Before Sending in Discord
Testing your image before sending it in Discord is a smart way to make sure it displays correctly in the preview message. If you're uploading an image or sharing a link, you want to be sure that the image will look as expected when others see it. Here's how to test your image:
- Check the Image Preview: Before hitting send, make sure Discord generates a preview of the image. If it doesn’t appear, there might be an issue with the image format or link. Ensure the URL ends with an image file extension (like .jpg, .png, or .gif).
- Use a Test Channel: If you want to be sure your image looks good before sending it to a busy chat, test it in a private channel or a direct message with yourself. This gives you a chance to see how it will appear to others.
- Test Image Quality: View the image on different devices if possible. A high-resolution image might look sharp on your computer but appear pixelated on a mobile device. Testing on different screens helps you ensure it looks good everywhere.
- Test Link Accessibility: If you're sharing an image URL, double-check that the image link is accessible to others. If the image is private or hosted on a restricted site, others may not be able to view it. Try accessing the image in a private browser or incognito mode to confirm.
By testing your images before sending them, you can avoid sending something that doesn’t display properly or causes confusion. It’s a quick step that can save time and ensure your message is received as intended.
Also Read This: The Art of Being Single: Crafting Your IMDb Page
FAQ
1. Why isn't my image showing up in the preview?
If your image isn’t showing up in the preview, it could be due to several reasons:
- The image URL might be broken or not publicly accessible.
- The image format may not be supported by Discord.
- The file size could be too large (over 8MB).
Check the link, format, and file size, and try again.
2. Can I upload multiple images at once?
Yes, you can upload multiple images in a single message. Simply select all the images you want to share in the file browser, and Discord will upload them one after the other in the chat. They will appear as thumbnails that can be clicked to view the full image.
3. Can I add a caption to the image?
Yes, you can add a caption to an image in Discord. Simply type your message above or below the image, and it will be sent alongside the image preview. This is a great way to give context to the image.
4. What if the image is too large to upload?
If your image is too large (over 8MB), try compressing it to reduce the file size. You can also resize the image or use online tools to optimize it for faster uploads without losing much quality.
5. Will my image always display as a preview in the message?
Most of the time, yes. However, Discord might not generate a preview if the image is hosted on a private server or if the file format isn’t supported. Ensure the image is publicly accessible and in a supported format like JPEG, PNG, or GIF.
Conclusion
In conclusion, adding images to Discord preview messages is a simple yet powerful way to enhance communication and make your messages more engaging. By following the steps we’ve outlined, from uploading images directly from your device to sharing them via URL, you can ensure that your images appear correctly and look professional. Keep in mind the best practices, such as choosing the right format and file size, testing images before sending, and addressing common issues like broken links or unsupported formats. With these tips, you’ll be able to share images that not only load quickly but also contribute to clearer and more effective communication in your Discord chats.

 admin
admin








