Adding images to your website can make it more engaging and visually appealing. Whether you’re building a personal blog, a portfolio, or a business website, images help tell your story. In HTML, the process of adding images is simple but essential. You can easily include images stored locally on your computer or from an online source.
In this section, we'll cover how to insert images from a folder on your computer into an HTML page. By the end of this guide, you'll understand how to organize your images and display them effectively on your website.
Understanding HTML Image Tags
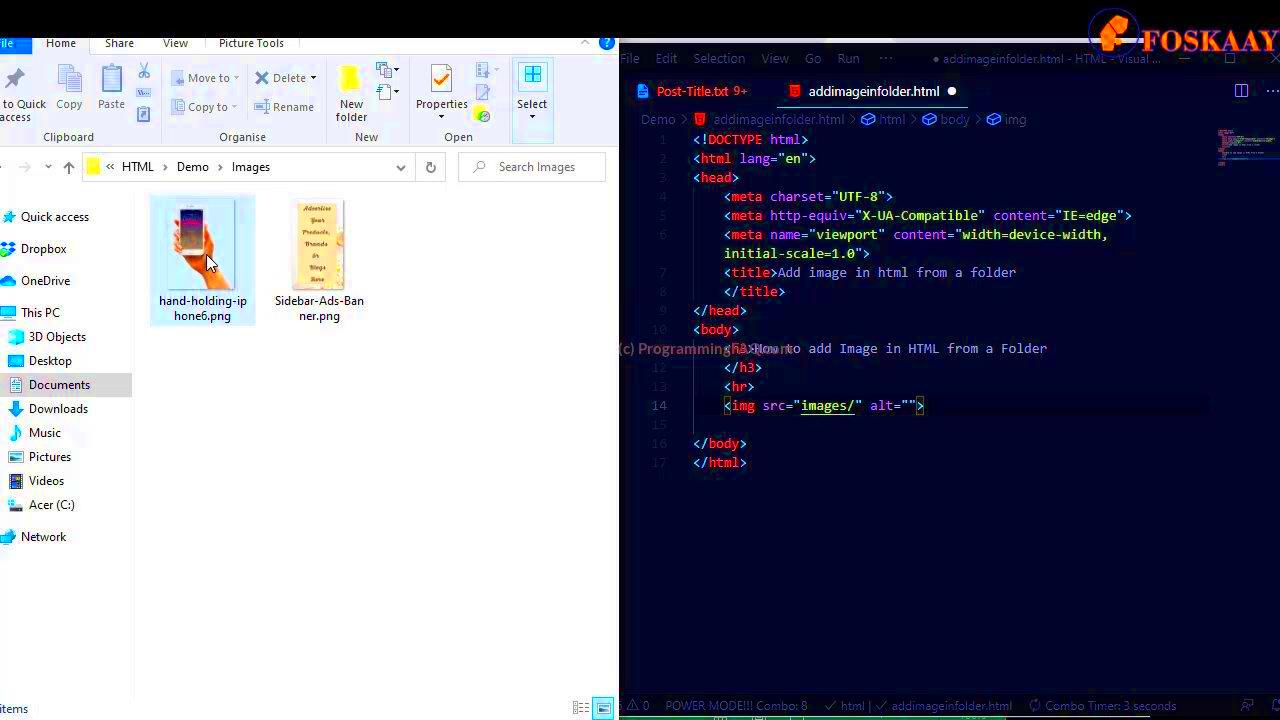
The <img> tag in HTML is the cornerstone of inserting images into a webpage. It’s a self-closing tag, meaning it doesn’t require an end tag like other HTML elements (e.g., <div> or <p>). The <img> tag tells the browser where to find an image and how to display it.
The basic syntax for using the <img> tag is:
<img src="image-path.jpg" alt="description">Here’s what each part of the tag means:
- src: This attribute specifies the image’s source, or location. It can be a relative or absolute path.
- alt: The alternative text describes the image. This text is important for accessibility reasons and also displays when the image fails to load.
- width & height: These attributes set the size of the image. You can adjust them to make your image fit within your design layout.
Remember, the <img> tag does not have closing tags. It’s important to include the alt attribute for better accessibility and SEO purposes.
Organizing Images in Folders

To keep your website files organized and easy to manage, it’s important to store your images in dedicated folders. This not only keeps your project neat but also helps with quicker access and easier updates.
Here’s how to organize images effectively:
- Create an "images" folder: Create a main folder called
imagesorassetsto store all your image files. This folder should be located in the root directory of your website. - Use subfolders for categories: If you have different types of images (e.g., product images, blog images, icons), organize them into subfolders. For example, you can have
images/products/andimages/blog/for better organization. - Use descriptive filenames: Name your image files with descriptive titles. This makes it easier to understand what each image is and helps with SEO. For example,
blue-shoes.jpgis better thanIMG_1234.jpg. - Keep file sizes small: Larger images can slow down page load times. Optimize image sizes by compressing them before uploading to the server. Tools like TinyPNG or ImageOptim can help reduce file size without losing quality.
By organizing your images this way, you’ll make your website more maintainable and ensure that it performs well. Plus, it helps other developers (or even you in the future) easily locate and update files.
Linking to Local Image Files
Linking to local image files is one of the easiest ways to display images on your HTML page. When your images are stored on your computer or server, you use file paths to reference them. By linking to these files, the images can be displayed directly on your webpage without needing to rely on external sources.
There are two main types of paths you’ll use to link to your local images:
- Relative Path: This is the most common method and works well when your images are within the same project or folder structure. A relative path refers to the image location relative to the HTML file you’re working on. For example, if the image is inside an "images" folder, the path might look like this:
<img src="images/photo.jpg" alt="A beautiful photo"><img src="C:/Users/YourName/Images/photo.jpg" alt="A beautiful photo">For easier management, it’s best to stick with relative paths. This way, your project stays portable, and the images will work across different devices or servers without needing to update every link.
Remember, the location of your images within the file system is crucial. If the path is incorrect, the image won’t show up, and you’ll see a broken link instead.
Using Image Paths Effectively
Using image paths correctly is key to ensuring your images are displayed as intended. A path tells the browser where to find the image, and if that path is wrong, the
There are two types of paths you'll typically work with:
- Relative Path: A relative path links to an image file based on its location relative to your HTML file. For example, if your HTML file is in the root folder and your image is in an "images" folder, the relative path would look like:
<img src="images/pic.jpg" alt="Image">Relative paths are ideal because they’re flexible. If you move your entire project to a different location or server, the relative paths will still work as long as the folder structure stays the same.
<img src="https://www.yourwebsite.com/images/photo.jpg" alt="Image">For example, using an absolute URL for an image hosted on a different server is common for externally hosted images.
It’s important to maintain a consistent file structure. If you change the name or location of a folder or file, you’ll need to update the path accordingly. Keeping your images in well-organized folders helps prevent issues with incorrect paths.
Tip: To check if your image path is correct, try typing the path into the browser’s address bar. If the image shows up, the path is working.
Ensuring Images Display Correctly
It’s one thing to add an image to your HTML, but it’s another to ensure that it displays properly on every device and browser. Here are a few things to keep in mind to avoid common display issues:
1. Check the Image Format: Make sure your image is in the right format. The most common formats are:
| Format | Use Case |
|---|---|
| JPEG | Good for photos or images with lots of colors. |
| PNG | Best for images that require transparency. |
| GIF | Great for simple animations. |
Using the correct format will ensure your images are displayed correctly and look crisp across all devices.
2. Set Width and Height: If your image isn’t displaying correctly, it might be due to missing width and height attributes. These attributes tell the browser how much space to allocate for the image, preventing layout shifts and ensuring it appears at the right size.
For example:
<img src="images/photo.jpg" alt="A beautiful view" width="600" height="400">Setting these attributes also helps with page load performance.
3. Use Proper File Names: Make sure your image file names don’t contain spaces or special characters (like #, &, etc.). Stick to lowercase letters and use hyphens to separate words (e.g., beautiful-photo.jpg).
4. Test Responsiveness: Images should be responsive, meaning they adjust to different screen sizes. Use CSS techniques like max-width: 100% to make images scale appropriately on mobile devices.
5. Troubleshoot Broken Images: If an image isn’t displaying, check for these common issues:
- Incorrect file path
- Missing or incorrect file extension
- Image file missing from the server
By following these guidelines, you’ll ensure that your images display properly on all devices and browsers, providing a consistent experience for your visitors.
Common Issues When Adding Images
When adding images to your HTML page, you may encounter several common issues that can prevent them from displaying correctly. These problems are typically easy to fix once you know what to look for. Below, we’ll walk through some of the most frequent challenges and how to resolve them.
1. Broken Image Links: One of the most common issues is a broken image, which happens when the browser can’t find the file you’re referencing. This is usually caused by an incorrect file path. Always double-check your image path and ensure that the image file is in the correct location.
2. Incorrect File Paths: Using absolute paths like C:/Users/Name/images/photo.jpg can work on your local machine but fail once you upload the website to the server. It's best practice to use relative paths like images/photo.jpg for greater portability across devices and servers.
3. Missing Image Files: Sometimes, images can be accidentally deleted or not uploaded to the server. Check your server or project directory to ensure that the image files are in place and have the correct file extension.
4. Unsupported Image Formats: While most modern browsers support formats like JPEG, PNG, and GIF, older browsers may struggle with newer formats like WebP. Always test your images in different browsers to make sure they display correctly.
5. Slow Loading Times: Large image files can slow down page load times, which may lead to a poor user experience. Compress your images using tools like TinyPNG to reduce file size while maintaining quality.
By keeping an eye out for these common issues, you can troubleshoot and resolve problems quickly, ensuring that your images display perfectly on your site.
Best Practices for Image Usage in HTML
When working with images in HTML, it's essential to follow best practices to ensure that your images load quickly, are accessible, and look great on all devices. By adhering to these practices, you’ll improve both the user experience and your site's performance.
1. Optimize Image Sizes: Large images can drastically slow down your website. To improve load times, compress images before uploading them. Tools like TinyPNG or ImageOptim can help reduce file size without sacrificing quality. You can also resize images to fit the dimensions needed on the page.
2. Use Responsive Images: Responsive design ensures that your images look good on any screen size. Use the <picture> element or the srcset attribute in the <img> tag to provide different versions of an image for different devices.
Example of using srcset:
<img src="image-small.jpg" srcset="image-small.jpg 500w, image-medium.jpg 1000w, image-large.jpg 1500w" alt="Responsive image">3. Provide Alt Text: Always include the alt attribute to describe your images. This improves accessibility for visually impaired users and helps search engines understand the content of your images for SEO purposes.
Example:
<img src="image.jpg" alt="A beautiful sunset over the mountains">4. Choose the Right File Format: Different image formats are suited to different purposes:
| Format | Best For |
|---|---|
| JPEG | Photos and images with gradients. |
| PNG | Images that require transparency, logos. |
| GIF | Simple animations or graphics with limited colors. |
| WebP | High-quality images with smaller file sizes (supported by most modern browsers). |
5. Name Images Descriptively: Use clear, descriptive file names for your images. This helps with SEO and makes it easier to find images in your project folder. For example, use red-rose.jpg instead of IMG_1234.jpg.
6. Use Image Sprites for Icons: When dealing with small icons, consider using image sprites. This technique combines multiple images into a single image file, reducing the number of HTTP requests and speeding up page load times.
By following these best practices, you'll ensure that your images look good, load fast, and provide a better user experience across all devices.
FAQ
1. Why isn't my image showing up on my webpage?
Common reasons for an image not displaying include incorrect file paths, missing images, or unsupported formats. Check your image source path and ensure that the image is correctly uploaded to the server.
2. How can I make my images load faster?
To improve image load times, compress large image files, resize them to fit the page layout, and consider using modern formats like WebP for faster loading.
3. What should I do if my images aren’t responsive?
Use CSS techniques like max-width: 100% to make images scale automatically based on the screen size. You can also use the srcset attribute to provide different image sizes for different devices.
4. What is the best file format for website images?
For most website images, JPEG works well for photos, PNG is great for images with transparency, and GIF is ideal for simple animations. Consider using WebP for smaller file sizes and higher quality, if supported by the browser.
5. How do I add alt text to images?
Simply include the alt attribute in your <img> tag to describe your image. This helps with SEO and accessibility. For example:
<img src="photo.jpg" alt="A group of people at a park">By understanding these frequently asked questions, you’ll be better equipped to troubleshoot common issues and optimize your image usage effectively.
Conclusion
Adding images to your HTML website can significantly improve its visual appeal and user experience. By following the simple guidelines discussed in this post, you can ensure that your images are well-organized, display correctly, and enhance the overall functionality of your site. Remember to use appropriate image formats, keep file sizes small for faster load times, and always provide descriptive alt text for better accessibility and SEO. Additionally, staying mindful of common issues like broken image links or slow loading times will help keep your website smooth and user-friendly. Following these best practices will ensure your images not only look great but also work efficiently across different devices and browsers. By applying these tips, you'll create a website that’s both visually stunning and technically sound.











