Are you looking to make your Google Slides presentations stand out? Adding transparent images can help you achieve that professional, polished look. Whether you're working on a business presentation, a school project, or something creative, transparent images give you the flexibility to blend visuals seamlessly with backgrounds, making your slides more visually appealing.
In this guide, we’ll walk you through how to add transparent images to your slides, why they’re so useful, and how to avoid common issues when working with them.
Why Transparent Images Are Useful in Google Slides
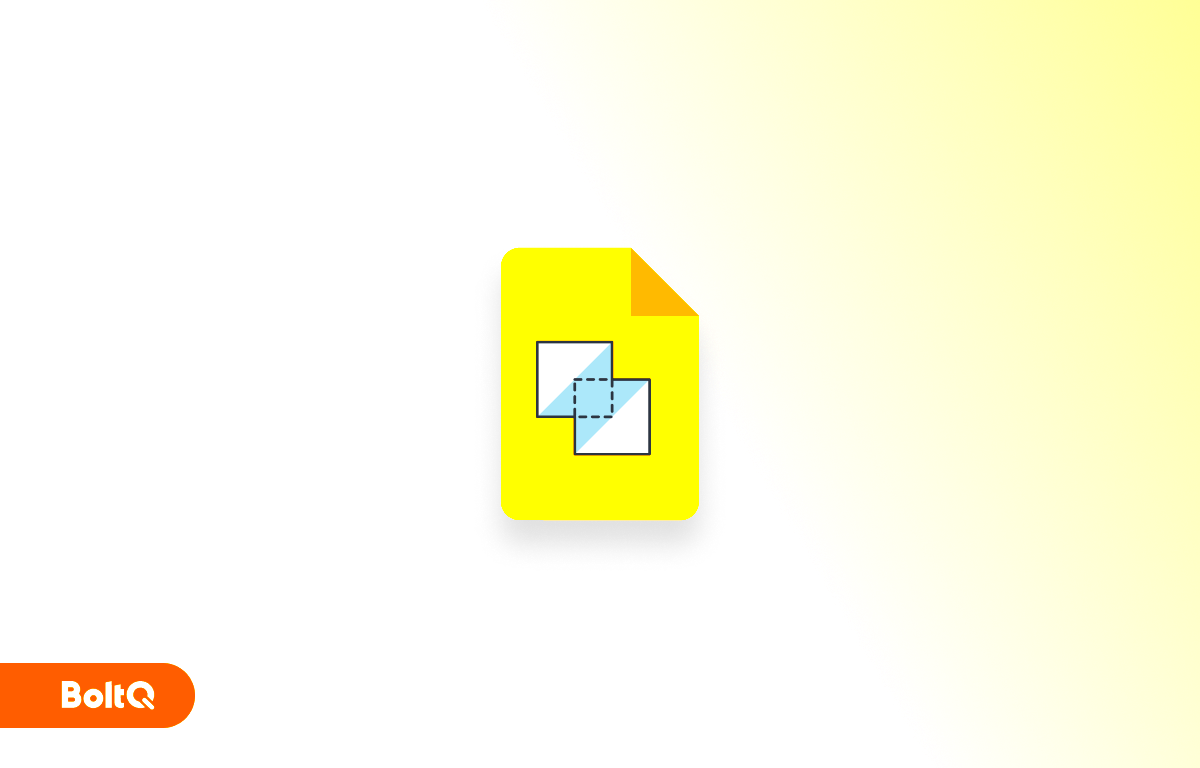
Transparent images are a game-changer when it comes to presentations. Here’s why:
- Professional Look: Transparent images allow you to overlay images on backgrounds without blocking important content, making your slides look clean and organized.
- Flexible Design: You can place transparent images over text or other elements without worrying about unsightly borders or clashing colors.
- Customizable: By using transparent images, you can easily adjust their size and placement on your slide without losing the image’s integrity.
- Enhanced Visual Appeal: They create a more dynamic and creative look, making your slides visually engaging and less cluttered.
Whether you're adding logos, icons, or any graphic element, transparent images give you the freedom to enhance your content without distractions. They help maintain the focus on the key information while adding an extra layer of style.
Also Read This: Supported Firmware Images on Dell Switches
Steps to Add Transparent Images to Google Slides
Here’s how to add transparent images to your Google Slides step by step:
- Find Your Transparent Image: First, make sure the image you want to use has a transparent background. You can search for transparent images online or create them yourself using image editing software.
- Insert the Image: Go to your Google Slide and click on the slide where you want to add the image. Click on the "Insert" menu, then choose "Image" and select the source from where you'd like to upload the image (Upload from computer, Google Drive, etc.).
- Adjust the Image: Once inserted, resize and position the image where you want it on your slide. You can drag the corners to resize and use the toolbar to align it properly.
- Check Image Transparency: Make sure the transparency effect is visible and working correctly. If the image isn't displaying as expected, check the file format and ensure it's a PNG or another format that supports transparency.
By following these steps, you can quickly and easily add transparent images to your Google Slides presentations, giving them a more polished and professional appearance.
Also Read This: Best Tools for Downloading Images from 123RF: Enhancing Your Image Acquisition Process
How to Find Transparent Images for Google Slides
Finding the right transparent images can make a huge difference in your presentation. The good news is, there are many online resources where you can download high-quality transparent images for free or for a fee. These images are typically in PNG or SVG formats, both of which support transparent backgrounds. Here’s where you can start looking:
- Free Image Websites: Websites like Unsplash, Pexels, and Pixabay offer free transparent images. While the selection may not always be as extensive as paid sites, you can still find quality images for your project.
- Paid Image Websites: If you need more variety and higher resolution images, sites like Shutterstock and Adobe Stock have vast libraries of transparent images available for purchase.
- Google Search: You can also use Google Image Search to find transparent images. Simply type your search term and filter results by “Transparent” in the “Color” option under the search tools.
- Design Tools: Platforms like Canva and Fotor allow you to create your own transparent images, especially logos or icons, using easy-to-use templates.
When searching, make sure the images are in PNG or SVG format, as these are the most common file types that support transparent backgrounds.
Also Read This: Explore How to Save a Photo from Pinterest on Iphone With This Simple Method
Best File Formats for Transparent Images
When adding transparent images to Google Slides, it's important to choose the right file format. Different file formats have different features, so here's a quick breakdown of the best formats for transparent images:
| File Format | Pros | Cons |
|---|---|---|
| PNG | Widely supported with excellent transparency features. Preserves image quality. | Can have larger file sizes compared to other formats. |
| SVG | Scalable vector graphic format that supports transparency. Ideal for logos and icons. | May not be supported by all image editors and apps. |
| WebP | Smaller file sizes while still supporting transparency. | Not as widely supported across all platforms as PNG or SVG. |
In most cases, PNG is the go-to format due to its ease of use and support across all platforms. However, if you need an image that can scale without losing quality, SVG is a great choice, especially for logos and icons. Avoid formats like JPEG, as they do not support transparency.
Also Read This: Downloading an Image from the Clipboard on Android
How to Edit Transparent Images in Google Slides
Once you’ve added a transparent image to your Google Slides, you may want to edit it to suit your needs. Luckily, Google Slides has some basic editing tools to help you resize, adjust, and tweak the image for a perfect fit. Here’s how to do it:
- Resize the Image: Click on the image and drag the corner handles to resize it proportionally. Hold the “Shift” key while dragging to maintain the image’s aspect ratio.
- Crop the Image: To remove unwanted parts of the image, click on the image, then click on the "Crop" icon in the toolbar. Drag the handles to select the part of the image you want to keep.
- Adjust Transparency: While Google Slides doesn’t offer advanced transparency controls, you can adjust the transparency of the image by changing its opacity. Right-click on the image, choose “Format options,” and under “Adjustments,” use the “Transparency” slider.
- Position and Align: Google Slides makes it easy to align and position your image. Select the image and use the alignment tools in the toolbar or right-click on the image to access “Align” options.
- Apply Drop Shadow or Reflection: You can also add subtle effects like drop shadows or reflections to make the image pop. This can be done by going to the "Format options" menu and selecting the "Drop shadow" or "Reflection" tabs.
With these simple editing features, you can adjust your transparent images exactly the way you want to. Just remember that if you need more advanced editing, you might need to use external tools like Photoshop or GIMP before uploading the image to Google Slides.
Also Read This: Exploring the Vast Number of Images on Adobe Stock
Common Issues with Transparent Images in Google Slides
While adding transparent images to Google Slides is relatively simple, you may encounter some issues along the way. Understanding these common problems and how to fix them can save you time and frustration. Here are a few things to watch out for:
- Image Not Displaying Transparency: If your transparent image appears with a white or black background instead of being transparent, it could be the wrong file format. Make sure your image is saved in a format that supports transparency, such as PNG or SVG.
- Image Quality is Low: Sometimes, transparent images appear pixelated or blurry in your slides. This could happen if the image resolution is too low. Always ensure that the image is of high resolution, especially if it's meant to be enlarged in your slides.
- Unexpected Background Color: If the transparent image’s background is still visible in the slide, it might not be a true transparent image. Some image editing tools add a subtle background that can be difficult to spot until you view it in your presentation. Try opening the image in a different viewer to check.
- Transparency Isn’t Supported in Certain Browsers: Some older browsers or versions of Google Slides might not render transparency as expected. Ensure you are using an up-to-date version of Google Slides and a modern browser like Chrome or Firefox.
- Images Overlapping or Misaligning: Transparent images can sometimes overlap or misalign with other elements on your slide. If this happens, you may need to adjust the image’s position or use alignment tools to fix it.
By being aware of these common issues, you can troubleshoot more effectively and ensure that your transparent images look great in your Google Slides presentations.
Also Read This: What Should I Shoot for Shutterstock? Tips for Capturing Marketable Images
FAQ
Here are some frequently asked questions about adding transparent images to Google Slides:
- Q: Can I use JPEG images with transparent backgrounds?
A: No, JPEG images do not support transparency. To preserve transparency, you need to use PNG, SVG, or WebP formats. - Q: How can I make an image transparent in Google Slides?
A: Google Slides does not have built-in tools for making images transparent, but you can adjust the transparency of inserted images by right-clicking on them, selecting “Format options,” and using the transparency slider under “Adjustments.” - Q: How do I download transparent images?
A: You can find transparent images on various websites like Unsplash, Pexels, or paid platforms like Shutterstock. Simply search for the image with a transparent background, usually in PNG or SVG format. - Q: Can I edit transparent images directly in Google Slides?
A: Google Slides offers basic editing options like resizing, cropping, and adjusting transparency, but for advanced edits (like changing the image itself), you’ll need external tools like Photoshop or GIMP.
Conclusion
Adding transparent images to your Google Slides presentations is a simple and effective way to enhance the visual appeal of your slides. By following the right steps, choosing the right formats, and using editing tools effectively, you can create professional and visually stunning presentations. Remember to check for common issues like image quality and transparency support, and use the FAQ section for any troubleshooting tips. With transparent images, your slides will stand out and leave a lasting impression on your audience.











