If you're diving into the world of YouTube, you might already know that visuals play a crucial role in capturing your audience's attention. One effective way to enhance your videos is by adding pictures. Whether it's to illustrate a point, provide context, or just make your video more engaging, pictures can elevate your content significantly. In this post, we'll take a closer look at how to add pictures to your YouTube videos using the
Understanding the YouTube Video Editor
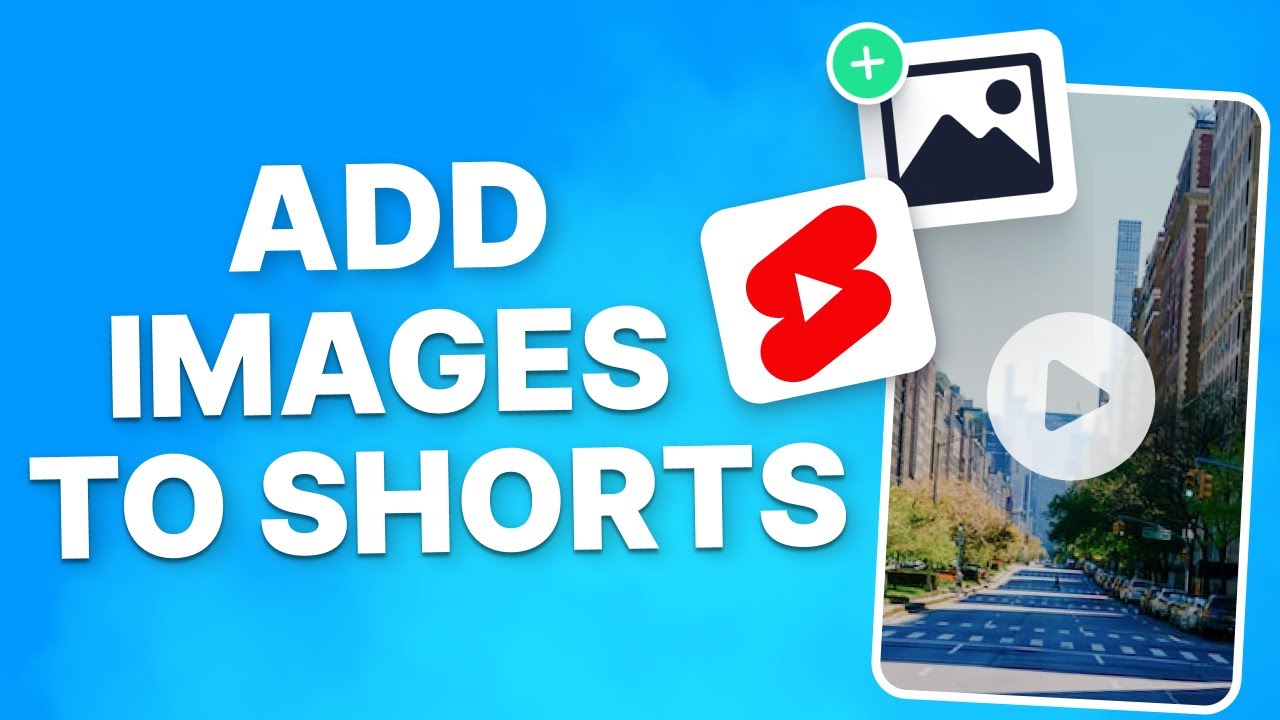
Before you add pictures to your videos, it's essential to understand the *YouTube Video Editor* itself. This powerful tool enables content creators to make various enhancements to their videos, and it's incredibly user-friendly. Let’s break down its features and functions to help you navigate it effectively:
- Interface: The interface is intuitive, with your video timeline prominently displayed at the bottom. You'll find options for adding audio, text, and images along the side.
- Trim and Cut: You can easily trim the beginning or end of your video. You can also cut out sections that may not serve your narrative.
- Adding Music: The editor provides a library of royalty-free music that can enhance the emotional impact of your video.
- Text Overlays: Besides images, you can add text overlays to convey important messages or titles.
- Image Timeline: When you add a picture, it appears on a separate layer or track above the video timeline, allowing you to control when it appears and disappears.
Adding images is a fantastic way to make your video more dynamic, but understanding the Video Editor's features will help you do it effectively. Once you're comfortable with these tools, integrating visual elements will become second nature!
Also Read This: Steps to Upload Images to Adobe Stock for Profit
Preparing Your Picture for Upload

Before you jump straight into uploading your picture to YouTube, it’s essential to prepare it properly. This step is crucial because you want your image to look its best alongside your video content. Here’s how to prepare your picture for upload:
- Choose the Right Format: YouTube supports various image formats including JPEG, PNG, and GIF. JPEG usually works best for photographs, while PNG is perfect for images with transparency.
- Optimize the Image Size: Large images can slow down your video upload and may lower the video quality. Aim for a resolution of at least 1280 x 720 pixels. You can use image editing software or online tools to resize your image if needed.
- Maintain Aspect Ratio: Ensure your image’s aspect ratio aligns with your video’s dimensions to avoid unexpected cropping. The standard aspect ratio for YouTube videos is 16:9.
- Use Eye-Catching Graphics: Make your picture attractive! Adding some text, vibrant colors, or interesting graphics can help draw attention.
- Compress the Image: Large file sizes can slow down uploading. Tools like TinyPNG or JPEG-Optimizer can help compress your images without sacrificing quality.
- Naming Your Image: Use relevant keywords in the image file name. Instead of 'IMG_001.jpg', name it something descriptive like 'Travel_Vlog_Scenic_View.jpg'.
By taking the time to prepare your picture properly, you not only enhance the quality of your video but also engage your audience more effectively. Now that your picture is ready, let's dive into how to actually add it to your YouTube video!
Also Read This: How to Crop an Image in Revit for Professional Use
Step-by-Step Guide to Adding Pictures
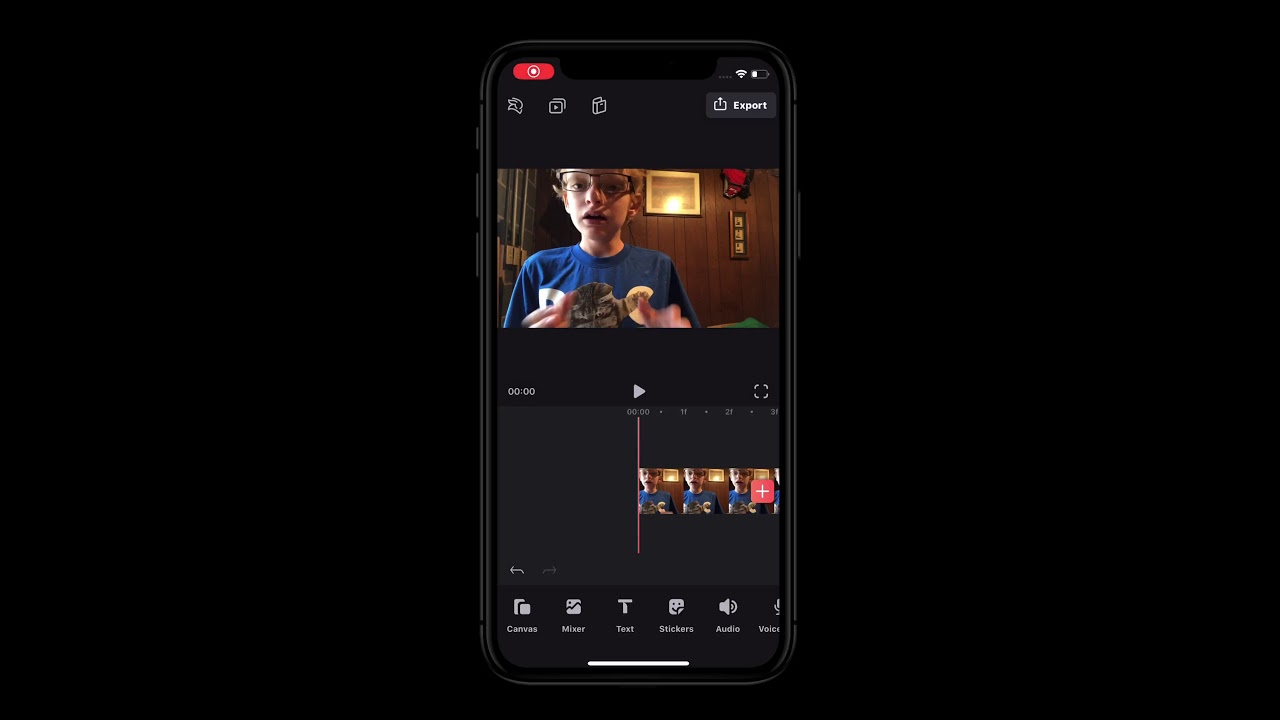
Adding a picture to your YouTube video can enhance the viewer's experience and provide additional context. Here’s a simple step-by-step guide on how to do it:
- Log into Your YouTube Account: Start by opening YouTube and logging into your account. Make sure you're accessing the right channel where you want to upload the video.
- Access YouTube Studio: Click on your profile picture in the top-right corner and select 'YouTube Studio'. This is where all the magic happens!
- Select Videos: In the left menu, click on 'Content'. This will show you all the videos you’ve uploaded.
- Pick Your Video: Find the video you want to add a picture to and click on the thumbnail. This will take you to the video details page.
- Click on the 'Thumbnail' Section: You will see options to edit your video details. Look for the 'Thumbnail' section.
- Upload Your Picture: Click on the 'Upload thumbnail' button. This will open your file explorer. Navigate to where your prepared picture is saved, select it, and hit 'Open'.
- Save Changes: Don’t forget to click the 'Save' button in the top-right corner to apply your changes. If you skip this step, your picture won’t show up!
And voila! Your picture has been added to your YouTube video. It might take a moment for the changes to reflect, so be patient. With these steps, you're all set to elevate your video’s visual appeal!
Also Read This: How to Edit Your Adobe Behance Feed with Simple Customization Tips
Tips for Enhancing Your Video with Pictures

Using pictures in your YouTube videos is a fantastic way to elevate your visuals and engage your audience. Here are some handy tips to enhance your video with pictures:
- Choose High-Quality Images: Always opt for high-resolution images that won't appear pixelated when displayed on larger screens. Quality matters, and clear pictures can make a world of difference.
- Use Relevant Imagery: Ensure that the pictures you add align with the video's content. For instance, if you’re discussing a recipe, show vibrant images of the final dish or ingredients.
- Incorporate Text Overlays: Adding text to your images can provide context and highlight important information. Consider using bold fonts that are easy to read on-screen.
- Utilize Transitions: Smooth transitions between your video clips and images can maintain viewer engagement. Experiment with fade-ins, slide-ins, or zoom animations to keep your content visually interesting.
- Pay Attention to Timing: Give your viewers enough time to absorb the pictures. Too quick cuts might leave your audience confused. A general rule of thumb is to display an image for at least 3-5 seconds, depending on the complexity of the information.
Adding pictures can significantly boost your video content, making it more appealing and easier to digest. So, get creative!
Also Read This: Essential Best Practices for Licensing Photos Safely and Legally from Imago Images
Common Issues and Troubleshooting
Even the most experienced creators face challenges when adding pictures to their YouTube videos. Here are some common issues and how to troubleshoot them:
- Picture Upload Errors: If your images won’t upload, ensure they’re in compatible formats like JPEG or PNG. Additionally, check your file size; large files may exceed YouTube's limits.
- Background Music Volume: Sometimes, added pictures may not sync well with your video's audio. If you notice a discrepancy, revisit your audio track and adjust the volumes accordingly.
- Image Visibility: If your pictures appear too small or unclear, revisit the editing software to ensure they’re appropriately sized. Always preview the video before finalizing it.
- License Issues: Ensure that the images you use are copyright-free or that you have the rights to them. Using protected images can lead to your video being flagged or taken down.
- Video Lag: If your video lags or freezes, it could be due to the number of images or their resolution. Try reducing the number of images or resizing them to improve playback.
Troubleshooting may require a bit of patience, but overcoming these issues will lead to better-quality content, which is worth the effort!
How to Add a Picture to Your YouTube Video
Adding a picture to your YouTube video can enhance visual appeal, convey a message more effectively, and engage your audience. Here’s a guide on how to do it seamlessly.
There are several ways to incorporate pictures into your YouTube videos:
1. Using Video Editing Software
Most video editing software allows you to add images easily. Here’s a step-by-step process:
- Open your video editing software (such as Adobe Premiere Pro, Final Cut Pro, or iMovie).
- Import your video file and the picture you want to add.
- Drag the image to the timeline where you want it to appear.
- Adjust the duration of the picture by stretching or shrinking it in the timeline.
- Resize or reposition the picture as needed on the preview screen.
- Export the final video file.
2. Adding Pictures as Overlays
Many editing tools allow you to place images on top of your video. This is particularly effective for logos and watermarks:
- Upload your video and picture to the editing platform.
- Layer the picture above the video track.
- Adjust opacity, size, and position to create a professional look.
3. YouTube Studio Features
You can also add images in YouTube Studio, specifically for thumbnails:
- Go to the YouTube Studio.
- Select "Content" and choose the video.
- Click "Edit" and select a custom thumbnail or upload your own image.
Conclusion: Adding a picture to your YouTube video can significantly improve viewer engagement and professionalism, whether through editing software or thumbnail customization directly on YouTube. Explore these options and elevate your video content today!
 admin
admin








