In today’s digital world, your online presence matters more than ever, especially on professional platforms like LinkedIn. One of the simplest yet most effective ways to enhance your profile is by adding photos. Whether it’s your profile picture or images that showcase your work, photos can make a strong impression. In this guide, we’ll walk you through how to add photos on LinkedIn and discuss the significance of doing so.
Why Adding Photos is Important for Your Profile
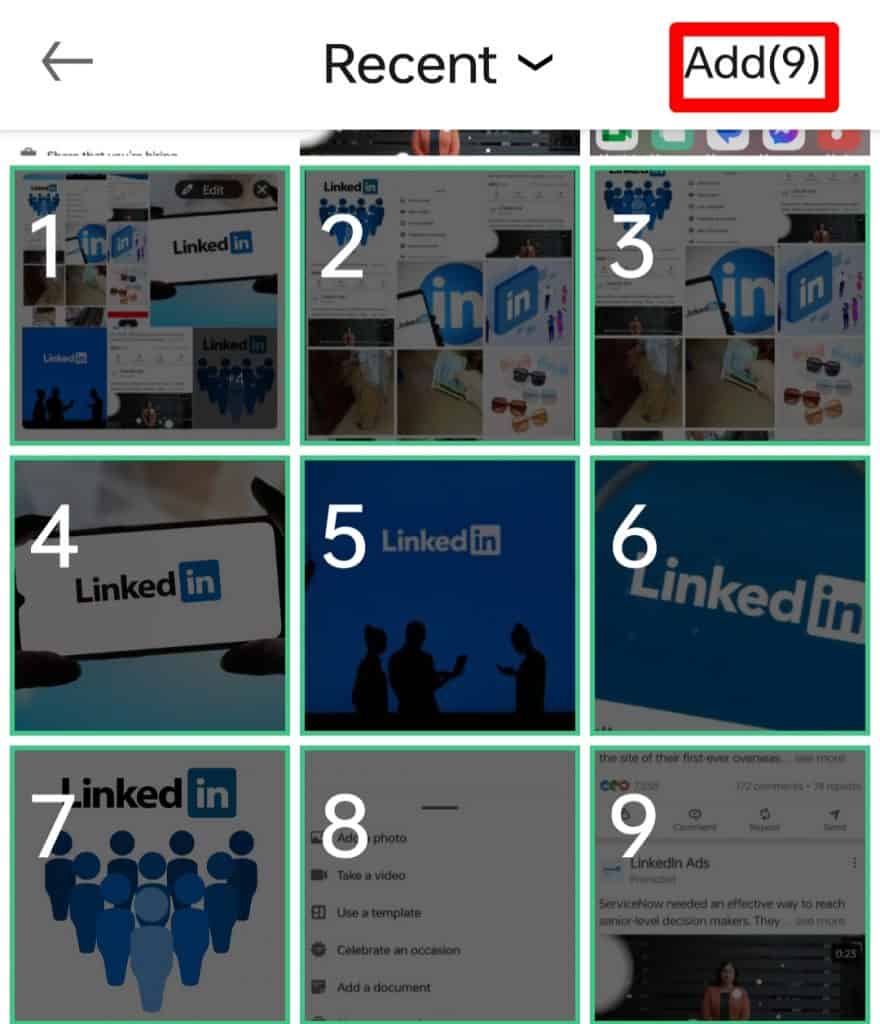
So, why should you bother with adding photos to your LinkedIn profile? Let’s break it down:
- First Impressions Matter: Your profile picture is often the first thing people notice. A professional-looking photo creates a positive first impression, suggesting you take your career seriously.
- Increased Engagement: Posts with images receive 94% more views than text-only posts. By including visuals, you can attract more attention to your profile and posts.
- Showcase Your Work: Including photos of projects you've worked on helps illustrate your skills. Whether it's presentations, designs, or event participation, images create a more engaging narrative.
- Human Connection: Adding a personal touch by including a casual or candid photo can help people connect with you on a human level, making networking easier.
- Profile Completeness: LinkedIn profiles with photos are considered more complete and trustworthy. This can boost your visibility in search results on the platform.
All in all, utilizing photos effectively can transform your LinkedIn profile into a dynamic representation of your professional persona. So, let’s get started on how to add those essential visuals!
Steps to Upload a Profile Picture on LinkedIn
Adding a profile picture on LinkedIn is a critical step towards creating a strong personal brand. It enhances your professional image and makes your profile more relatable. Here’s how you can do it in just a few simple steps:
- Log into Your LinkedIn Account: Start by opening your browser and navigating to the LinkedIn website. Enter your login credentials to access your profile.
- Go to Your Profile: Click on your profile picture thumbnail or the ‘Me’ icon at the top of your homepage. From the dropdown menu, select ‘View Profile’.
- Click on the Camera Icon: Once on your profile page, hover over your current profile picture, or the grey silhouette if you don’t have a picture yet. You will see a camera icon appear. Click on it.
- Select a Photo: A prompt will appear allowing you to either choose a photo from your device or take a new one using your computer camera. Choose the one that best fits your professional persona.
- Edit Your Photo: Once you upload the photo, LinkedIn allows you to crop and reposition it. Make sure your face is clearly visible and well-lit. Save the changes to keep your new profile picture.
- Final Confirmation: After uploading, ensure that your profile picture looks good on both desktop and mobile views. You can always change it again if you feel it needs a tweak.
Remember, a professional photo can make a significant difference, so choose wisely!
How to Add Photos to Your LinkedIn Posts
Engaging with your LinkedIn audience is essential, and adding photos to your posts makes them more visually appealing. Here’s how you can effectively add photos to your LinkedIn posts:
- Start a New Post: On your LinkedIn homepage, you’ll notice a section for creating a post. Click on the ‘Start a post’ option at the top of your feed.
- Add Your Content: Write a brief message or description about what you want to share. This might be anything from insights on a work experience to industry news.
- Click on the Photo Icon: Below the post creation box, you’ll find several options including ‘Photo’, ‘Video’, and ‘Event’. Click the ‘Photo’ icon to upload an image.
- Select Your Photo: A file browser will pop up, allowing you to navigate to the folder where you’ve stored your images. Choose the photo that complements your post best and click ‘Open’.
- Edit the Image: You might have the option to edit the image within LinkedIn, so take a moment to adjust it if needed, ensuring it's clear and relevant to your content.
- Post It! After you’ve finalized your message and image, hit the ‘Post’ button. Your network will then see your photo along with your written content, engaging them even further.
Using images not only grabs attention but also helps in conveying your message more effectively. So go ahead and get creative with your LinkedIn posts!
Best Practices for Sharing Images on LinkedIn
When it comes to sharing images on LinkedIn, the right approach can make a world of difference in how your content is received. Here are some best practices to ensure your images make a strong impact:
- Choose High-Quality Images: Always opt for clear, high-resolution images. Blurry or pixelated photos can detract from your professional image.
- Maintain a Professional Tone: Since LinkedIn is a professional networking site, ensure your images align with the nature of your content and audience. Avoid overly casual photos.
- Use Relevant Visuals: Images should complement your post. If you’re discussing a project, show a picture related to that, or if you're sharing an article, consider a graphic that highlights key points.
- Add Descriptive Alt Text: When uploading images, include descriptive alt text. This aids visually impaired users and boosts your post’s SEO.
- Brand Consistency: Keep your branding consistent by using similar colors, fonts, and styles that your audience associates with you or your company.
It’s also essential to engage with your audience. Encourage them to comment or share their thoughts about the image. You can do this by asking questions or prompting discussions in your caption.
Conclusion and Final Tips
To wrap things up, adding a photo to your LinkedIn profile or posts isn’t just about aesthetics; it’s about enhancing your professional presence. Remember:
- Make it Relevant: Whether it’s a personal photo from a conference or a company logo, ensure it aligns with your professional narrative.
- Stay Active: Engaging with others' posts by liking or commenting on images can help you network and increase your visibility.
- Experiment: Try different types of images—from infographics to professional headshots—and see what resonates most with your audience.
- Track Engagement: Use LinkedIn’s analytics to monitor how your images are performing. This can provide insights into what your audience prefers.
By adhering to these tips and best practices, you'll not only enhance your LinkedIn profile but also engage meaningfully with your connections. So go ahead, start sharing those captivating visuals!
 admin
admin








