Adding a Google certificate to your LinkedIn profile can really elevate your professional presence online. Whether you've completed a course in data analytics, digital marketing, or any other field, showcasing this accomplishment can attract potential employers and connections. In this guide, we’ll walk you through the process step-by-step to ensure you don’t miss anything important. Let’s get started!
Step 1: Sign In to Your LinkedIn Account
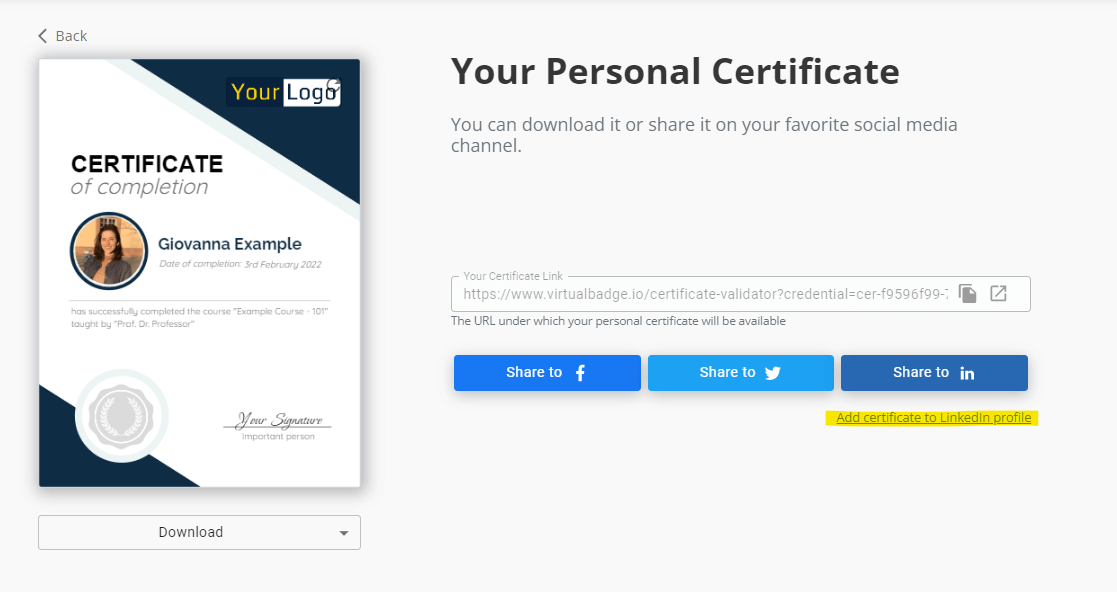
The first step in adding your Google certificate to LinkedIn is signing in to your LinkedIn account. This is a breeze, and it only takes a moment. If you’re unsure how to do it, just follow these simple steps:
- Open LinkedIn: Launch your web browser and visit www.linkedin.com. If you’re on a mobile device, you can also use the LinkedIn app.
- Enter Your Credentials: You’ll see fields to input your Email and Password. Make sure to enter the credentials associated with your LinkedIn account. If you’ve forgotten your password, there's a handy Forgot password? link right below the login box.
- Click Sign In: Once you’re all set with your email and password, click the Sign In button. If everything checks out, you’ll be directed to your LinkedIn homepage.
- Check Your Profile: Look for your profile picture or the “Me” icon at the top of the page and click it. This should take you to your profile, where you’re ready to start adding your Google certificate.
And that’s it! Signing in to your LinkedIn account is as simple as that. Now you’re ready for the next steps in showcasing your hard-earned certifications!
Step 2: Navigate to Your Profile
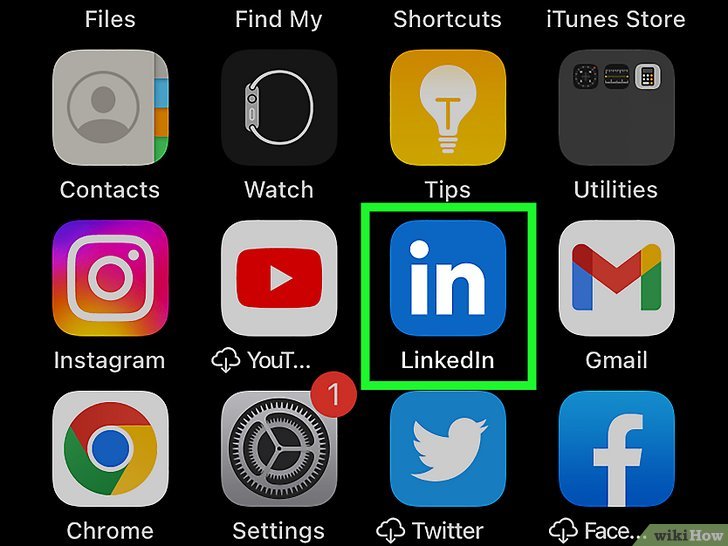
Alright, you’ve got your Google certificate ready to roll, so what's next? It's time to hop onto LinkedIn and find your profile! If you're not familiar with the interface, don't worry—I've got your back.
First, log in to your LinkedIn account. Once you're in, you’ll notice your homepage, bustling with updates from your network. Now, to get to your profile, look for the "Me" icon at the top right corner of the page. Here’s a step-by-step to make it easier:
- *Click on the "Me" icon: This will open a dropdown menu.
- Select "View Profile": You'll be directed to your professional profile, where you can showcase your experience and skills.
Congratulations, you’re in! Now, take a moment to glance through your profile. You’ll want to find the sections that highlight your skills, experience, and, most importantly, your certifications. Remember, the better your profile looks, the more attractive you’ll be to potential employers or network connections. So, let's keep polishing it up by moving on to adding that exciting new certification!
Step 3: Add a New Certification
Now that you’re on your profile page, it’s time to add your shiny new Google certificate. This is the part where you get to showcase your hard work! Here’s how to do it:
On your profile, look for the “Add profile section” button. This is usually located around the top area of your profile, just below your profile picture. Click on it, and you'll see a menu pop up. You're going to want to follow these steps:
- Choose “Add Featured” or “Recommended”: Depending on the layout LinkedIn has for you.
- Click on “Certifications”: A new section will open up for you to input your certification details.
In the new certification form, fill out the following fields:
| Field | Description |
|---|---|
| Certification Name | Type the name of your Google certification (e.g., Google Analytics Certification). |
| Issuing Organization | Start typing "Google," and it should pop up to select. |
| Issue Date | Select the month and year you received your certification. |
| Credential ID | If applicable, include your credential ID—this can add an extra layer of credibility. |
| Credential URL | Link directly to your certification if there’s a URL available; it’s a great way to provide proof. |
Once you've filled everything out, don’t forget to click "Save!"* And just like that, you've added another feather to your professional cap. It’s a good feeling, right? Your LinkedIn profile is looking even more impressive!
Step 4: Enter Google Certificate Details
Alright, let's dive into the nitty-gritty of entering your Google Certificate details on your LinkedIn profile. This is where you get to showcase your hard-earned credentials to the world!
First, you'll want to ensure that you have all the information at hand related to your Google Certificate. Typically, this includes:
- Title of the Certification: This is how the certificate is officially named. For instance, it might be something like "Google Data Analytics Professional Certificate."
- Issuing Organization: In this case, you'll want to input "Google." It's essential to get this right to lend credibility to your certification.
- Date Issued: Make sure to enter the month and year when you received your certificate. This gives a sense of when you gained this skill.
- Expiration Date (if any): If your certificate has an expiration date, be sure to enter that. If it’s lifelong, you can skip this.
- Description: A brief overview of the skills and knowledge you gained through the course or program. This helps potential employers understand what you know!
As you fill this information in, make sure to double-check everything for accuracy. You’re building your professional narrative here, so the details matter! After you've filled in all the required fields, don’t forget to hit the “Save” button. Your certification will soon be visible to your LinkedIn network!
Step 5: Include Credential URL
Now that you’ve entered your Google Certificate details, it's time to add a Credential URL. This might sound like tech jargon, but it’s incredibly straightforward. Think of this as a way for people to verify your achievements!
The Credential URL is essentially a direct link where potential employers or connections can view your certificate or the details of the course you completed. Google usually provides a unique URL for each certificate. Here’s how to go about adding it:
- Find the Credential URL: Once you complete your course on Google’s platform, log into your account and navigate to your certificates. You should see an option to view or share your certificate, which will provide you with a URL.
- Copy the URL: Just click to copy the link. It’s that simple! Make sure you grab the right one related to the certification you're adding.
- Paste it into LinkedIn: Back on your LinkedIn profile, there’s a designated field for the Credential URL. Paste your copied link here.
Including this URL adds an extra layer of authenticity to your profile and allows anyone curious about your skills to verify your credentials without much hassle. Plus, it demonstrates that you take your professional development seriously! Once you’ve added this, don’t forget to save your changes.
Step 6: Save and Review Your Profile
Alright, you've done the hard work—adding that shiny Google certificate to your LinkedIn profile! But before you hit the road, it's time to save your work and give your profile a thorough review. This step is crucial because it ensures everything looks just right.
Here’s what you should do:
- Click the Save Button: Once you've entered all the necessary information, don't forget to click the save button. It’s your assurance that all those efforts are stored safely.
- View Your Profile: After saving, take a moment to view your profile as others would. Click on "View Profile" to see how your certificate is showcased among your skills and experience.
- Check for Errors: Look for any spelling mistakes or any details that might not be accurate. Even a small typo can affect your credibility.
- Adjust the Layout: If the layout looks cluttered, consider adjusting the order of your certifications or sections to keep it clean and professional.
- Ask for Feedback: Sometimes, a fresh pair of eyes can help! Consider asking a friend or a colleague to review your profile and give their thoughts.
Remember, a well-curated LinkedIn profile not only boosts your professional image but also attracts potential employers and networking opportunities!
Conclusion
And there you have it! Adding a Google certificate to your LinkedIn profile is a straightforward process, with just a few steps to follow. Not only does it enhance your credentials, but it also shows potential employers that you are committed to continuous learning and skill development.
As a quick recap, here's what you did:
- Logged into LinkedIn and navigated to your profile.
- Added your Google certificate under the "Licenses & Certifications" section.
- Entered all pertinent details, including the certification name and issuing organization.
- Saved your changes and reviewed your profile for accuracy.
Now, your LinkedIn profile stands out with that freshly minted Google certification! Keep in mind that profiles are not one-time tasks; they benefit from regular updates and revisions. So, continue enhancing your profile with new skills, experiences, and courses as you grow in your professional journey.
Happy networking!










