In today’s digital world, standing out is essential, especially for creatives showcasing their work. Behance is a fantastic platform for creatives, but have you ever thought about adding a little zing to your projects? Enter GIFs! These animated images can make your portfolio pop and engage your audience more effectively. In this guide, we’ll explore how you can easily add GIFs to your Behance projects and make your dynamic media shine like never before.
Understanding GIFs and Their Benefits
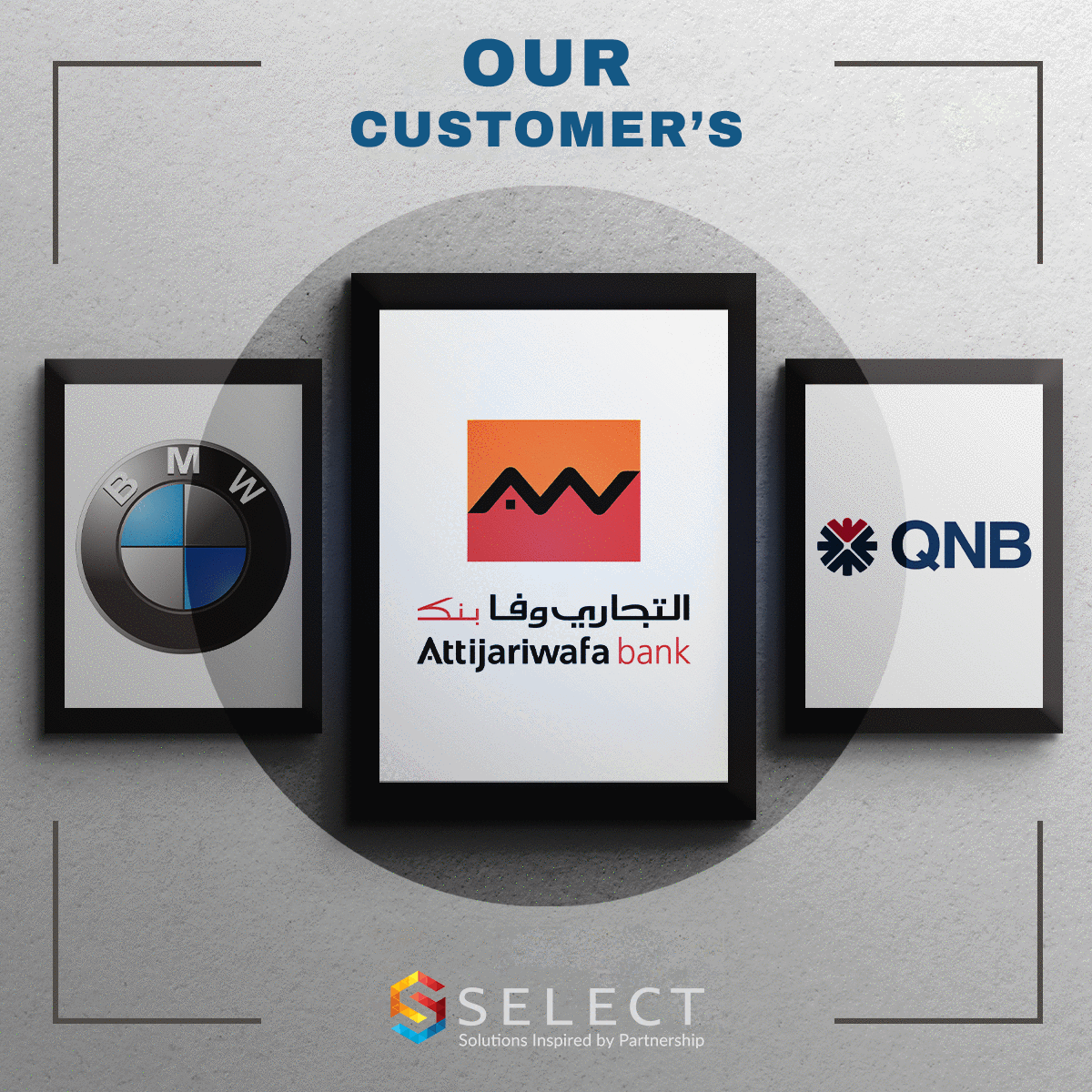
First things first, let’s dive into what GIFs are. GIFs, or Graphics Interchange Format files, are animated images that can loop indefinitely. They’ve become staple media on social platforms, ads, and more. But why should you consider using them on Behance? Here are several compelling reasons:
- Visual Engagement: GIFs catch the eye. Their animated nature adds movement to your project, making it far more engaging than static images.
- Showcase Work Dynamically: Whether you’re displaying an animation, a process, or a transformation, GIFs can effectively convey things that still images can’t. You can show your design workflow, for example!
- Emotional Connection: Motion can evoke feelings. A well-crafted GIF can add personality to your projects, allowing your audience to connect more deeply with your work.
- Easy to Share: GIFs are highly shareable and compatible across various platforms. Integrating them into your Behance project can enhance your project's visibility.
- Alternative to Videos: Not all projects warrant a full video; sometimes, a quick GIF is all you need to make your point and keep your audience’s attention.
By incorporating GIFs into your Behance projects, you not only enrich your portfolio but also offer an enjoyable experience for viewers. So, why not start adding some animated flair to your creative showcase? Let's explore the mechanics of it!
Also Read This: A Step – by – Step Guide to Help You Download Bilibili Video Without Watermark
3. Step-by-Step Guide to Adding a GIF to Your Behance Project

Want to spice up your Behance project with a GIF? You're in the right place! Adding a GIF can make your project stand out and engage viewers in a fun way. Here’s how to do it, step by step.
- Create or Find Your GIF: Before you can add a GIF to your project, you need to either create your own or find one that suits your needs. Popular tools like GIPHY or Tenor are great for this.
- Log In to Behance: Visit the Behance website and log in to your account. If you don’t have an account, you’ll need to create one.
- Create a New Project: Click on the "Create a Project" button. This will open up a new project workspace where you can add images, text, and of course, your GIF.
- Upload Your GIF: In the project workspace, click on the “+” button to add files. Select your GIF file from your computer. You can also drag and drop it directly onto the workspace.
- Arrange Your Media: Once your GIF is uploaded, you can click and drag to reposition it. You can also resize it by dragging the corners if needed.
- Preview and Publish: After you’re satisfied with how everything looks, hit the preview button to see how your project will appear to viewers. If all looks good, click “Publish” to share your new dynamic project with the world!
And just like that, you have successfully added a GIF to your Behance project! Keep experimenting with different GIFs to keep your portfolio lively and engaging.
Also Read This: Removing Web References and Work Experience from Your Behance Profile
4. Formatting Your GIF for Optimal Display
Now that you’ve added a GIF to your Behance project, it’s important to ensure it looks amazing. Here are some formatting tips to guarantee your GIF displays optimally:
- Image Dimensions: Aim for a GIF size that is appropriate for the Behance layout. Typically, a width of at least 800 pixels is ideal. If it’s too small, it may appear pixelated; if it’s too big, it might not fit well in the viewport.
- File Size: Keep your GIF file size under 5MB whenever possible. This helps with loading times and ensures viewers don’t have to wait too long to see your content.
- Looping Duration: Most GIFs auto-loop, but make sure the loop is seamless. If your GIF contains abrupt cuts, it can break the viewer's immersion.
- Color Palette: Stick to a limited color palette to keep the file size minimal and the visibility clear. A good balance ensures your GIF is both vibrant and load-friendly.
- Test on Multiple Devices: Once you’ve uploaded your GIF, check how it displays on different devices. It’s essential to ensure that it’s responsive and looks good on both desktop and mobile views.
By paying attention to these formatting details, you’ll ensure that your GIF enhances your project effectively and leaves a lasting impression!
Also Read This: How to Create an Impressive Portfolio on Behance That Showcases Your Skills
Troubleshooting Common Issues
Adding GIFs to your Behance projects can be a fantastic way to showcase your artwork or dynamic media. However, like any platform, you might run into a few snags along the way. Here’s a rundown of common issues you may encounter, along with some handy solutions!
- GIF File Size Too Large: One of the most frequent problems is hitting the file size limit on Behance. Remember, Behance has a maximum file size limit for uploads, typically around 10MB per GIF. If your GIF exceeds this size, consider using a GIF compressor to reduce the file size.
- Quality Issues: Sometimes, when GIFs are compressed or resized, they can lose quality. To keep the integrity of your GIF intact, try to maintain its resolution and frame rate as high as possible before compressing it.
- GIF Not Playing: If your GIF appears as a static image, it may not be supported in the format you uploaded. Ensure your GIF is in the proper format; Behance supports GIF, MP4, and other video formats. If it still doesn’t animate, try another GIF you know works well.
- Embedding Issues: If you’re embedding GIFs from platforms like Giphy or your website, check that the link is correct. Sometimes links can break or expire. Always preview your project to ensure the GIF displays correctly.
- Browser Compatibility: Ensure you’re using a supported browser. Some older browsers may not fully support animated GIFs. Updating or switching your browser can often solve the issue!
By keeping these troubleshooting tips in mind, you can quickly resolve any issues that arise while adding GIFs to your Behance projects, allowing you to focus on showcasing your creative work without a hitch!
Conclusion
Incorporating GIFs into your Behance projects can breathe life into your portfolio, capturing the attention of viewers in a dynamic way. With the right approach, you can create a visually engaging presentation that reflects your unique style and skills. Remember the steps we've discussed:
- Prepare your GIF for upload by keeping an eye on file size and quality.
- Follow the upload process carefully to avoid common pitfalls.
- Troubleshoot effectively if you encounter any issues, ensuring that your GIF plays smoothly.
As you venture into the world of GIFs on Behance, embrace the creativity they offer. They can serve as a wonderful tool for storytelling, giving your audience a peek into your creative process or the dynamic aspects of your projects. The platform is designed for professional showcasing, so don’t hesitate to experiment with different styles of GIFs to find what resonates best with your audience.
So, get out there, create, and let your projects shine with the vibrant energy that GIFs can provide. Your Behance portfolio can be a living, breathing celebration of your artistry, and GIFs are a perfect way to achieve that!
 admin
admin








