Welcome to the exciting world of Behance! If you're an artist, designer, or creative professional, you've probably heard about this fantastic platform. Behance isn't just a gallery for showcasing your work; it's also a powerful website editor that makes building your portfolio a breeze. In this post, we’ll explore how to access the website editor on
Getting Started with Behance
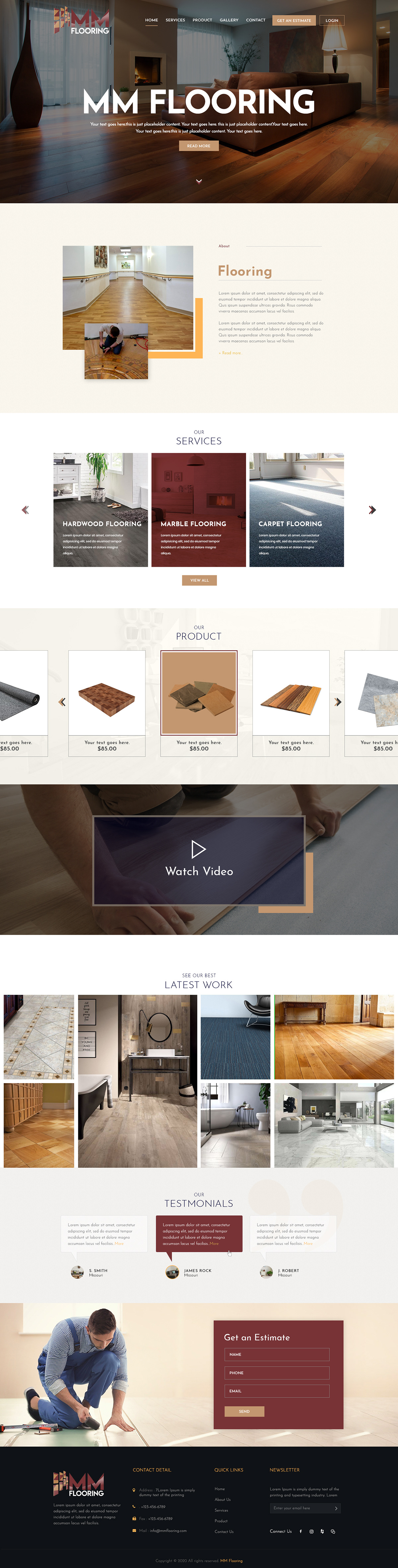
Alright, let's get down to business! First things first—if you want to dive into the website editing aspect of Behance, you need to set up your account. Here’s how to get started:
- Create Your Behance Account:
If you don’t have an account yet, visit Behance.net and sign up for free. You can use your Adobe ID or create a new account using your email address.
- Complete Your Profile:
Once you're signed in, it’s time to fill in your profile. Add essential details like your bio, profile picture, and your social media links. This helps viewers get to know you better!
- Explore the Platform:
Take a moment to navigate through Behance. Check out different projects, discover other artists, and see what styles resonate with you. This will give you inspiration for your own portfolio.
- Accessing the Website Editor:
Now that your account is set up, you can access the website editor directly from your profile dashboard. Look for the "Website" or "Portfolio" section, and you’ll see an option to start editing your site.
Once you’ve tinkered around in Behance, you'll see just how user-friendly and visually appealing the platform can be. From showcasing your projects to customizing your website layout, getting started is easy and fun!
Also Read This: How to Change Your Behance Profile URL Customizing Your Portfolio Link
Accessing the Website Editor
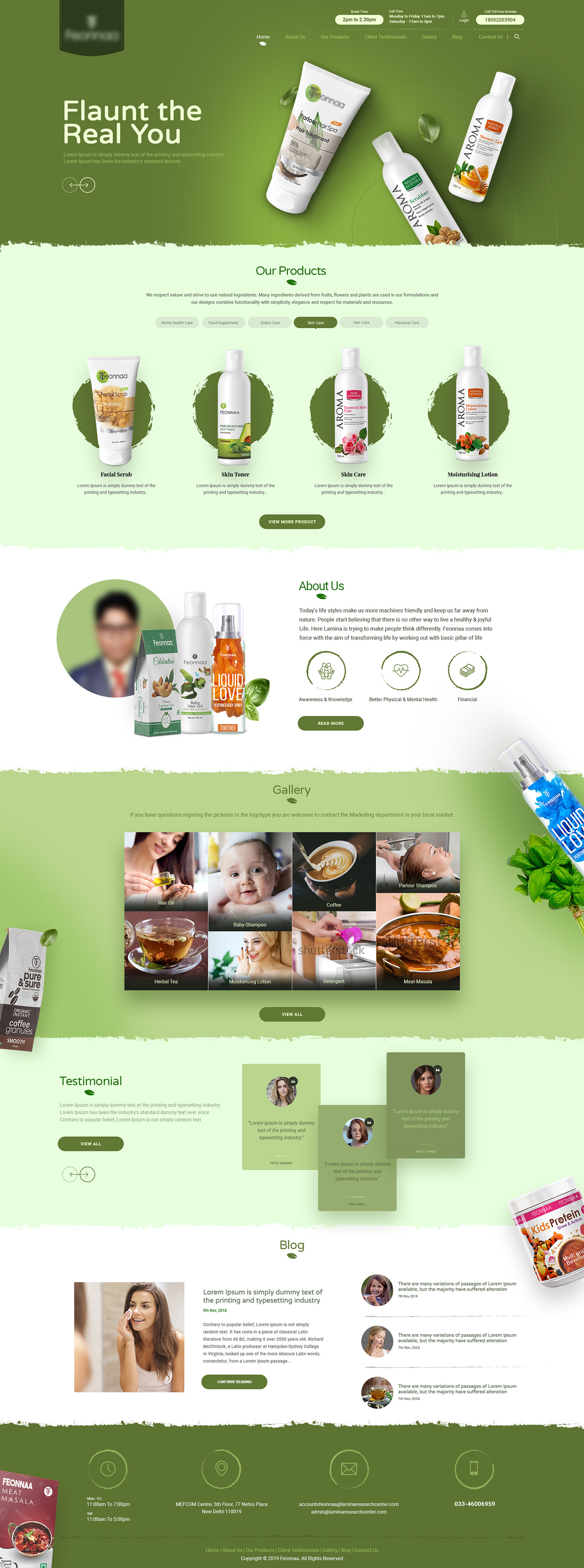
So you’re ready to dive in and make your portfolio shine on Behance! Accessing the Website Editor is your first step, and it’s easier than you might think. Here’s how you can do it:
- Log In to Your Behance Account: First things first, head over to Behance.net and log into your account. If you don’t have one yet, you can easily sign up!
- Navigate to Your Profile: Once you’re logged in, click on your profile picture in the top-right corner. This will take you to your personal profile page.
- Find the Website Editor Option: Look for the 'Website' tab, which is usually located towards the top of the page. Clicking on this will lead you directly to the website editing area.
- Access the Editor: You’ll find a button that says “Edit Your Website.” Click on it, and voila! You’ve now accessed the Website Editor.
And that’s it! You’re ready to start customizing your website. Just imagine the possibilities waiting for your creative touch!
Also Read This: Darkening an Image in Photopea
Exploring the Editing Tools
Once you’re in the Website Editor, you’ll be greeted with a variety of tools designed to make your editing experience smooth and intuitive. Here’s an overview of the key features:
- Template Selection: Choose from a variety of sleek templates that fit your style. Whether you’re into minimalistic designs or something more vibrant, there’s a template that will suit your needs.
- Drag-and-Drop Functionality: One of the highlights of the editing tools is the drag-and-drop interface. You can easily reposition elements on your page without any fuss.
- Customization Options: Change colors, fonts, and layouts with just a few clicks. This makes it simple to create a site that reflects your unique artistic flair.
- Content Management: Add new projects, images, or even blog posts seamlessly. Keep your portfolio fresh by regularly updating it with your latest work.
Here’s a quick comparison table of the editing tools:
| Tool | Functionality |
|---|---|
| Template Selector | Choose and preview website layouts |
| Drag-and-Drop | Easily rearrange pages and elements |
| Color Picker | Select and customize colors for your theme |
| Font Manager | Choose and apply different fonts |
| Content Manager | Upload and organize projects and posts |
With these tools at your disposal, the only limit is your imagination. Happy editing!
Also Read This: How to Create Portfolios on Behance: Tips for Showcasing Multiple Projects in One Portfolio
Customizing Your Website
When it comes to making your Behance website stand out, customization is key! The platform offers a range of editing tools that allow you to personalize your online portfolio to match your distinctive style. Here’s how you can customize your website effectively:
- Choose Your Layout: Behance provides several layout options. You can opt for a grid style, a list view, or even a more dynamic presentation, depending on your content type. Think about how you want your work to be showcased and select a layout that enhances that vision.
- Personalize Colors and Fonts: Your color scheme and typography can drastically impact the feel of your site. Behance allows you to choose different colors and fonts that reflect your personal brand. Consider sticking to a palette that conveys the mood of your work and is easy on the eyes for viewers.
- Add Custom Elements: Want to add a personal touch? Use custom elements like logos, banners, or background images that represent you or your brand. Just ensure they don’t distract from your artwork!
- Organize Your Projects: Group related projects together or curate a selection that best represents your skills. Create categories to make it easier for visitors to navigate through your work.
It’s all about creating an experience for your visitors. A well-customized website not only reflects your talent but also makes it easier for potential clients and followers to understand who you are as a creative.
Also Read This: Looking for Reliable Pinterest Downloader for Picture? Here’s the One at No Cost!
Saving and Publishing Your Changes
Once you’ve put in the effort to make your Behance website shine, the last step is to save those changes and publish them for the world to see. Here’s how you can do it smoothly:
- Save Your Progress: It's always a good idea to frequently save your work to avoid losing any changes. Most platforms auto-save, but it’s wise to manually save when you make significant edits.
- Preview Your Changes: Before hitting that publish button, take a moment to preview your site. This lets you see how your adjustments will look to visitors and ensures everything is functioning as it should. Check the alignment, readability, and overall flow. Don’t forget to view it on different devices, too!
- Publish Your Updates: When you’re satisfied with what you’ve created, go ahead and publish your changes. This will make your website live with all the new customizations for visitors to enjoy.
- Share and Promote: Once your changes are live, don't forget to share your updated website! Use social media, email newsletters, or word of mouth to let your audience know about your fresh look.
Publishing changes on Behance is straightforward, but remember to keep your content current and refreshed regularly. Your website is a reflection of your growth as a creative, and frequent updates can keep your audience engaged and coming back for more!
Also Read This: Remove Adobe Stock Watermark From Video: Free and Paid Methods
Troubleshooting Common Issues
Using Behance's website editor can be a breeze, but like any online tool, you might encounter a few hiccups along the way. Don't worry; most of these issues can be resolved quickly! Let's explore some common problems and how to fix them.
1. My edits aren’t saving. This can happen for several reasons. Make sure you're logged into your account and check your internet connection. If everything looks good on your end and the issue persists, try clearing your browser cache or using a different browser.
2. I can’t upload images. If you're having trouble uploading images, ensure that your files comply with the required specifications. Behance typically accepts JPEG, PNG, or GIF formats. Check the file size too; larger files may struggle to upload due to size limits.
3. The website editor looks different. Changes to the interface can be confusing. If you notice a shift in how things look, you might be using a different version of your browser or need to clear your cache. If you are unsure, check Behance’s help section for updates on any changes.
4. Filters and effects aren’t applying. If you’re experiencing issues with applying filters or effects to your images, try refreshing the page. Sometimes, a simple refresh can do wonders. Also, ensure that you give the editor some time to process the changes you’re applying.
5. Getting logged out unexpectedly. If you find yourself logged out frequently, this could be due to a variety of reasons, like an unstable internet connection or cookie settings in your browser. Consider enabling cookies for a smoother experience.
Remember, troubleshooting is a normal part of using any online platform. If problems persist and solutions aren’t working, don’t hesitate to reach out to Behance's customer support for assistance!
Conclusion
Accessing and utilizing the website editor on Behance can truly take your creative portfolio to the next level. By using the platform’s features and tools, you can present your work beautifully and attractively. Throughout this article, we've explored the rich functionalities of Behance’s website editing tools, along with how to troubleshoot some common issues you might encounter.
It's all about creating an engaging space to showcase your unique artistic style, share your projects, and connect with a community of like-minded creatives. Whether it's making simple text changes or complex design adjustments, having the right knowledge can boost your confidence and skill!
As you navigate the editing tools, keep in mind that practice makes perfect. Don't hesitate to experiment with different elements and layouts to find what resonates with your audience. Remember, showcasing your work is a journey—embrace the process!
If you run into any issues, refer back to our troubleshooting section or consult Behance's support resources. With patience and a bit of creativity, you’ll be well on your way to curating an impressive online portfolio. Happy editing!
 admin
admin








