Feeling overwhelmed by LinkedIn notifications? You’re not alone! Many users find themselves inundated with updates, messages, and connection requests that can distract from their professional goals. If you’re ready to take control and unsubscribe from those pesky notifications, this guide is just for you. Let’s dive into understanding LinkedIn notifications better, so you can navigate your experience with ease!
Understanding LinkedIn Notifications
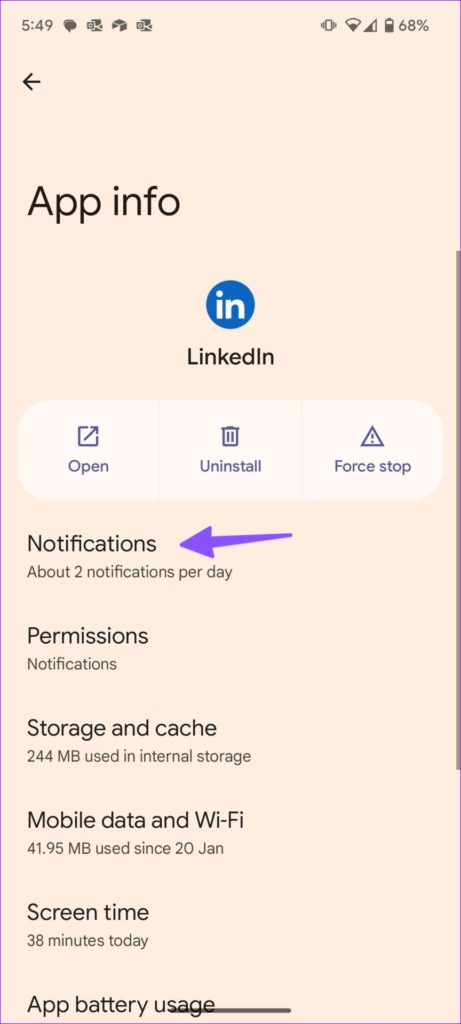
LinkedIn notifications are designed to keep you informed about various activities related to your profile, connections, and industry updates. But sometimes, they can feel like too much. Here’s a breakdown of what these notifications typically include:
- Connection Requests: Notifications when someone wants to connect with you.
- Messages: Alerts for direct messages from your connections.
- Engagement on Posts: Updates on who has liked or commented on your posts.
- Job Recommendations: Suggestions for jobs that might interest you based on your profile.
- Updates from Connections: Notifications about your contacts changing jobs, sharing articles, or celebrating work anniversaries.
These notifications can serve as valuable tools for networking and staying engaged with your professional community. However, if you find that they’re more distracting than helpful, you can customize your settings to reduce the noise. Here’s how to think about them:
| Notification Type | Value | Potential Distraction |
|---|---|---|
| Connection Requests | Grow your network | Overwhelming if too frequent |
| Messages | Direct communication | Interruptive |
| Engagement on Posts | Feedback and interaction | Flood of updates |
| Job Recommendations | Career opportunities | May not be relevant |
| Updates from Connections | Stay connected | Can clutter feed |
In essence, while LinkedIn notifications can enhance your networking experience, they can also become a source of stress. Recognizing the purpose and impact of each type helps you decide what to keep and what to mute. Ready to regain control? Let’s explore how to unsubscribe and manage these notifications effectively in the next sections!
Also Read This: How to Turn On Private Mode on LinkedIn for Discreet Browsing
3. Steps to Unsubscribe from LinkedIn Emails
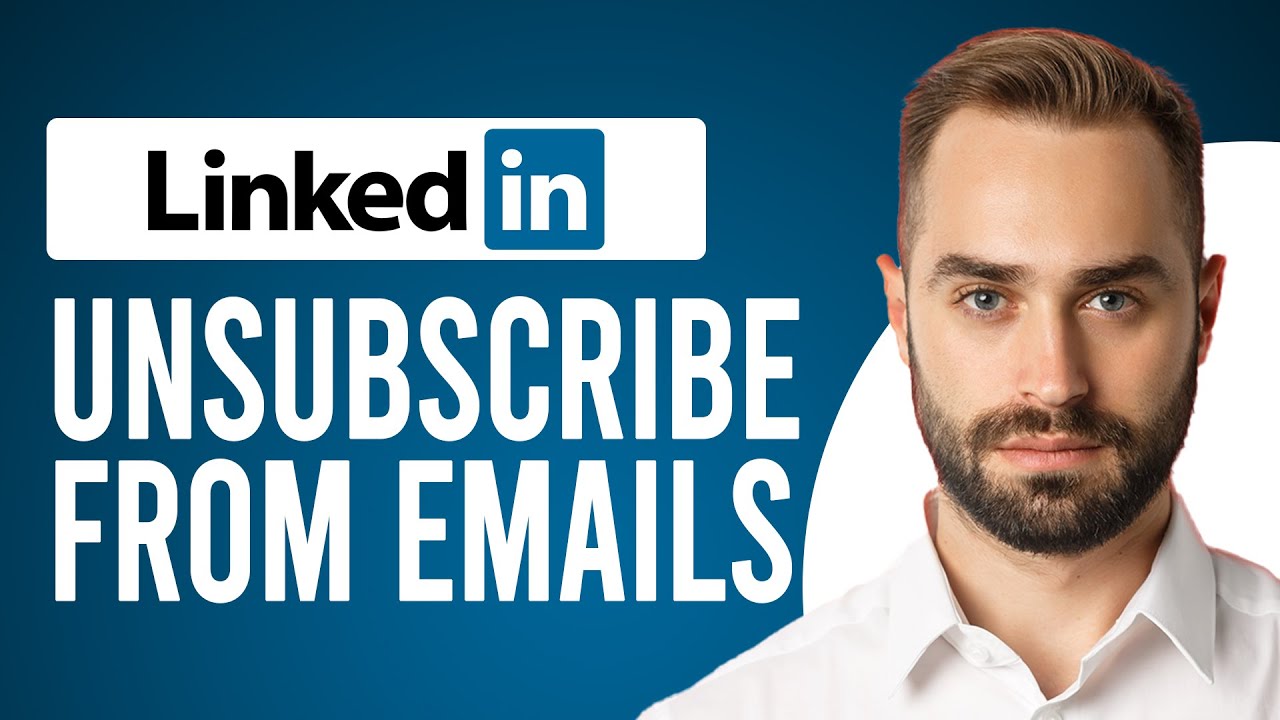
If you're tired of your inbox being flooded with LinkedIn emails, you're not alone! Luckily, LinkedIn makes it fairly straightforward to unsubscribe from these notifications. Here’s how you can do it in just a few easy steps:
- Log In to Your LinkedIn Account: Start by signing into your LinkedIn account. You’ll need to be logged in to access your settings.
- Go to Settings & Privacy: Click on your profile picture in the top right corner. A menu will drop down; select “Settings & Privacy” from the options.
- Navigate to the Communications Tab: Within the settings menu, find the “Communications” tab on the left-hand side. This is where you’ll control all your email preferences.
- Email Preferences: Under the “Email” section, you’ll see a variety of options regarding the types of emails you receive from LinkedIn. Click on “Change” beside the email preferences.
- Unsubscribe from Specific Emails: Here, you can uncheck any emails you wish to stop receiving, such as job alerts, connection requests, or updates from your network. Just click each box to toggle the emails on or off.
- Save Changes: After you’ve made your selections, ensure you hit the “Save” button at the bottom. This finalizes your preferences.
And voilà! You’ve successfully unsubscribed from LinkedIn emails. But wait—there's more! If you find yourself still receiving unwanted emails, consider checking your spam folder. Sometimes, a stray email might slip through even after you’ve adjusted your settings.
By taking these steps, you regain control over your inbox and ensure that only the notifications that matter to you arrive. Don't forget, you can always revisit these settings if your needs change in the future!
Also Read This: How to Write a Message to a Recruiter on LinkedIn: A Simple Guide
4. Adjusting Your Notification Settings on LinkedIn
Besides unsubscribing from emails, adjusting your notification settings on LinkedIn can significantly enhance your user experience. By tailoring your notifications, you can focus on what truly interests you and eliminate distractions. Here’s how to get started with adjusting those settings:
- Access Your Settings: Just like before, log into LinkedIn and navigate to the “Settings & Privacy” section after clicking your profile picture.
- Select the Notifications Tab: Look for the “Notifications” tab in the left sidebar. This is your command center for all things notifications.
- Choose Notification Preferences: Here, you’ll see options for different types of notifications, including Connections, Mentions, Job Alerts, and Messages. Click on each category to customize what you want to be notified about.
- Toggle Notifications On or Off: For each category, you can switch notifications on or off. For example, if you’re getting too many updates about who viewed your profile, simply turn that notification off.
- Mobile and Email Notifications: You can also decide whether you want to receive these notifications via email or directly on your mobile app. Adjust these settings to suit your lifestyle. For instance, if you prefer getting alerts on your phone, ensure that your mobile notifications are enabled.
Taking the time to customize your notifications means you'll only receive updates that are relevant to you, keeping distractions at bay. Plus, it can help streamline your LinkedIn experience, making it much more enjoyable!
In conclusion, managing your LinkedIn emails and notification settings can dramatically improve your overall experience on the platform. With just a few clicks, you can create a tailored environment that works best for you. So, what are you waiting for? Go ahead and take control of your LinkedIn notifications today!
Also Read This: How to Post Images on LinkedIn Like a Pro
5. Managing Notifications on the LinkedIn Mobile App
If you're using the LinkedIn mobile app, managing notifications is just as easy as it is on the desktop version. Here’s how to do it step by step:
- Open the LinkedIn App: Start by launching the LinkedIn app on your smartphone.
- Access Your Profile: Tap on your profile picture in the top left corner. This will take you to your LinkedIn profile.
- Go to Settings: Look for the gear icon (⚙️) which represents settings. Tap it to open the settings menu.
- Select Notifications: Scroll down until you find the “Notifications” option. This is where you can customize what you receive.
- Adjust Your Preferences: Here, you’ll see various categories like “Messages,” “Connections,” and “Job Alerts.” You can toggle each category on or off according to your preference.
One of the most useful features of the LinkedIn mobile app is the ability to control notifications in a more granular way. For example, you can choose to receive alerts when someone views your profile or when someone invites you to connect, while turning off notifications for other less important events.
Additionally, consider turning off notifications for specific groups or discussions that you find overwhelming. You can always check back on those later if you want to catch up! Remember, the goal here is to make your LinkedIn experience more enjoyable, not stressful.
6. Tips for Reducing LinkedIn Notifications
Now that you know how to manage your LinkedIn notifications, let’s explore some practical tips to help reduce them further:
- Be Selective with Connections: Only connect with people you know or those within your industry. This limits the number of notifications you receive about connections and endorsements.
- Limit Group Memberships: If you’re part of multiple groups, consider leaving those that are less relevant to you. Fewer groups mean fewer notifications!
- Customize Your Email Preferences: In your LinkedIn settings, you can adjust your email preferences. Opt for a digest format instead of instant notifications, which can help you stay updated without being inundated.
- Turn Off Endorsement Notifications: If you're tired of receiving notifications every time someone endorses your skills, you can turn this feature off in your settings.
- Use the “Do Not Disturb” Feature: If you need a break, utilize the “Do Not Disturb” feature during specific hours. This can help you focus without constant interruptions.
Lastly, remember that it’s perfectly okay to take a step back from LinkedIn. Social media should enhance your professional life, not overwhelm it. By managing your notifications effectively and following these tips, you’ll create a more streamlined and enjoyable LinkedIn experience.
 admin
admin








