Imaging a computer is an essential process for anyone looking to maintain or back up their system. It allows you to create a full backup of your computer's operating system, software, settings, and files. This backup, also known as an image, ensures that if something goes wrong—such as a system crash or virus infection—you can quickly restore your computer to its previous state without losing important data. Whether you're managing multiple computers or simply want a safety net for your personal machine, imaging is a reliable solution to protect your system.
What Does Imaging a Computer Mean?
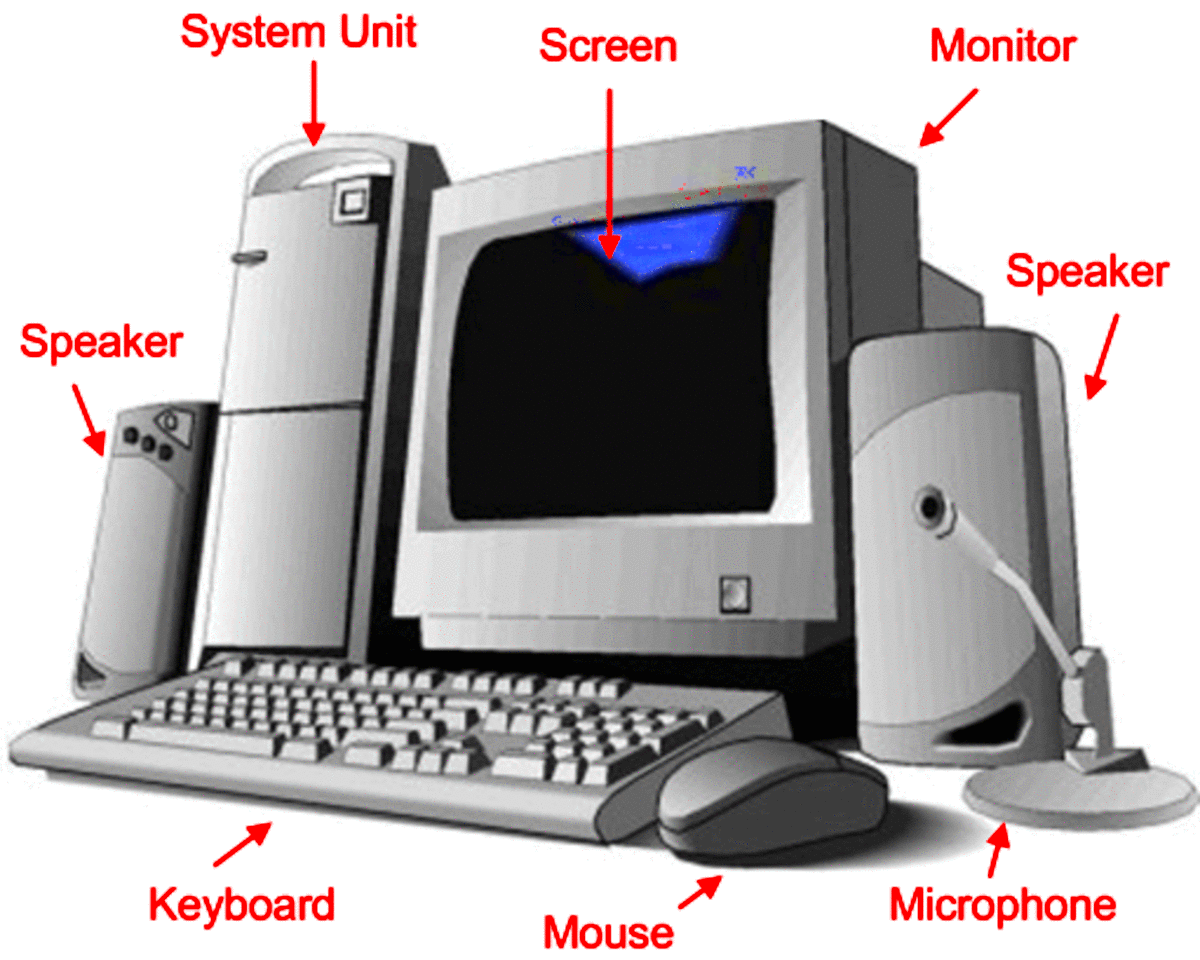
Imaging a computer refers to the process of creating an exact copy or image of your computer's hard drive. This image includes all system files, applications, settings, and personal data stored on the drive. Think of it as a snapshot of your entire system at a specific point in time. By imaging a computer, you essentially have a replica that can be restored later if needed. The process can be done using specialized software, and the
Here’s how it works:
- Full backup: It captures everything on your computer, ensuring that no data is lost.
- Quick recovery: If your system crashes, you can restore the image and get back up and running faster.
- Disk cloning: The image acts like a clone of your entire system, including all installed programs and settings.
Imaging is different from regular backups, which usually focus on specific files. A complete image restores the system exactly as it was at the time of the backup.
Why Should You Image a Computer?
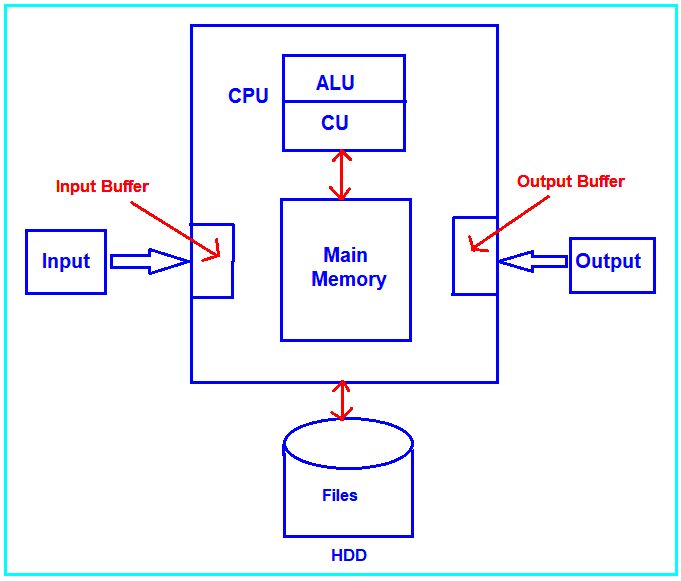
Imaging a computer provides a safety net for all your data and settings, offering peace of mind in case of system failures or other issues. There are several reasons why this is a smart move:
- Quick Recovery: With an image, you can quickly restore your system to its original state, saving time and effort compared to reinstalling everything from scratch.
- Protection Against Data Loss: An image ensures that even if your system experiences hardware failure, corruption, or a virus, your data is safe and can be recovered easily.
- System Cloning: If you're upgrading your hardware or migrating to a new computer, an image allows you to transfer your settings and files without starting from zero.
- Testing and Experimentation: Imaging allows you to try out new software or configurations without worrying about ruining your current system. If something goes wrong, you can simply restore the image.
In short, imaging offers peace of mind and a backup plan to ensure your system runs smoothly, even during unexpected issues.
How to Image a Computer: Step by Step Guide
Imaging a computer can seem like a daunting task if you've never done it before, but with the right guidance, it becomes a straightforward process. Here's a step-by-step guide to help you create an image of your computer and ensure that your system is backed up properly:
- Step 1: Choose Imaging Software – The first step is to choose the right imaging software. Some popular options include Macrium Reflect, Acronis True Image, and Clonezilla. Make sure to pick one that fits your needs and is compatible with your system.
- Step 2: Install the Software – Download and install your chosen software. Most tools are user-friendly, with easy-to-follow installation prompts. Follow the on-screen instructions to complete the installation.
- Step 3: Select the Drive to Image – Once the software is installed, open it and select the drive you want to create an image of. This is usually your main system drive (C:), but make sure to include any other drives with important data if needed.
- Step 4: Choose Image Destination – Next, decide where to store the image. It’s best to use an external hard drive or cloud storage. Avoid storing the image on the same drive you're imaging to prevent data loss if the drive fails.
- Step 5: Start the Imaging Process – Begin the imaging process. This may take some time, depending on the size of the data being imaged. The software will create an exact copy of your system, including operating system, files, and installed programs.
- Step 6: Verify the Image – After the process completes, verify the image to ensure it was created correctly. Some software tools offer a verification feature that checks if the image is usable.
Once done, you’ll have a reliable backup of your computer's system that can be restored in case of failure or data loss. Make sure to keep the image in a secure location!
Choosing the Right Software for Imaging a Computer
Choosing the right software for imaging your computer is crucial for ensuring that the backup process is smooth and reliable. With so many options available, how do you pick the best one? Here are some factors to consider when selecting imaging software:
- Ease of Use: Look for software that is easy to navigate, especially if you're new to the process. Many imaging tools offer intuitive interfaces with step-by-step instructions.
- Compatibility: Make sure the software works with your operating system (Windows, macOS, or Linux). Some tools only support specific platforms.
- Backup Options: Some software offers options to perform incremental or differential backups, meaning only the changes made since the last image will be backed up. This can save storage space and time.
- Recovery Features: Check if the software allows you to create bootable media (such as a USB drive) for easy recovery of the image in case of a system crash.
- Security: Since you’ll be backing up sensitive data, make sure the software offers encryption options to keep your backups secure.
- Customer Support: Consider software with good customer support, in case you run into any issues. A reliable support team can help troubleshoot problems quickly.
Popular imaging software options include:
| Software | Key Features |
|---|---|
| Macrium Reflect | Fast, reliable backups, bootable recovery media, free version available. |
| Acronis True Image | Cloud backup, disk cloning, powerful recovery features. |
| Clonezilla | Free and open-source, disk cloning, advanced features for experts. |
Each of these software tools has its strengths, so choose the one that best meets your needs and system requirements.
Best Practices for Imaging a Computer
To ensure that your computer image is reliable and effective, it's important to follow best practices during the imaging process. Here are some tips to help you get the best results:
- Image Regularly: Don’t wait for a major issue to occur before imaging your computer. Make it a habit to create a backup image on a regular basis—weekly, monthly, or whenever you make significant changes to your system.
- Store Images in Multiple Locations: It’s always a good idea to store your images in multiple places. While an external hard drive is a common choice, consider also using cloud storage for added security.
- Label Your Images Clearly: When saving multiple images, label them clearly with dates and descriptions. This will help you easily identify the right one when restoring your system.
- Test Your Backups: Don’t assume your backup will work until you’ve tested it. Try restoring the image on a test system or create a bootable USB drive to ensure the image is functional.
- Keep Your Software Up to Date: Ensure that the imaging software you’re using is always up to date. Developers frequently release updates to improve functionality and security.
- Consider Using Incremental Backups: If your software supports it, consider using incremental backups, which only back up the changes made since the last image. This saves both time and storage space.
By following these best practices, you can ensure that your computer image is not only reliable but also easy to restore in case of an emergency. Remember, regular backups are key to data security and system reliability.
Common Issues While Imaging a Computer
While imaging a computer is a great way to protect your system, it’s not always a smooth process. There are several common issues you may encounter during or after imaging. Let’s explore some of these challenges and how to address them:
- Insufficient Storage Space: One of the most common problems is running out of space to store your image. Since system images can be large, ensure you have a backup destination with enough space—whether it’s an external hard drive, network drive, or cloud storage.
- Slow Imaging Process: Imaging can take a while, especially if you have a lot of data. The process may be slower if you're using older hardware or the storage drive is fragmented. Consider using faster storage options like SSDs or running the imaging tool in safe mode to minimize other system activities.
- Corrupted or Incomplete Images: Sometimes, the image itself may become corrupted, preventing a proper restore. To avoid this, always verify the integrity of your image after creation. Many imaging tools offer a built-in verification process to check for errors.
- Incompatible Software: Certain imaging tools may not be compatible with your operating system or hardware. Before starting, check that your chosen software supports your system's OS version and other specific needs (like BIOS vs. UEFI systems).
- Failed Recovery: Even with a successful image backup, there’s always the risk that the recovery might fail. Always create a bootable recovery media to ensure you can restore the image in case your system fails to boot normally.
By being aware of these issues, you can take the necessary steps to troubleshoot and avoid them, making the imaging process smoother and more reliable.
How to Restore an Image on a Computer
Restoring an image on a computer is often just as important as creating one. In the event of a system failure or if you need to transfer your system to a new drive, knowing how to restore your image can save time and effort. Here’s how to go about it:
- Step 1: Prepare the Recovery Media – Before you start, make sure you have a bootable recovery disk or USB drive ready. Most imaging software allows you to create this during the backup process. If you don’t have it, use the software’s tools to create one.
- Step 2: Boot from the Recovery Media – Insert the bootable media (USB or DVD) into the system and restart the computer. You may need to adjust the boot order in your BIOS or UEFI settings to boot from the external media.
- Step 3: Launch the Imaging Software – Once the system boots from the recovery media, launch the imaging software. This is where you’ll use the same tool you used to create the image in the first place.
- Step 4: Select the Image to Restore – Browse to the location where your image is stored (external drive, network drive, or cloud storage). Select the correct image version that you wish to restore.
- Step 5: Begin the Restoration Process – Follow the on-screen prompts to restore the image to the system’s drive. Be sure to select the correct drive, as this process will overwrite the existing data on that drive.
- Step 6: Verify the Restoration – After the restoration completes, restart your computer and check that all files, applications, and settings have been properly restored. It’s a good idea to run some tests to make sure everything is working correctly.
Restoring an image is typically straightforward, but make sure to back up important data before performing a restore, as it will overwrite the current system state.
FAQ
Q1: How often should I create an image of my computer?
A1: It’s a good idea to create an image whenever you make significant changes to your system, such as installing new software, updating your OS, or adding files. For routine protection, consider creating an image once a month or whenever you update your system extensively.
Q2: Can I restore an image to a different computer?
A2: Typically, it’s best to restore an image to the same computer it was created on. Restoring an image to a different machine may cause hardware compatibility issues. However, some imaging software allows for a universal restore process that adjusts the image to work on different hardware.
Q3: Will restoring an image remove my personal files?
A3: Yes, restoring an image will replace the current system state, including all files, programs, and settings. If you have important files that weren’t part of the image, make sure to back them up separately before restoring.
Q4: Can I use imaging software on a system with multiple drives?
A4: Absolutely. Most imaging tools support multiple drives and partitions. You can create an image of the entire system, including all drives, or choose specific drives to image, depending on your needs.
Q5: What should I do if my backup image is corrupted?
A5: If your image is corrupted, try using any verification tools provided by your imaging software to check for issues. If the image is indeed corrupted, you may need to restore from an earlier backup or recreate the image.
Conclusion
Imaging a computer is a smart and efficient way to ensure the safety of your data and system. It provides a reliable backup solution, allowing you to restore your computer quickly in case of system failures, crashes, or other unforeseen issues. By following best practices, such as choosing the right software, creating regular backups, and storing your images securely, you can greatly reduce the risk of data loss and minimize downtime. Remember, having a system image is like having an insurance policy for your computer—it's better to have one and not need it than to need it and not have it. So, take the time to back up your system today and protect your important files and settings for the future.











