Flipping a PDF image may seem like a simple task, but it can make a big difference when it comes to presenting your content correctly. Whether you're working with scanned documents or images that were imported incorrectly, the orientation of your PDF images needs to be just right. If you’ve ever opened a PDF file only to find that the images are upside down or sideways, you know how important it is to be able to flip them back into the correct orientation. Flipping a PDF image is an easy fix that will ensure your document looks professional and is easy to read.
In this post, we’ll go over the reasons you might need to flip an image in a PDF, the tools available to help you do this, and the steps to flip images without losing quality. With just a few simple adjustments, you can ensure that your images are properly oriented every time you open the document.
Reasons for Flipping a PDF Image
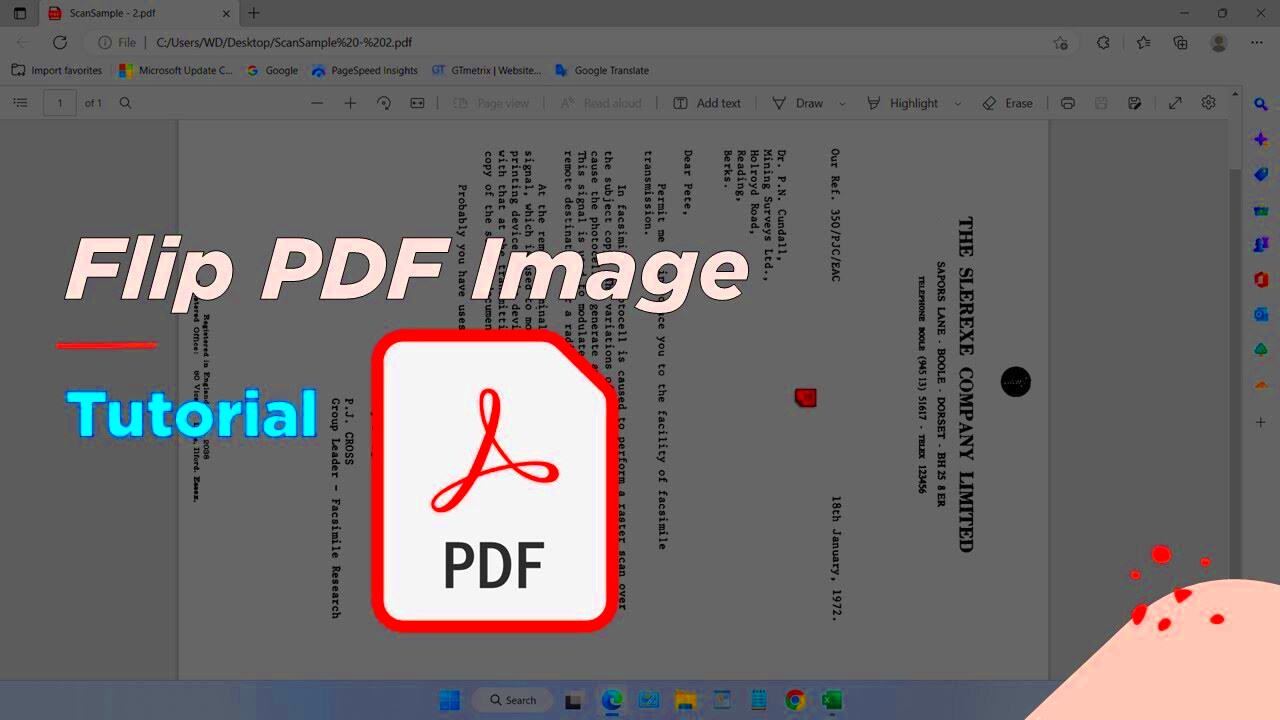
There are several reasons why you might need to flip an image in a PDF file. These issues typically arise when images aren’t scanned or imported correctly, or if the orientation was altered during editing. Here are some common reasons for needing to flip a PDF image:
- Incorrect scanning or capturing: Sometimes, when scanning documents, images may be saved upside down or rotated incorrectly. This is often the case with documents scanned on automatic feeders.
- Camera angle or device orientation: When taking photos with a camera or phone, the angle or the way the device is held can affect the image's orientation in the PDF.
- File format conversion issues: Converting images from one file format to another (e.g., JPEG to PDF) might sometimes cause the image to appear flipped or rotated.
- Editing errors: In some cases, editing tools may rotate or alter an image unintentionally during the editing process.
Flipping the image is often the fastest and simplest solution to these problems. It saves you from having to re-scan or re-upload the entire document, which can be time-consuming and inefficient.
Also Read This: Adobe Stock Image Downloader Without Watermark: Free and Paid Options
Tools for Flipping a PDF Image
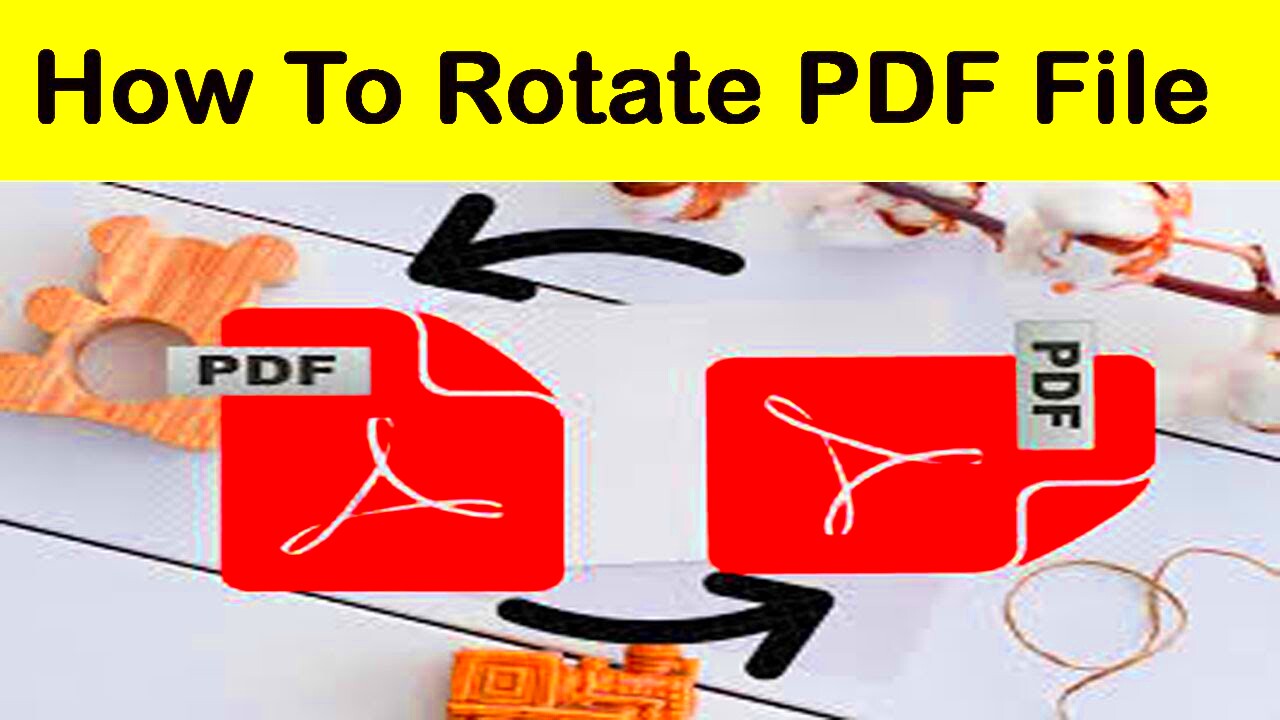
There are many tools available that make flipping an image in a PDF easy and straightforward. Whether you prefer using online tools, desktop software, or even a mobile app, there’s a solution to fit your needs. Let’s take a look at some of the most popular options:
- Online PDF editors: Websites like Smallpdf, ILovePDF, or PDF2Go allow you to upload your PDF and flip the images online without needing to install any software. These tools are often free and user-friendly.
- Adobe Acrobat: If you have Adobe Acrobat, it offers a more professional option for flipping and editing PDF images. You can rotate or flip individual pages or images with just a few clicks.
- PDF-XChange Editor: A popular desktop app that provides an easy-to-use interface for flipping PDF images. This tool is often favored by those who need to do more advanced editing as well.
- Preview (Mac users): For Mac users, the built-in Preview app allows you to flip images in a PDF. Simply open the PDF, select the image, and rotate it as needed.
- Mobile apps: There are also apps available for flipping images on mobile devices, such as PDF Expert or Foxit PDF Reader, making it easy to edit PDFs while on the go.
Choosing the right tool depends on your preferences and the complexity of the task. If you just need to flip an image once or twice, an online tool might be the best option. However, if you're working with PDFs regularly, investing in software like Adobe Acrobat or PDF-XChange might be a better choice.
Also Read This: How to Get a Job at Getty Images Exploring Career Opportunities with Getty Images
Step-by-Step Guide to Flip a PDF Image Using Online Tools
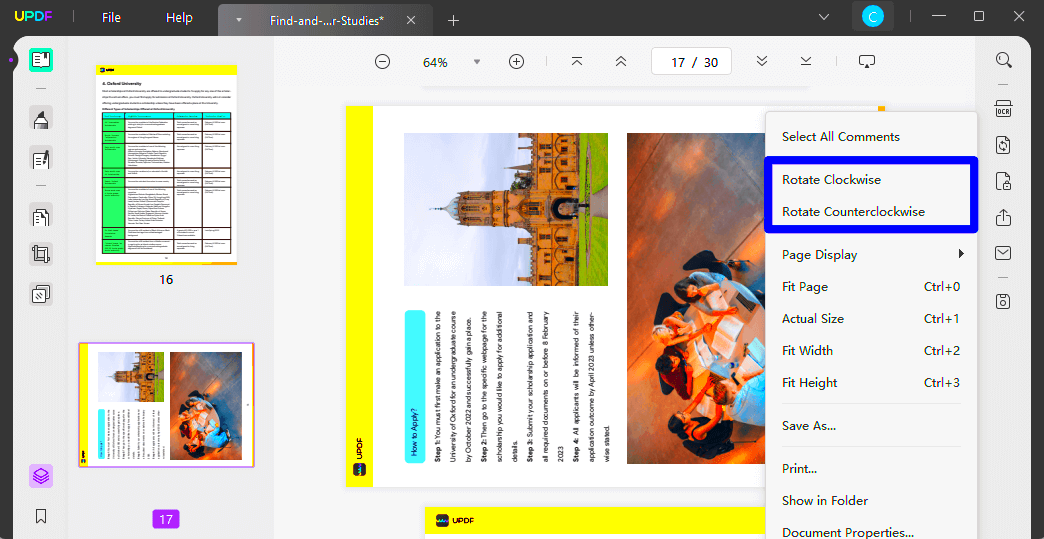
Flipping a PDF image using online tools is one of the quickest and easiest methods. You don’t need to install any software or worry about complex settings—just upload your PDF, flip the image, and download the updated file. Here’s a simple, step-by-step guide to flipping a PDF image using an online tool:
- Choose an online PDF editor: Start by selecting a reliable online tool, such as Smallpdf, ILovePDF, or PDF2Go. These websites offer free services that allow you to flip your PDF image quickly.
- Upload your PDF: On the website, look for the option to upload your PDF. Click the "Upload" button, and select the file from your device. Some sites also allow you to drag and drop the file directly into the browser.
- Select the image to flip: Once the file is uploaded, navigate to the page with the image you want to flip. Most tools will allow you to select individual pages or images within a page.
- Flip the image: Look for the option to flip, rotate, or adjust the orientation. Click on the "Flip" button to rotate the image 90, 180, or 270 degrees as needed. Some tools might also have a simple "flip horizontally" or "flip vertically" option.
- Download the flipped PDF: After flipping the image, click the "Download" button to save the updated PDF file to your device. Make sure to check the flipped image before finalizing the download to ensure it’s in the correct orientation.
This method is quick, simple, and effective for most basic PDF editing tasks. Just keep in mind that online tools may have file size limits or require a subscription for advanced features.
Also Read This: How to Delete Uploaded Files in Adobe Stock
Flipping a PDF Image Using Adobe Acrobat
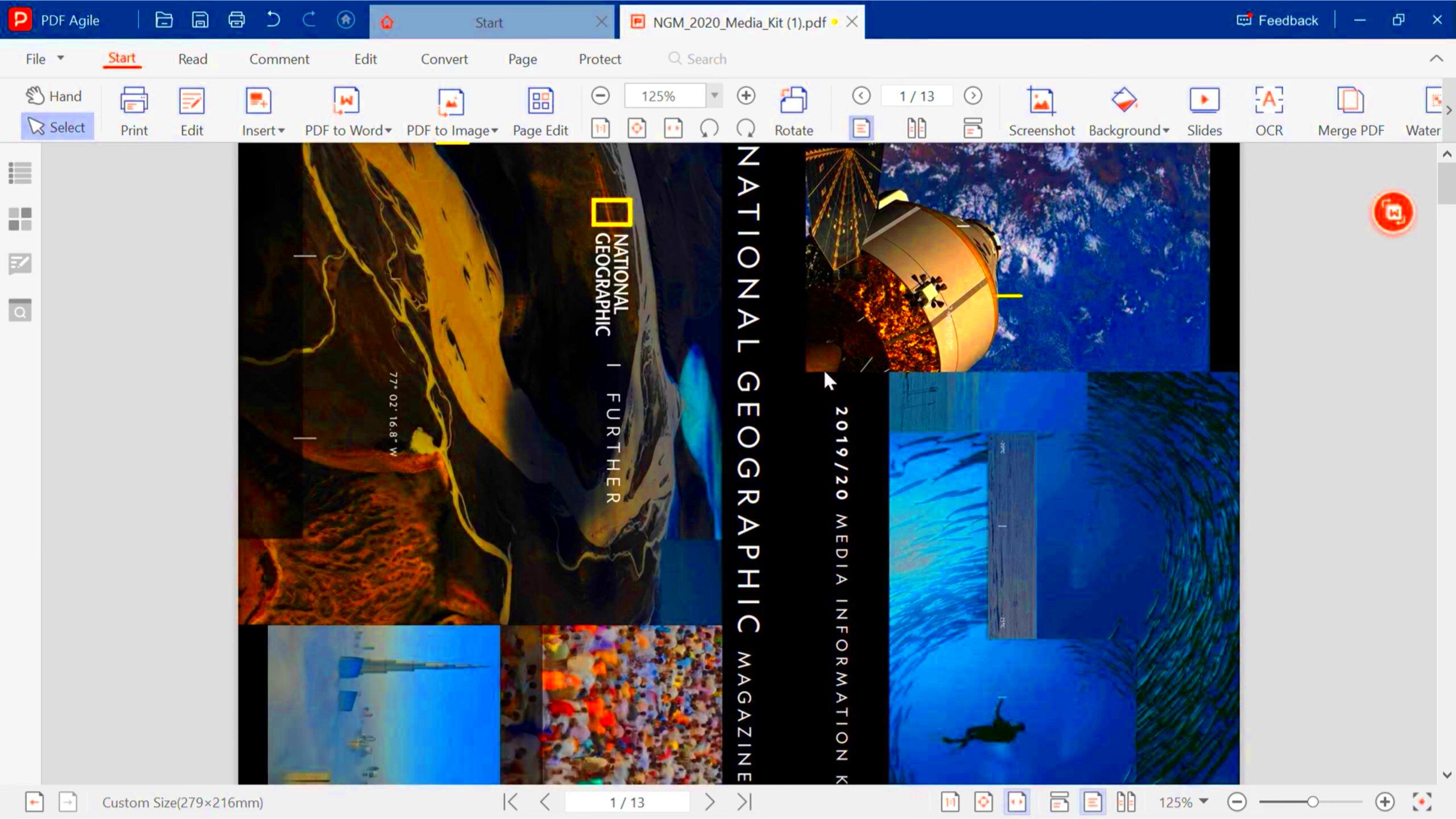
If you have Adobe Acrobat, it’s one of the most powerful tools for working with PDF files. Flipping a PDF image with Adobe Acrobat is straightforward, and it allows for more control over your edits. Here’s how you can do it:
- Open the PDF in Adobe Acrobat: Launch Adobe Acrobat and open the PDF file that contains the image you want to flip.
- Enter the Edit mode: Click on the "Tools" tab at the top of the screen, and then select "Edit PDF" from the list of available tools. This will enable you to select and manipulate individual elements of the PDF.
- Select the image to flip: Click on the image you wish to flip. You should see a blue outline around it, indicating it’s selected.
- Flip the image: Right-click on the selected image, and choose the “Rotate” or “Flip” option from the menu. You can choose to rotate the image 90, 180, or 270 degrees, or flip it horizontally or vertically.
- Save the changes: After flipping the image, make sure to save your changes. You can either save the file with a new name or overwrite the existing file, depending on your preferences.
Adobe Acrobat provides a lot of flexibility and precision when working with PDFs, but it is a paid software. If you already have it, though, it’s a great tool for flipping and editing PDF images.
Also Read This: An Overview of the Top Technology Firms Making an Impact in the USA
How to Rotate and Adjust PDF Image Orientation
Sometimes, flipping a PDF image may not be enough, especially if the image is only slightly off or you need to adjust its overall orientation. In such cases, rotating the image can help align it properly. Here’s how you can rotate and adjust the orientation of a PDF image:
- Open the PDF file: Start by opening the PDF that contains the image you want to rotate in your preferred PDF editor, whether it’s an online tool, Adobe Acrobat, or another program.
- Select the image or page: If you're using Adobe Acrobat or a desktop PDF editor, click on the image or page you wish to rotate. If you’re using an online tool, ensure you’ve selected the correct page where the image is located.
- Use rotation options: Most tools allow you to rotate the image 90, 180, or 270 degrees. You can often find these options under "Edit," "Rotate," or "Page Settings." In Adobe Acrobat, for instance, you can use the "Rotate Pages" tool to adjust the page orientation.
- Adjust the orientation: After rotating, if you feel the image still isn’t aligned properly, use the fine-tuning options to adjust the orientation. Some tools will allow you to manually adjust the angle for more precise positioning.
- Save your changes: Once you’re happy with the new orientation, save the PDF. You can either overwrite the original file or create a new version to preserve the changes.
Rotating and adjusting the orientation of a PDF image can solve many alignment issues. If you find that a simple flip doesn’t solve your problem, this option gives you more control to achieve the desired results.
Also Read This: How to Find Royalty-Free Images on iStock
Possible Issues While Flipping PDF Images
Flipping a PDF image might seem straightforward, but sometimes things don’t go as planned. A few common issues can arise when attempting to flip images in a PDF, especially if you're using online tools or different software. Understanding these potential problems can help you avoid frustration and save time.
- Image quality loss: One of the most common problems when flipping images is the loss of quality. Some online tools or free software might compress the image during the flip, leading to a reduction in resolution or blurry visuals.
- Page rotation issues: In some cases, flipping an image might also cause the entire page to rotate, affecting the text and layout. This can result in misalignment, making the entire document look inconsistent.
- Flipping errors: Sometimes, the tool you use may not properly flip the image, or it might flip it in the wrong direction. For example, flipping an image horizontally may result in the mirror image, which is not always the intended effect.
- File size limitations: Many online tools have restrictions on the size of the PDF file you can upload. If your file is too large, it might not upload, or the flip might not be performed correctly.
- Incompatibility with software: Not all software supports flipping images in PDFs. Some programs might only offer limited editing features, which could prevent you from making the necessary adjustments.
If you face any of these issues, consider trying different tools or software for better results. Using paid software like Adobe Acrobat can often provide better quality and more reliable results.
Also Read This: Learn to Make Money with Dailymotion Videos
Tips to Ensure Proper Image Orientation in PDF Files
To avoid the need for flipping or rotating PDF images in the future, it’s helpful to follow some best practices when creating or editing PDF files. Here are a few tips to ensure your images are always in the correct orientation from the start:
- Scan images correctly: If you’re scanning documents, double-check the scanner settings to make sure the image is scanned in the correct orientation. Most scanners allow you to set the page orientation before starting the scan.
- Use high-quality images: High-quality images are less likely to become distorted when editing or flipping. Always opt for high-resolution scans or photos to preserve the quality of your PDFs.
- Adjust before creating the PDF: If possible, adjust your images to the right orientation before converting them into a PDF. This will prevent the need for flipping later on.
- Preview before saving: Always preview your PDF before finalizing it. This allows you to check the orientation of the images and make any necessary adjustments before the document is saved or shared.
- Use reliable software: Whether you're working with scanned documents or images, using reliable PDF editing software like Adobe Acrobat can save you from orientation issues. These programs offer tools for rotating, flipping, and adjusting images with minimal risk of errors.
By following these tips, you can minimize the need for flipping images and maintain better control over your PDF documents from the start.
Also Read This: LinkedIn Stories and New Platform Features Overview
FAQ
Here are some frequently asked questions about flipping PDF images that might help clear up any doubts you have:
- Can I flip multiple images at once in a PDF? Yes, many PDF editing tools allow you to select and flip multiple images at the same time, either individually or as a batch. Check the tool's features to see if this is possible.
- Will flipping an image affect its quality? In most cases, flipping an image won’t degrade its quality. However, if you’re using low-quality tools or online editors that compress files, there might be some minor quality loss.
- Can I flip images in a password-protected PDF? If the PDF is password-protected, you’ll need to unlock it first before making any edits. Once unlocked, you can flip the images just like in any other PDF file.
- Is it possible to flip a PDF image without changing the rest of the document? Yes, most tools allow you to flip images without affecting the rest of the document. Tools like Adobe Acrobat and online editors give you the ability to manipulate individual images or pages.
- What if the image doesn't flip properly? If the image doesn't flip as expected, try a different tool. Sometimes, using a different program can give you better results. Also, check for any tool-specific limitations that might affect image orientation.
If you encounter any issues that aren’t covered here, it’s always helpful to check the support pages of the tool you’re using or reach out for help. Most tools have resources available to help troubleshoot common problems.
Conclusion
Flipping PDF images is a simple yet essential process for ensuring that your documents are in the correct orientation. Whether you need to correct an upside-down scan, fix a rotated image, or adjust an image to fit the layout of your document, knowing how to flip PDF images can save you time and effort. By using the right tools and following the best practices outlined in this post, you can easily resolve orientation issues and enhance the professionalism of your PDF files. Remember to check for any potential issues like quality loss or page rotation errors, and take the time to preview your documents before finalizing them. With these tips, you can confidently handle PDF image edits and ensure your images are always in the right orientation.

 admin
admin








