We've all experienced that moment of anticipation when we're eager to watch a video on
Rumble but it refuses to play on our iPhones. It's definitely frustrating! There can be several reasons behind this issue ranging from glitches to problems with connectivity. Identifying the cause is crucial, in getting your videos back on track. I recall a time when I was eagerly looking forward to a video only to be greeted by that pesky loading circle. It felt like an eternity! However once I discovered the problem everything became much easier.Have you ever wondered why glitches occur? It might be due to an outdated iOS version, problems with the
Rumble app or even something as minor as your phone's settings. We tend to overlook details assuming they couldn't be the cause of an issue but more often than not they are. Let's explore some reasons behind these glitches and how to resolve them.
Checking Your Internet Connection
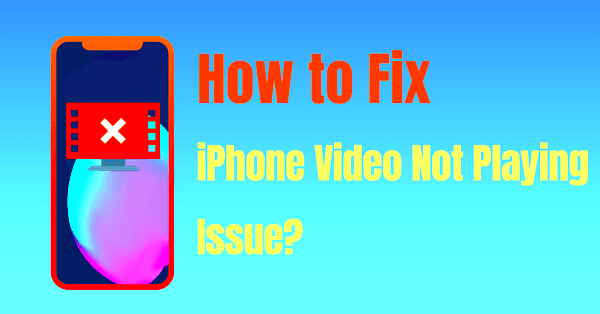
When
Rumble videos won't play, the first thing to do is check your internet connection. It may seem like a no brainer but how often do we actually consider it? I remember spending ages trying to fix things up before discovering that my Wi Fi was out the whole time. Taking this step can save you a lot of annoyance.Here are a few things you can do:
- Switch between Wi-Fi and Mobile Data: Sometimes, your Wi-Fi might be acting up. Switching to mobile data can help you figure out if the issue lies with your Wi-Fi.
- Check your data speed: If your internet speed is too slow, Rumble videos might not load properly. You can use free speed test apps to check this.
- Restart your router: A quick reboot of your router can often resolve connection issues.
If none of these suggestions help, consider reaching out to your internet service provider. Keep in mind that a reliable internet connection is crucial for seamless video streaming.
Updating Your iPhone Software

You might find it surprising, but an old iPhone could be the culprit behind
Rumble videos not playing. I discovered this through a lot of annoyance over the course of weeks. It wasn't until I refreshed my iOS that everything began to function properly once more. Keeping your iPhone up to date with the advancements is crucial and software updates play a key role in achieving that.Here’s how you can update your iPhone:
- Go to Settings: Open the "Settings" app on your iPhone.
- Select General: Scroll down and tap on "General."
- Software Update: Tap on "Software Update" to see if there’s a new version available.
- Install: If an update is available, tap "Download and Install."
Keeping your iPhone up to date isnt just about adding features; its also about resolving issues and enhancing performance. This could potentially be the fix for your problem. After all, who wouldnt want their phone to operate seamlessly, without any interruptions?
Clearing Browser Cache and Cookies
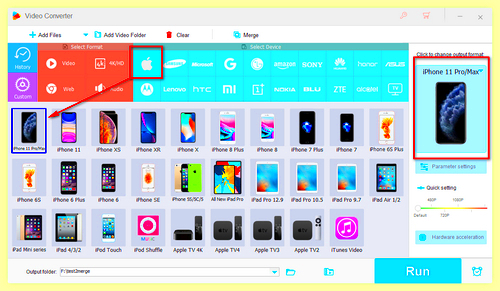
Sometimes the easiest fix is the one we tend to miss. I recall a time when I was eager to catch a glimpse of a cricket match highlight on
Rumble but the video refused to load. It was incredibly exasperating! After a bit of troubleshooting I discovered that the problem lay with my browsers cache and cookies. Its somewhat akin to tidying up your space things operate more seamlessly when you declutter.Clearing your browser cache and cookies can do wonders when it comes to fixing problems such as videos not playing. Here's a simple guide on how to do it.
- For Safari: Go to Settings > Safari > Clear History and Website Data. This will remove all the stored cache and cookies.
- For Chrome: Open Chrome, tap the three dots in the bottom right corner, go to History, and select Clear Browsing Data. Choose "Cached images and files" and "Cookies and site data," then tap Clear Data.
- For Firefox: In Firefox, tap the three lines in the bottom right, select Settings, go to Data Management, and then clear both Cache and Cookies.
While it may appear to be a gesture clearing your cache and cookies can frequently fix a range of playback problems. Its akin to refreshing your browser giving it a fresh start to operate from. Believe me once you clear the cache you might discover that your Rumble videos play smoothly without any interruptions.
Trying a Different Browser or the Rumble App
When one way doesn’t pan out we tend to explore another option. The same goes for tech. I recall a time when I struggled to play a video on Safari. Out of frustration I switched to Chrome and lo and behold it worked seamlessly. Occasionally the problem lies not with the content or the website but rather with the browser, itself.If you find that Rumble videos are not working on your browser, it could be worth considering switching to a different one.
- Switch to a different browser: If you’re using Safari, try switching to Chrome or Firefox. Sometimes, a different browser handles certain websites better.
- Use the Rumble app: If you haven't already, try downloading the Rumble app from the App Store. The app is designed specifically for iPhones, so it might handle video playback better than a browser.
Its incredible how a simple change of browser can have such a big impact. I remember facing a problem where a video wouldn load on one browser but played perfectly on another. These little adjustments can greatly enhance your streaming experience.
Ensuring Proper Video Settings on Rumble
Have you ever attempted to watch a video only to discover that the settings were a bit off? It occurs more frequently than we tend to believe. I recall an instance when I tried to view a video on Rumble and it simply wouldn't play properly. After doing some investigating I found out that the video settings were to blame.To ensure smooth playback on Rumble it's essential to have your video settings in order. Here are a few aspects you can verify.
- Video Quality: If your internet connection isn’t very strong, try lowering the video quality. You can usually find this option in the video player settings. A lower quality might stream more smoothly.
- Fullscreen Mode: Sometimes, videos play better in fullscreen mode. Try switching to fullscreen to see if that improves playback.
- Audio Settings: Make sure the volume and audio settings are properly adjusted. Sometimes, audio issues can cause videos to freeze or not play at all.
Finding the balance is key. Tweaking these settings can usually help you resolve playback problems with ease. So the next time a video doesn’t play as it should take a moment to review these settings. You might discover that a minor adjustment can make a significant impact.
Rebooting Your iPhone
Sometimes all it takes to resolve your tech issues is restarting your device. I remember a day when I was annoyed because a Rumble video wouldn't play on my iPhone. I attempted everything possible, like checking the internet connection and clearing the browser cache, but nothing did the trick. It wasn't until I rebooted my iPhone that everything started functioning smoothly again. It's truly remarkable how a restart can resolve numerous problems!Restarting your iPhone can help resolve minor issues and give your system a fresh start. Here’s a simple step by step guide to reboot your device.
- For iPhone X and later: Press and hold the Side button and the Volume Down button simultaneously until the power off slider appears. Drag the slider to turn off your iPhone, then press and hold the Side button again until you see the Apple logo.
- For iPhone 8 and later: Press and hold the Side button and the Volume Up or Down button simultaneously until the power off slider appears. Slide to power off, and then press the Side button again to turn your iPhone back on.
- For iPhone 7 and 7 Plus: Press and hold the Volume Down button and the Sleep/Wake button until the power off slider appears. Slide to turn off your iPhone, and then press the Sleep/Wake button to restart.
- For iPhone 6s and earlier: Press and hold both the Home button and the Sleep/Wake button until the power off slider appears. Slide to turn off, and then press the Sleep/Wake button to restart.
Restarting your device can help clear up temporary software hiccups and fix app issues like video playback problems. It’s a simple solution to try when things aren’t functioning properly.
Frequently Asked Questions About Rumble Videos on iPhone
I’ve noticed that when it comes to tech problems there tends to be a recurring theme in the challenges people encounter. A lot of users run into issues with Rumble videos on their iPhones. Here are some frequently asked questions that I’ve come across;
Why won’t my Rumble videos load?
- This could be due to a slow internet connection, outdated software, or browser issues. Ensure your internet is working properly and try updating your iOS or clearing your browser cache.
How do I fix video playback issues on Rumble?
- Check your internet connection, try a different browser, or use the Rumble app. Also, make sure your iPhone’s software is up to date and try rebooting your device.
Why does the video keep buffering?
- Buffering issues are often related to slow internet speeds. Try lowering the video quality or switching between Wi-Fi and mobile data to see if that helps.
What if the video still won’t play?
- If none of the above steps work, there might be a temporary issue with Rumble’s servers or the video itself. You can try again later or contact Rumble’s support for assistance.
These frequently asked questions address the problems that users encounter when using Rumble videos on their iPhones. If you're experiencing difficulties checking out these responses could help you save time and avoid unnecessary hassle.
Final Thoughts on Fixing Rumble Video Issues on iPhone
Handling hiccups can be quite frustrating, but try not to let it bring you down. I recall an evening spent attempting to fix a video playback problem on my iPhone. It felt like I was going in circles. However after going through all the troubleshooting steps it was as if a burden had been removed. While technology is amazing it can be moody at times and discovering the solution often takes a bit of perseverance.To sum up if you’re facing issues with Rumble videos on your iPhone begin by checking your internet connection and ensuring your software is up to date. Don’t forget to clear your browser cache or switch to a different browser as these simple steps can often help. If nothing seems to work restarting your device can usually fix persistent problems.Keep in mind that finding a solution is a journey. It may require some experimentation to discover what does the trick. Hold onto these suggestions and you’ll soon be back to enjoying your videos. And if you ever get stuck again feel free to refer back to these remedies. Enjoy your viewing experience!
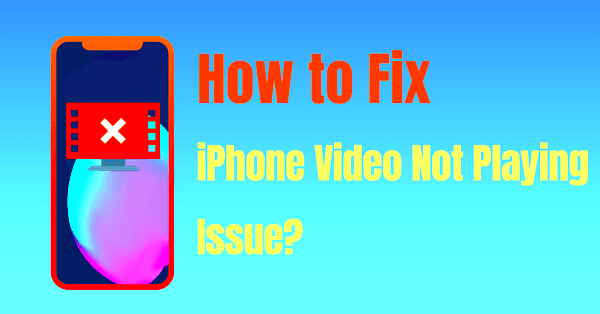 When Rumble videos won't play, the first thing to do is check your internet connection. It may seem like a no brainer but how often do we actually consider it? I remember spending ages trying to fix things up before discovering that my Wi Fi was out the whole time. Taking this step can save you a lot of annoyance.Here are a few things you can do:
When Rumble videos won't play, the first thing to do is check your internet connection. It may seem like a no brainer but how often do we actually consider it? I remember spending ages trying to fix things up before discovering that my Wi Fi was out the whole time. Taking this step can save you a lot of annoyance.Here are a few things you can do: You might find it surprising, but an old iPhone could be the culprit behind Rumble videos not playing. I discovered this through a lot of annoyance over the course of weeks. It wasn't until I refreshed my iOS that everything began to function properly once more. Keeping your iPhone up to date with the advancements is crucial and software updates play a key role in achieving that.Here’s how you can update your iPhone:
You might find it surprising, but an old iPhone could be the culprit behind Rumble videos not playing. I discovered this through a lot of annoyance over the course of weeks. It wasn't until I refreshed my iOS that everything began to function properly once more. Keeping your iPhone up to date with the advancements is crucial and software updates play a key role in achieving that.Here’s how you can update your iPhone: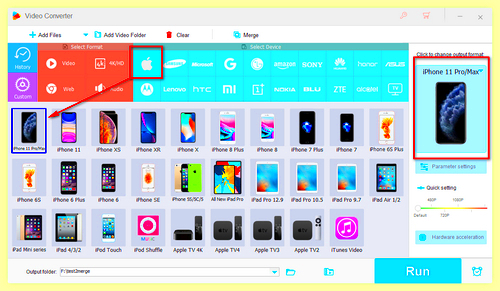 Sometimes the easiest fix is the one we tend to miss. I recall a time when I was eager to catch a glimpse of a cricket match highlight on Rumble but the video refused to load. It was incredibly exasperating! After a bit of troubleshooting I discovered that the problem lay with my browsers cache and cookies. Its somewhat akin to tidying up your space things operate more seamlessly when you declutter.Clearing your browser cache and cookies can do wonders when it comes to fixing problems such as videos not playing. Here's a simple guide on how to do it.
Sometimes the easiest fix is the one we tend to miss. I recall a time when I was eager to catch a glimpse of a cricket match highlight on Rumble but the video refused to load. It was incredibly exasperating! After a bit of troubleshooting I discovered that the problem lay with my browsers cache and cookies. Its somewhat akin to tidying up your space things operate more seamlessly when you declutter.Clearing your browser cache and cookies can do wonders when it comes to fixing problems such as videos not playing. Here's a simple guide on how to do it.
 admin
admin








