If you're a photographer or a creative looking to monetize your work, uploading your photos to Adobe Stock can be a game changer. And guess what? You can streamline the entire process directly from Adobe Lightroom! This guide will walk you through the steps to set up your account and get your beautiful images out into the world, making it easier than ever to sell your photos. Let’s dive in so you can start sharing your creativity and making some income!
Setting Up Your Adobe Stock Account
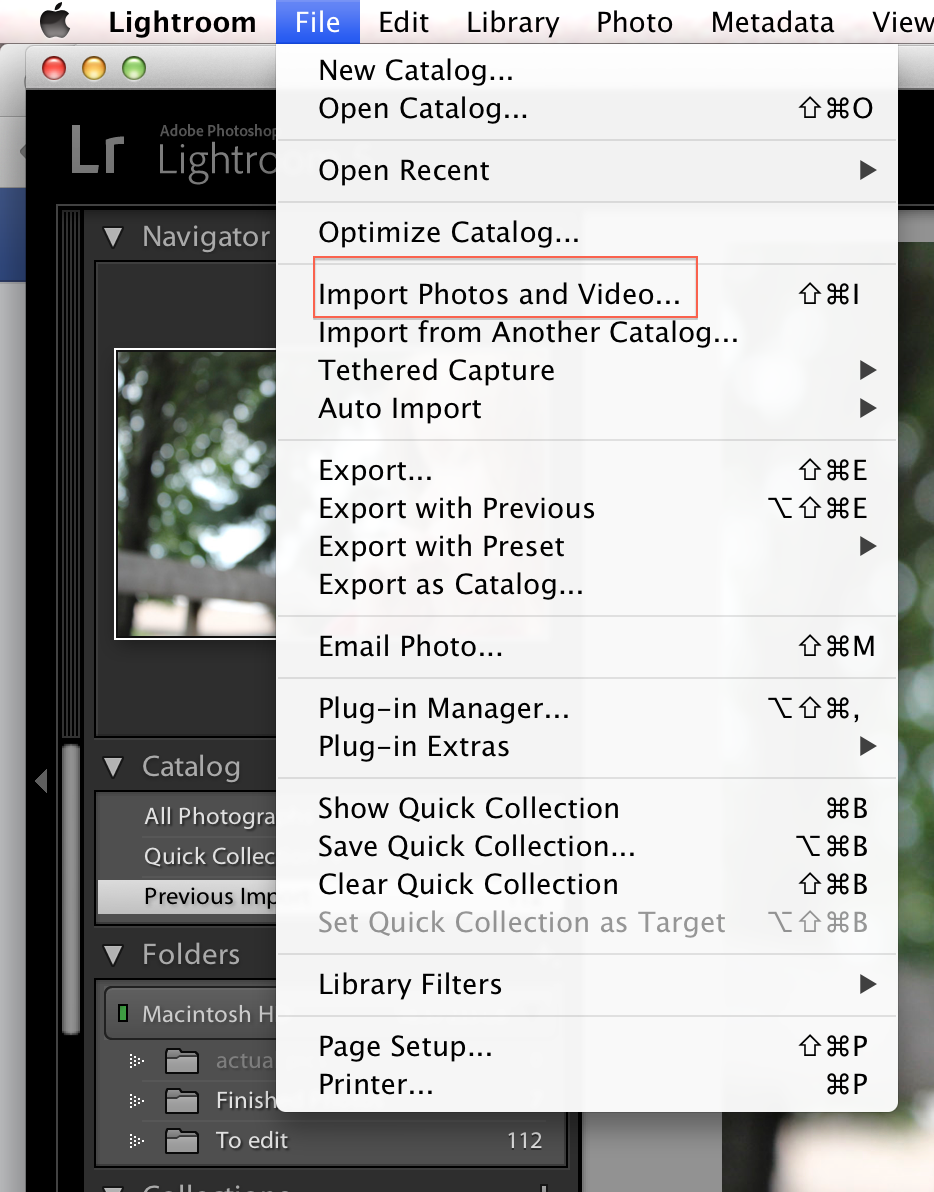
Before you can start uploading your amazing photos, you'll need to create an Adobe Stock account. Don’t worry; it’s a straightforward process! Here are step-by-step instructions to get you set up:
- Visit Adobe Stock's Website: Head over to stock.adobe.com. This is your starting point for creating your account.
- Click on “Sign In”: You’ll find this option in the upper right corner. If you already have an Adobe ID, simply log in. If not, continue to the next step.
- Select “Create an Account”: This link usually appears just below the sign-in fields. Click this to start the registration process.
- Fill in Your Details: You’ll need to provide your name, email address, and create a password. Make sure to use a strong password for security.
- Agree to the Terms and Conditions: It’s essential to read through these, so you understand what you’re signing up for. You'll want to accept to continue.
- Email Verification: Adobe will send you a confirmation email. Click the link in the email to verify your account.
- Complete Your Profile: Once your email is verified, log back into Adobe Stock and fill in your profile details, including payment information if you plan to sell your photos.
Once you’re done, congratulations! You now have an Adobe Stock account. This is your gateway to selling your photography effortlessly through Lightroom. Next up, we’ll explore how to link your Adobe Stock account with Lightroom for easy uploads!
Also Read This: A Simple and Effective Method to Download Instagram Private Videos!
Preparing Your Photos in Lightroom
Before you dive into uploading your photos to Adobe Stock, it’s crucial to prepare them properly in Lightroom. This step ensures your images meet Adobe's quality standards and can enhance your chances of acceptance. Here are some key aspects to consider:
- Editing Your Photos: Make sure your images are well-edited. Adjust the exposure, contrast, and color balance to enhance their appeal. Use tools like cropping and straightening to focus on the subject.
- Sharpening: Don’t forget to sharpen your images as needed. This can help to bring out the details and make your photo pop. Be cautious, though; excessive sharpening can produce an unnatural look.
- Noise Reduction: If your images have a significant amount of noise, especially from high ISO settings, use the noise reduction tool. A clean photo can catch the eye of buyers.
- File Naming: Name your files descriptively. A clear name can help you keep track of your work and also assist in cataloging when you upload to Adobe Stock.
After these adjustments, you’ll want to check the images for any potential technical issues, such as lens distortion or chromatic aberration. If you spot anything, make sure to correct it. Remember, Adobe Stock has strict quality guidelines, so the better your images are, the more likely they are to get approved!
Also Read This: How to Record Music from YouTube for Personal Use
Exporting Photos for Adobe Stock
Once your photos are all prepped in Lightroom, the next step is exporting them in a format suitable for Adobe Stock. This process is straightforward, but a few settings will ensure your photos are optimized for stock submission. Here’s how to do it:
- File Format: Export your images in JPEG format, which is the accepted format for Adobe Stock.
- Color Space: Use sRGB color space for web use. This is the standard for color display on the internet and is what buyers expect.
- Quality Settings: Set the quality to 100% for the best image fidelity. This preserves the detail in your images.
Here’s a quick table to summarize the settings:
| Setting | Recommended Value |
|---|---|
| File Format | JPEG |
| Color Space | sRGB |
| Quality | 100% |
| Image Size | At least 4 MP (megapixels) |
Finally, don't forget to add relevant metadata like titles, keywords, and descriptions when exporting, as they play a vital role in how your images will be discovered. Once everything looks good, you’re all set to upload your photos to Adobe Stock!
Also Read This: How to Save Favorites on YouTube TV for Quick Access
5. Uploading Photos from Lightroom
So, you've edited your photos in Lightroom and you're ready to share your stunning masterpieces with the world through Adobe Stock. Great choice! Uploading directly from Lightroom streamlines the process and saves you from the hassle of saving and manually uploading each file. Let's walk through how to do it.
First, ensure you have your Adobe Stock account ready and are logged into Adobe Lightroom. If you haven't installed the Adobe Stock plug-in for Lightroom yet, you'll need to do that first. Simply browse to the Adobe website, download the plug-in, and follow the installation instructions. Once you've got that set up, you’re almost there!
Here’s how to upload your photos:
- Select Your Photos: In Lightroom, navigate through your catalog and select the images you wish to upload. You can choose multiple images by holding down the ‘Ctrl’ (or ‘Cmd’ on Mac) key while clicking on each photo.
- Export with Adobe Stock: After selecting your images, right-click on one of them and choose ‘Export’ followed by ‘Export with Adobe Stock.’ This option should be visible if the plug-in is properly installed.
- Fill in Metadata: A new window will pop up prompting you to enter necessary metadata such as title, description, and keywords. This info is crucial for your images to be found by potential buyers.
- Finalize and Upload: Once you’ve filled in all the required fields, hit the ‘Upload’ button. Your photos will be sent off to Adobe Stock, and you can track their status right from Lightroom.
And there you have it! Uploading directly from Lightroom not only simplifies the process but also keeps everything in one place. You’ll be collecting earnings from your photos in no time!
Also Read This: How to Save PDFs as Images on iPhone
6. Reviewing Your Uploads
Alright, so you’ve uploaded your photos to Adobe Stock—now it’s time for a little post-upload action! Reviewing your uploads is an important step, as it helps you keep track of your submissions and understand how your images are performing. Let’s dive in!
To review your uploads, you’ll want to log into your Adobe Stock Contributor account. Here’s a rundown of what to do:
- Access Your Portfolio: Once logged in, navigate to your Contributor portfolio section. This is where you can view all the images you've submitted for review.
- Status Check: In your portfolio, each uploaded image will display its current status. You might see statuses like "In Review," "Approved," or "Rejected." Understanding these will help you gauge how well your photos are being received.
- Feedback and Edits: If your images are rejected, don’t be disheartened! Adobe Stock usually provides feedback on why this happened. Take a moment to review any suggestions and consider making adjustments to your photos before re-uploading.
- Sales Tracking: Keep an eye on the sales tab of your contributor dashboard. Here, you can track which images are selling and how much you're earning. This insight can guide your future uploads.
By regularly reviewing your uploads, you're not just keeping tabs on your work; you're also making informed decisions about what to create and share next. Happy reviewing!
Guide to Uploading Your Photos to Adobe Stock Directly from Lightroom
If you're a photographer looking to monetize your work, Adobe Stock is an excellent platform to consider. Luckily, if you're already using Lightroom, the process of uploading your photos to Adobe Stock can be seamless. This guide will walk you through the steps to efficiently upload your images directly from Lightroom.
Here’s how you can upload your photos to Adobe Stock using Lightroom:
- Prepare Your Photographs: Before uploading, ensure your photos are edited and ready for submission. Optimize your images for quality and clarity.
- Export Settings: You will need to set the correct export options:
- Image Format: JPEG
- Color Space: sRGB
- Quality: 80-100
- Resize: Consider resizing your photos for web use if necessary.
- Submit to Adobe Stock: In your Lightroom Library Module, select the images you want to upload. Then, choose “File” > “Plug-in Extras” > “Upload to Adobe Stock”.
- Metadata and Keywords: After selecting your images, you’ll need to add relevant titles, descriptions, and keywords. This metadata helps in improving your photo's visibility.
- Final Check and Submit: Review your selections and metadata, ensuring everything is formatted correctly before hitting “Submit”.
Here are some tips for enhancing the quality of your uploads:
| Tip | Benefit |
|---|---|
| Use High-Resolution Images | Increased chances of sales. |
| Keyword Effectively | Enhanced discoverability. |
| Stay Updated on Guidelines | Compliance with Adobe Stock standards. |
In conclusion, uploading your photos to Adobe Stock directly from Lightroom is a straightforward process that can significantly boost your photography business. By following these steps and incorporating best practices, you can maximize your potential for sales and visibility on the platform.
 admin
admin








