Uninstalling YouTube from your devices might seem like a daunting task, especially if you're used to having the app at your fingertips. Whether you're looking to take a break from streaming, free up some storage space, or simply declutter your digital life, we've got you covered. In this guide, we'll walk you through the reasons you might want to remove YouTube and the simple steps to do so on various devices. So, let's dive in!
Why You Might Want to Remove YouTube

There can be several reasons behind the decision to uninstall YouTube from your devices. Here are some common motivations:
- Distraction Management: Many users find YouTube to be a significant distraction, especially when trying to focus on work or study. Removing the app can help regain your time and concentration.
- Storage Space: Videos take up a lot of space on devices. If you’re running low on storage, uninstalling YouTube can provide some much-needed breathing room for other apps and files.
- Content Overload: YouTube has an overwhelming amount of content, and it can sometimes feel like a never-ending rabbit hole. Uninstalling the app may help you take a step back and enjoy media in moderation.
- Parental Control: Parents might want to remove YouTube from their children's devices to ensure safer viewing habits or regulate screen time.
- Privacy Concerns: With increasing sensitivity around data privacy, some users may choose to uninstall apps that gather personal information and track viewing habits.
- Alternative Platforms: If you’ve found a platform that better suits your needs or interests, it may make sense to remove YouTube entirely from your device.
Whatever your reason, knowing the why can make the decision to uninstall easier and more meaningful!
Also Read This: Teaching Playgroup Classes with Dailymotion Videos
Uninstalling YouTube on Mobile Devices
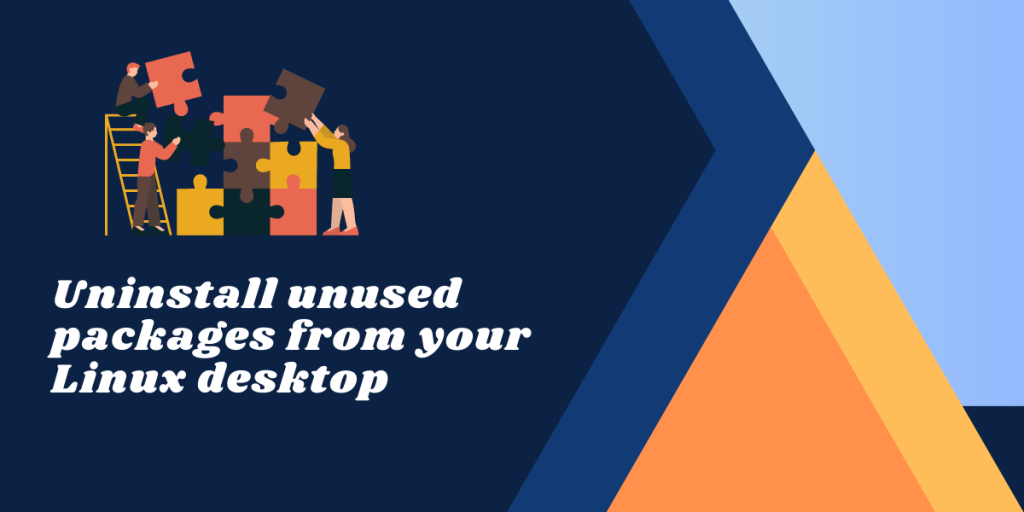
Uninstalling YouTube from your mobile device is a straightforward process, whether you're using an Android or an iOS device. Let's break it down step-by-step for each platform.
For Android Users:
If you're on an Android device, here’s how you can uninstall YouTube:
- Open the Settings app on your device.
- Scroll down and tap on Apps or Applications.
- Find and select YouTube from the list of installed apps.
- Once in the YouTube app info page, tap on Uninstall.
- Confirm your choice if prompted, and voilà! YouTube is uninstalled.
For most Android devices, uninstalling YouTube will free up some storage space. It's also worth noting that if YouTube came pre-installed on your device, you may only be able to disable it instead of completely uninstalling it.
For iOS Users:
If you’re using an iPhone or iPad, follow these simple steps:
- Locate the YouTube app on your home screen.
- Press and hold the YouTube icon until it begins to jiggle.
- Tap the X that appears in the upper corner of the icon.
- Confirm your choice by selecting Delete when prompted.
And just like that, YouTube will be gone from your device! If you ever change your mind, you can easily reinstall it from the App Store.
Also Read This: How to Download Dailymotion Videos Easily on Any Device
Removing YouTube from Smart TVs
Getting rid of YouTube from your smart TV can vary based on the brand you’re using. Regardless, the process typically doesn’t take more than a few minutes. Let’s walk through how to do this across different platforms!
For Android TVs:
If your smart TV runs on Android, here’s how you can uninstall YouTube:
- Go to the Home screen.
- Select Settings (the gear icon).
- Scroll down to Apps.
- Find and select YouTube from the list.
- Click on Uninstall.
For Samsung Smart TVs:
If you have a Samsung Smart TV, the steps vary slightly:
- Press the Home button on your remote.
- Navigate to Apps and open the My Apps section.
- Highlight YouTube, press the Options button on your remote.
- Select Delete to remove the app.
For LG Smart TVs:
If you’re using an LG Smart TV, here’s how to do it:
- Press the Home button on your remote control.
- Navigate to the LG Content Store.
- Go to the Installed Apps section.
- Find YouTube, click on it, and select Remove or Uninstall.
After following these steps for any of the mentioned smart TV brands, YouTube should be removed successfully. If you ever decide to use the platform again, you can always download it from the respective app store on your TV!
Also Read This: How to Hide Folders on Windows 7 for Privacy
5. Deleting YouTube from Desktop Computers
Uninstalling YouTube from your desktop computer is a straightforward process, and it can vary slightly depending on whether you're using Windows or macOS. Let's dive into how you can do this step-by-step!
For Windows Users:
- Click on the Start Menu, usually found at the bottom left corner of your screen.
- Type Control Panel in the search box and press Enter.
- Once in the Control Panel, click on Programs.
- Now, select Programs and Features.
- Look for YouTube in the list of installed programs. You can sort the list alphabetically for ease.
- Click on Youtube and hit the Uninstall button at the top of the window.
- Follow the prompts to complete the uninstallation.
For macOS Users:
- Open the Finder by clicking on the smiling face icon in your dock.
- Select Applications from the left sidebar.
- Look for YouTube in your Applications folder.
- Right-click (or Control-click) on the YouTube app and select Move to Trash.
- Finally, empty the Trash to complete the process.
And there you have it! YouTube is officially uninstalled from your desktop. If you're looking for alternatives or ways to manage your video consumption, keep reading!
Also Read This: Playing Baseball the Fun Way with Goofy Techniques on Dailymotion
6. Alternatives to Consider After Uninstalling YouTube
So, you've decided to uninstall YouTube, but that doesn’t mean you have to cut off your video content entirely! There are plenty of alternatives that may suit your needs better, and here are some excellent choices to consider:
- Vimeo: Perfect for high-quality videos and creative content. It focuses more on artistic and professional videos, making it a favorite among filmmakers and artists.
- Dailymotion: Similar to YouTube in its layout and functionality, Dailymotion offers a mix of user-generated and professional content, with a slightly smaller user base.
- Twitch: If you’re into gaming or live streams, Twitch is the go-to platform. With interactive capabilities, you can engage with streamers in real-time.
- PeerTube: A decentralized video hosting platform that allows users to create and host their own servers. It promotes freedom and community-driven content.
- Facebook Watch: If you’re already on Facebook, give Facebook Watch a try. It features a variety of shows, clips, and user-generated content.
While each of these platforms has its own unique features and communities, the choice really depends on what kind of content you enjoy. Whether it’s films, tutorials, or live streams, there’s something out there for everyone!
Guide to Uninstalling YouTube from Your Devices
YouTube is a popular platform for streaming videos, but there may be instances where you want to uninstall the app from your device. Whether it’s to reduce distractions, free up storage space, or take a break from video consumption, this guide will help you efficiently remove YouTube from different devices.
Here's a quick overview of the uninstallation process based on the type of device.
1. Uninstalling YouTube on Android Devices
Follow these simple steps:
- Open the Settings app on your Android device.
- Scroll down and select Apps or Application Manager.
- Find and tap on YouTube from the list of installed apps.
- Click on Uninstall and confirm your action.
2. Uninstalling YouTube on iOS Devices
You can easily remove the app from your iPhone or iPad:
- Locate the YouTube app on your home screen.
- Press and hold the app icon until a menu appears or the icons shake.
- Tap on the Remove App option.
- Select Delete App to confirm.
3. Uninstalling YouTube from Windows PC
If you're using YouTube via an app on Windows:
- Go to the Start Menu and select Settings.
- Click on Apps.
- Find YouTube in the list, click it, and then select Uninstall.
4. Uninstalling YouTube from macOS
To remove YouTube from a Mac:
- Open Finder and go to the Applications folder.
- Locate the YouTube app.
- Drag the app to the Trash or right-click and select Move to Trash.
Conclusion
Uninstalling YouTube from any device is a straightforward process that can help you reclaim your time and storage space, promoting a healthier digital lifestyle.
 admin
admin








