Removing the background from an image can seem like a daunting task, but don't worry—it's easier than you think! In this guide, we'll walk through the steps necessary to remove backgrounds using GIMP, a powerful and free image editing software. Whether you're looking to create a professional-looking profile picture, design a promotional graphic, or simply have fun with your images, GIMP is a fantastic tool at your disposal. Ready to get started? Let’s dive in!
Getting Started with GIMP
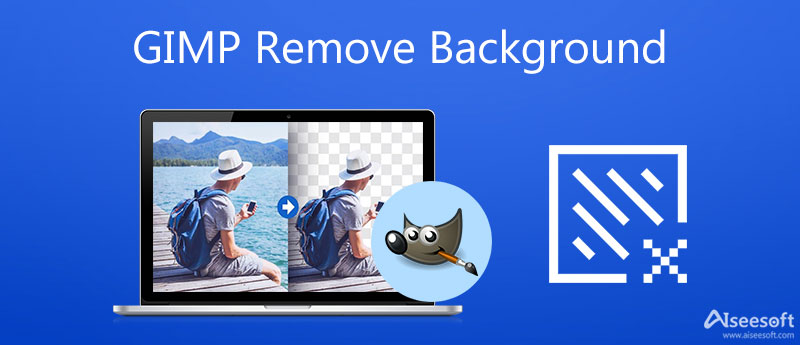
Before we jump into the nitty-gritty of removing backgrounds, let’s ensure you have everything set up properly to make your editing experience smooth and enjoyable.
First things first, if you don’t have GIMP installed, you can easily download it from the official GIMP website. It’s available for various operating systems, including Windows, macOS, and Linux. Just follow these straightforward steps:
- Visit the GIMP download page.
- Select your operating system and click the corresponding download button.
- After the download completes, open the installer and follow the on-screen instructions.
Now that you have GIMP installed, let’s familiarize ourselves with its user interface. When you first open GIMP, you'll be greeted with a layout that consists of the following key components:
| Component | Description |
|---|---|
| Toolbox | A collection of all the tools you will need for editing images, like brushes, selection tools, and text tools. |
| Main Canvas | The area where your image will be displayed and edited. |
| Layers Dialog | This is where you manage the layers of your image, allowing for complex edits without altering the original image. |
Understanding these components will be crucial for efficiently navigating GIMP while removing backgrounds. Explore the toolbox a bit and get comfortable with the layout—you’ll be a pro in no time!
Also Read This: How to Describe an Image to a Friend
Opening Your Image
Ready to dive into GIMP and start your background-removal journey? First things first, you need to open your image. Here’s how you can do it easily:
- Launch GIMP - Double-click on the GIMP icon to open the program. You’ll be greeted with a friendly interface and a variety of tools at your fingertips.
- Open Your Image - Click on the File menu located in the upper left corner of your screen. From the drop-down menu, select Open. This will bring up a dialog box.
- Find Your Image - Navigate through your folders to locate the image you want to edit. Once you find it, click on it to highlight and then click Open in the dialog box.
- Image Loaded - Your image will now appear in the GIMP workspace. You’re one step closer to achieving that professional look!
And just like that, you have your image ready and waiting for editing. If it doesn’t look quite right, that’s no problem; you can always use the zoom tools or navigate around the image to get a better view. Ready to take the next step?
Also Read This: How to Apply Foundation Perfectly with Essential Tips and Techniques
Selecting the Background
Now that your image is open and visible, it’s time to tackle the fun part: selecting the background! This step is crucial for effectively removing it. Here's how to make your selection:
GIMP offers several selection tools, and choosing the right one can make all the difference!
- Fuzzy Select Tool (Magic Wand) - Ideal for selecting similarly colored areas. Simply click on the area you want to select, and GIMP will select contiguous pixels of similar color.
- Select by Color Tool - Great for images with solid backgrounds. Click on the color you want to select, and adjustments can be made in the Tool Options for more precise selection.
- Rectangle or Ellipse Select Tool - For simpler, geometric shapes, these are your go-to tools. Click and drag to create a selection box or ellipse around the area.
- Free Select Tool (Lasso) - Use this option for irregular regions. Draw around the area you want to select, and connect the last point to the first to complete the selection.
Once you've made your selection, you should notice marching ants around your chosen area, indicating that it’s been selected. If the selection isn’t perfect, don't worry! You can always adjust it using the Select menu or by holding down the Shift or Ctrl key to add or subtract from your selection.
And there you have it! Selecting the background is half the battle won—now you’re ready to move on to removing it!
Also Read This: Tips for Maintaining Privacy by Hiding Activity on LinkedIn
5. Refining the Selection
Once you’ve made your initial selection, the next step is refining it to ensure precision. This part is crucial; the more refined your selection, the cleaner your final image will look!
Here are some tips to help you get started:
- Zoom In! - Use the zoom tool to get a closer look at the edges of your selection. It's easier to see what needs adjustment when you’re up close.
- Use the Path Tool - If the initial selection isn’t cutting it, switch to the Path Tool (shortcut: B). This tool allows for more control over the selection by creating a path that you can fine-tune.
- Adjust Feathering - Feathering softens the edges of your selection. To do this, go to Select > Feather... and choose a radius that works for your image. Experiment a bit; usually, a small radius (1-3 pixels) does the trick!
- Refining with Quick Mask - Activate Quick Mask mode (shortcut: Shift + Q) to paint over areas you want to include or exclude. The painted areas will appear red, which helps you visualize the changes.
Don’t hesitate to toggle the selection on and off (hit Ctrl + Shift + A) to see how well it blends with the background as you refine it. Again, patience is key here; the more effort you put into this stage, the better your final image will be!
Also Read This: Creating Clickable Images in Shopify for User Engagement
6. Removing the Background
Once you're satisfied with your refined selection, it’s time for the exciting part—removing the background! This is where the magic happens, transforming your image into exactly what you envisioned.
First, ensure that your selection is active. If you’ve been using the selection tools correctly, your subject should be highlighted. Here’s how to proceed:
- Invert the Selection - Initially, you’ve selected your subject, but to remove the background, you need to select everything else. Go to Select > Invert or just hit Ctrl + I.
- Delete the Background - With the inverted selection active, hit the Delete key. Poof! Just like that, the background should be gone, revealing transparency (checkered pattern) behind your subject.
- Touch Up Rough Edges - If some background clung to the edges, you can use the Eraser Tool (shortcut: E) to manually erase any stray bits. Adjust the brush size and hardness based on your needs.
- Save Your Work - Don’t forget to save your masterpiece! If you plan to do further editing, save it as a GIMP project (.XCF). If it’s ready for showcasing, export it as a PNG or JPG using File > Export As....
And there you have it! You've successfully removed the background from your image in GIMP. With a bit of practice, you’ll be creating stunning visuals in no time!
Also Read This: Essential Guide to Licensing Your Photo with Getty Images
7. Saving Your Edited Image
After you've completed your work in GIMP, the moment of truth arrives: saving your masterpiece! It's essential to ensure your image retains all your hard work, especially if you've made significant edits. Here’s how you can save your edited image effectively.
First, let's talk about the formats. GIMP supports a wide variety of image formats, but the most common ones are:
- JPEG (.jpg): Great for photographs, but it doesn’t support transparency.
- PNG (.png): Ideal for images needing a transparent background, this is the recommended format for your edited images.
- GIF (.gif): Used mostly for simple graphics or animations.
- GIMP Image (.xcf): This is GIMP's native format which retains all layers and editing information for future changes.
To save your image in GIMP, follow these simple steps:
- Click on the File menu in the upper-left corner.
- Select Export As to save your image in a different format.
- Choose your desired file format (like PNG or JPG) from the drop-down menu.
- Give your file a name and select the desired location on your computer.
- Click the Export button, and if you chose PNG or JPG, adjust the quality settings as needed.
And voila! Your edited image is saved and ready to be shared with the world. Remember to save a copy in GIMP’s native format (.xcf) if you think you’ll want to make future edits. This way, you keep all your layers intact!
8. Conclusion
And that wraps up our guide to removing the background of an image in GIMP! We've walked through each step, from opening your image to saving your final masterpiece. GIMP is a powerful tool, and with a bit of practice, you'll become quite proficient at background removal.
Here’s a quick recap of what we covered:
- Choosing the Right Tools: Understanding the various selection tools available.
- Making Selections: Practicing with the different methods to select your subject accurately.
- Refining Edges: Using smoothing techniques for cleaner results.
- Saving Your Work: Choosing the correct file format for your needs.
Don’t hesitate to experiment with all the various tools and settings that GIMP has to offer. The more you play around, the better you'll get! So grab your images, unleash your creativity, and let GIMP transform your background removal tasks into a fun and rewarding experience.
Happy editing!
 admin
admin








