Welcome to your go-to guide for purchasing images on Adobe Stock! If you’ve ever found yourself searching for the perfect image only to scroll endlessly through results, you're not alone. Adobe Stock is a treasure trove of high-quality images, illustrations, and videos, making it a favorite among designers, marketers, and creatives alike. In this guide, we'll walk you through the essential steps to make your image-hunting experience as smooth and efficient as possible. So, let’s dive into how to set up your Adobe account and start your creative journey!
Creating an Adobe Account

The first step in your Adobe Stock adventure is to create an account, and it's quite a straightforward process. Here’s how to do it:
- Visit the Adobe Stock Website: Go to the Adobe Stock homepage at stock.adobe.com.
- Click on "Sign In": At the top right corner of the page, you'll see a "Sign In" button. Click on it!
- Select "Create an Account": On the sign-in page, look for the option that says "Create an account." This will guide you to the registration form.
- Fill Out Your Information: You’ll need to provide some basic details such as:
- Email Address
- First Name
- Last Name
- Password
- Agree to the Terms: Don’t forget to read and accept Adobe’s terms and conditions by checking the box. It's always a good idea to know what you’re signing up for!
- Click "Create an Account": Once everything is filled out, hit that button, and voila! You’ve got yourself an Adobe account.
Pro Tip: Check your email inbox for a verification message from Adobe. Clicking the link will complete your registration process and unlock all the cool features Adobe has to offer.
Now you're set up and ready to explore Adobe Stock's extensive library of stunning images! Happy browsing!
Also Read This: Explore What Sells Best on Shutterstock
3. Exploring the Image Library
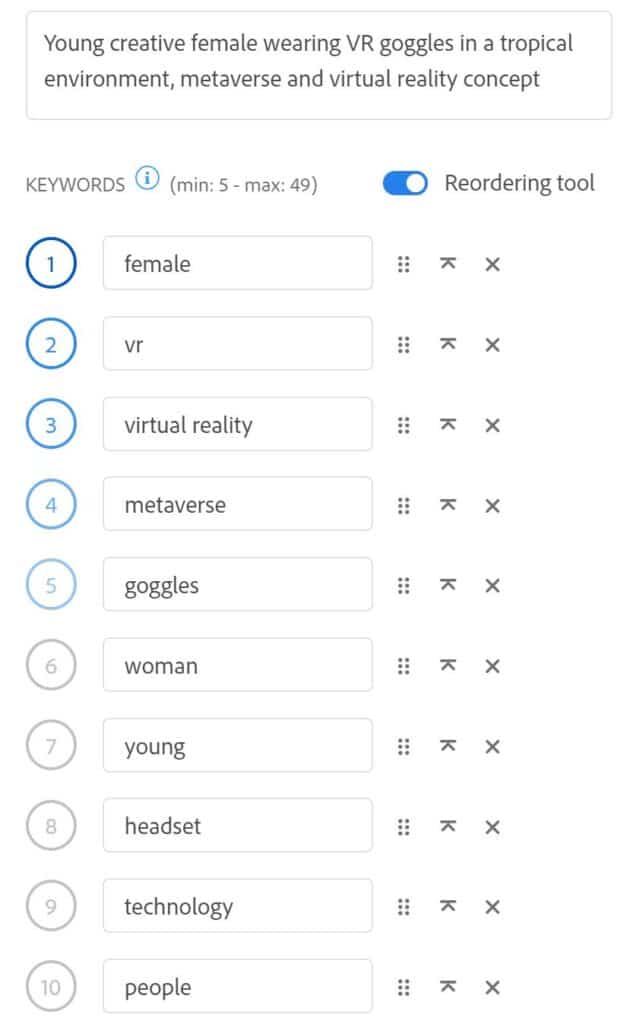
When you first delve into the vast world of Adobe Stock, you might feel a bit overwhelmed by the sheer number of images available. But don’t worry! Navigating their Image Library is designed to be user-friendly, allowing you to find exactly what you need while enjoying the process. Here’s how to make the most of it:
- Search Bar: Start with the search bar. Type in keywords that reflect the image you're looking for. Be specific to narrow down your results; for instance, instead of just "dog," try "golden retriever puppy."
- Filters: Once you've got your search results, use the filtering options. You can filter by image type (e.g., photos, illustrations, vectors), orientation (horizontal or vertical), color, and even the date added.
- Categories: Explore various categories like nature, technology, and business. These allow you to browse collections that could inspire your next project.
- Collections and Contributor Packs: Check out curated collections and contributor packs that feature themed images, which can be incredibly helpful for specific projects or campaigns.
Remember, the Image Library features millions of high-quality images that are updated regularly, so your dream image is just a few keywords away!
Also Read This: A Quick Guide to Converting RAW Images to JPEG
4. Understanding Licensing Options
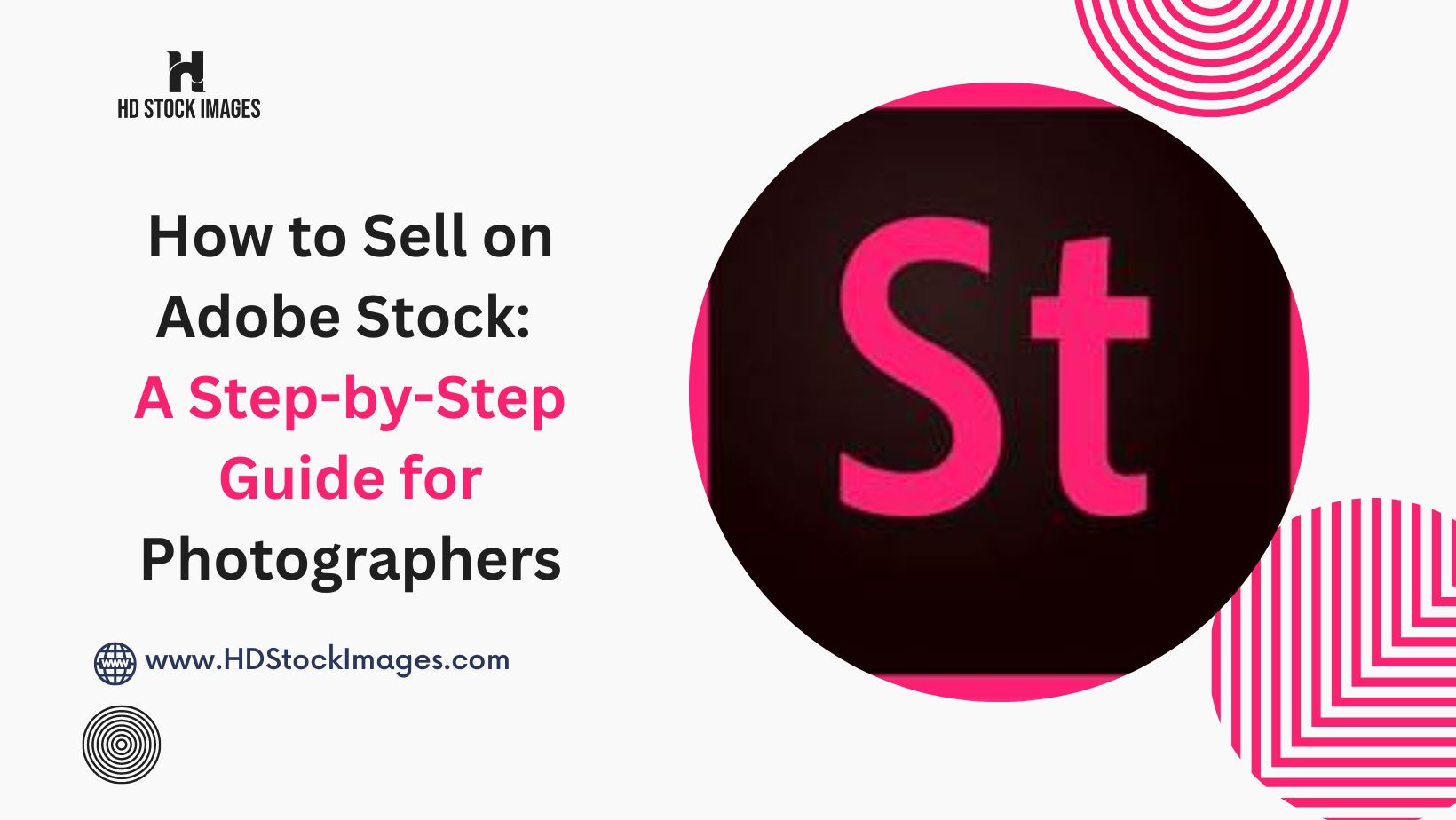
One of the key aspects of purchasing images on Adobe Stock is understanding the licensing options. This is crucial because different usages require different types of licenses. To help you navigate this, here’s a breakdown of the primary licensing options:
| License Type | Description | Best For |
|---|---|---|
| Standard License | Allows for most commercial and editorial uses with some limitations, such as not allowing images on merchandise or for resale. | Marketing materials, websites, magazines. |
| Extended License | Offers all the rights of a standard license with additional allowances, including use on merchandise for resale. | Merchandising, printables, extensive use cases. |
| Editorial License | Strictly for editorial use, like news articles and blogs, typically involving images that showcase public figures or events. | Publications, blogs, news media. |
It’s always a good idea to read the details on the licensing agreements before making a purchase. Knowing the limits and possibilities will help you avoid any legal hassles down the line and ensure that you utilize your purchased images effectively!
Also Read This: Rotating an Image in Snipping Tool: Easy Steps
Add Images to Your Cart
Now that you’ve found the perfect images on Adobe Stock, it’s time to add them to your cart. This step may seem straightforward, but there are a few things to keep in mind to ensure you're making the best choices for your project.
To add images, simply click the "Add to Cart" button located near the selected image. You'll see a pop-up notification confirming that the image has been successfully added. However, don’t stop there! You might want to explore more images based on your theme or concept. Here’s a simple list of tips for adding images to your cart:
- Keep Your Project in Mind: Add images that align with your project’s theme. Think about color schemes, mood, and overall aesthetic.
- Check Licensing Options: Different images may have different licensing types. Make sure to select the appropriate options that fit your needs.
- Use Collections or Folders: Organize your choices by using Adobe Stock’s collections feature. This can save time if you plan to purchase multiple images.
- Don’t Rush: Take your time to browse through various options. You want to ensure you’re making the best selection.
Once you’re satisfied with your selection, you are ready to move on to the next step in your image purchasing journey. Just click on the cart icon to view your selections.
Also Read This: Learn How to Save Video from Telegram on iPhone and Watch It Anytime
Reviewing and Finalizing Your Purchase
Congratulations, you've made it to the final step of your image purchasing adventure! Reviewing and finalizing your purchase is crucial to avoid any last-minute surprises.
When you view your cart, you’ll see a summary of all the images you’ve selected. Take a moment to ensure everything is in order. Here's what to look for:
- Image Thumbnails: Check that all selected images match what you intended to purchase.
- Licensing Information: Review the licensing types indicated for each image to ensure they meet your project’s needs.
- Quantity: Make sure you have the right number of each image you plan to buy.
- Total Cost: Verify the total amount before proceeding to checkout.
If everything looks good, simply click "Checkout." You may be prompted to sign in to your Adobe account or create a new one if you haven’t already. Follow the prompts to enter payment information, and then confirm your purchase.
Once you finalize the purchase, you’ll receive a confirmation email, and your images will be ready for download. Happy purchasing!
Also Read This: Understanding Alamy’s Photo Payment Structure
7. Downloading Your Purchased Images
Alright, so you've found the perfect image on Adobe Stock and made your purchase! Now what? Downloading your images is the final step, and it's actually quite straightforward. Here’s how to do it:
- Log into Your Account: Start by logging into your Adobe Stock account. You can do this from their website or the Adobe Creative Cloud application.
- Navigate to Your Library: Once you're logged in, go to your account dashboard and locate the 'Library' or 'My Assets' section. This is where all your purchased images are stored.
- Select the Images: Browse through your library to find the images you want to download. You can either download them individually or select multiple images at once.
- Choose the File Type: Adobe Stock allows you to download images in different resolutions and formats. Make sure to select the one that best fits your project needs—usually, choosing a high-resolution option is advisable for quality.
- Hit Download: After selecting your preferred images and file types, click on the ‘Download’ button. Adobe Stock will then compile your download, and you’ll receive a .zip file if you're downloading multiple assets.
And just like that, your images are ready! Remember to check your downloads folder for the .zip file and extract it to access your images. It’s as easy as pie!
8. Conclusion
Purchasing images on Adobe Stock can be a game-changer for creatives, regardless of their field. Whether you're a graphic designer, a marketer, or a blogger, high-quality visuals play a pivotal role in capturing the audience's attention. In this guide, we’ve covered essential steps that should simplify the process for you. Here’s a quick recap:
- Setting Up Your Account: Creating an Adobe Stock account is simple and requires minimal information.
- Searching for Images: Use keywords and filters effectively to find images that align with your vision.
- Understanding Licensing: Familiarize yourself with the different licensing options so you know how you can use your purchased images.
- Downloading Images: Grab your purchased images with just a few clicks.
By following these steps, you can easily enhance your projects and bring your ideas to life. Always remember to check the usage rights and keep crediting artists when required. Happy image hunting, and may your creative projects flourish!
 admin
admin








