Installing YouTube TV on your Firestick is a breeze, and in this guide, we’ll walk you through the process step-by-step. YouTube TV offers a fantastic array of live TV channels and on-demand content, making it a great addition to your streaming options. Whether you want to catch up on your favorite shows or enjoy live sports, having
Requirements for Installation

Before you begin the installation process, it's essential to gather everything you need to ensure a smooth experience. Let's break down the requirements into different categories:
- Hardware Requirements:
- Amazon Firestick: Ensure your Firestick is set up and connected to your TV.
- Remote Control: You'll need the Firestick remote to navigate through the installation process.
- HDMI Port: Make sure your TV has an available HDMI port.
- Software Requirements:
- Fire OS: Ensure that your Firestick is updated to the latest version of Fire OS. You can check for updates in the settings menu.
- YouTube TV App: While we're focusing on installation, it’s crucial that you know which app to look for. The app can be found in the Amazon App Store.
- Network Requirements:
- Stable Internet Connection: A minimum bandwidth of 3 Mbps is recommended to stream content smoothly.
- Wi-Fi Network: Ensure your Firestick is connected to a Wi-Fi network. Rather than using mobile data, a high-speed Wi-Fi connection would enable better streaming performance.
- YouTube TV Subscription:
- Sign Up: If you haven't already, make sure you have a YouTube TV subscription. You can sign up on their official website.
- Account Credentials: Keep your login details handy, as you'll need them during the setup process.
Once you have all these requirements in place, you're ready to proceed with the installation of YouTube TV on your Firestick! Let's move on to the actual installation steps in the next section.
Also Read This: Watch Full Episodes of Who Do You Think You Are? on YouTube
Step-by-Step Installation Process
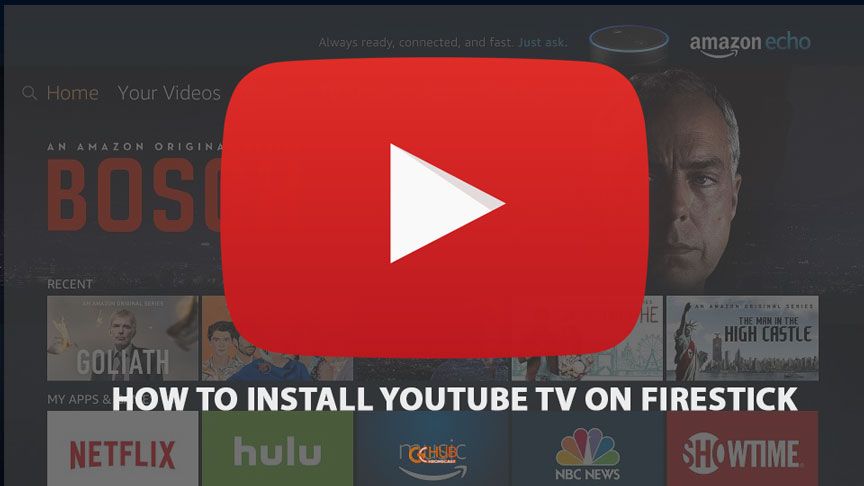
Installing YouTube TV on your Firestick is a straightforward process! Whether you’re a tech whiz or a beginner, you can easily follow these steps to get YouTube TV up and running in no time.
- Power On Your Firestick:
First things first, plug in your Firestick to your TV and turn it on. Make sure your TV is set to the correct HDMI input.
- Connect to Wi-Fi:
Before installing anything, ensure that your Firestick is connected to the internet. Go to Settings > Network and connect to your Wi-Fi.
- Navigate to the Home Screen:
Once you’re connected, press the home button on your remote to get to the main menu.
- Search for YouTube TV:
Using the search bar, type in YouTube TV. You’ll see options for YouTube and other related apps, but make sure you select YouTube TV.
- Select and Install:
Click on the YouTube TV app from the search results. You’ll find the option to Download or Get. Click to install it.
- Wait for Installation:
The app will begin downloading. Depending on your internet speed, this should only take a minute or two.
- Launch the App:
After the installation is complete, click on Open to launch YouTube TV right from the installation screen.
And voilà! Your YouTube TV app is installed and ready to use. Let’s move on to the next step of setting it up!
Also Read This: Rewards Redemption: Redeeming Amazon Gift Card from Microsoft Rewards
Setting Up YouTube TV on Firestick
Now that you’ve got YouTube TV installed on your Firestick, it's time to set it up so you can start streaming your favorite shows and movies.
- Open YouTube TV:
Click on the YouTube TV app icon from your Firestick’s home screen to open it.
- Sign In or Create Account:
If you already have a YouTube TV account, select Sign In. Enter your email and password to gain access. Don’t have an account? You can create one directly via the app. Just follow the prompts to get started!
- Choose Your Plan:
During the sign-up process, you'll be asked to select a subscription plan. YouTube TV often offers trial periods, so keep an eye out for those to save some bucks!
- Set Up Personal Preferences:
You can customize your experience by choosing channels, setting up your DVR, and adjusting your streaming preferences.
- Explore the Interface:
Once you're signed in, take a moment to familiarize yourself with the interface. Navigate through live TV, shows, movies, and your library. You can even use the search feature to find specific content!
And just like that, you’re all set to enjoy YouTube TV on your Firestick! Kick back, relax, and dive into a world of streaming entertainment!
Also Read This: Endless Streaming of YouTube Videos on Your TV
Troubleshooting Common Issues
Even after following the installation steps for YouTube TV on your Firestick, you may encounter some common issues. But don’t worry — these problems are usually easy to fix! Let's tackle a few of them:
- App Doesn’t Open: If YouTube TV refuses to launch, try the following:
- Restart the Firestick by unplugging it from the power source for about 30 seconds.
- Check for updates for the YouTube TV app in your app settings and install any available updates.
- If all else fails, uninstall the app and reinstall it from the Amazon Appstore.
- Playback Issues: Is your video buffering or lagging? Here’s what you can do:
- Check your internet connection; a simple speed test can help you verify this.
- Close any background apps that may be consuming bandwidth.
- If the problem persists, consider resetting your router.
- Login Problems: Sometimes logging in can be a hassle. Make sure to:
- Double-check your email address and password for typos.
- Reset your password via the email provided during account creation, if necessary.
With these troubleshooting tips in your back pocket, you'll be equipped to tackle any hiccups along the way while enjoying your favorite shows on YouTube TV!
Conclusion
Installing YouTube TV on your Firestick is a straightforward process that opens up a world of live streaming possibilities. From catching up on the latest shows to enjoying local channels, YouTube TV offers a fantastic alternative to traditional cable. If you followed the steps outlined in this guide, you should now be enjoying your favorite content on your Firestick.
Remember, while installation is usually smooth, some hiccups may occur. That's where your newfound troubleshooting knowledge comes in handy. Stay flexible and have patience, especially if technology isn't always your best friend!
In summary, here are the key points to remember when installing YouTube TV on your Firestick:
| Tip | Details |
|---|---|
| Installation | Download the app from Amazon Appstore. |
| Compatibility Check | Ensure your Firestick is updated. |
| Troubleshooting | Use our tips for common issues. |
Now kick back, relax, and dive into the endless entertainment options that await you on YouTube TV!
 admin
admin








