Installing drivers on Windows 7 can seem daunting, especially if you're doing it from a CD. However, with a few simple steps, you can ensure your hardware runs smoothly and optimally. In this guide, we'll walk you through the entire process, making it easy and straightforward. So, whether you're a tech novice or just need a refresher, let's get started!
Preparing for Installation
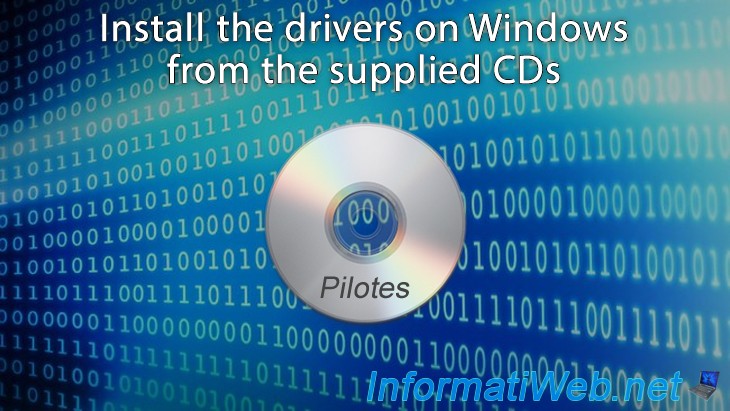
Before jumping into the installation process, it's essential to prepare your system and have everything you need at hand. Here’s how to get ready:
- Gather Your Materials: Ensure you have the driver CD for your specific hardware, such as a printer, graphics card, or any other device.
- Check Compatibility: Confirm that the drivers on the CD are compatible with Windows 7. Look for labels on the CD or documentation that specify compatibility.
- Backup Existing Drivers: It's wise to backup any existing drivers. You can use tools available in Windows or third-party software to create a restore point.
- Free Up Space: Make sure your hard drive has enough space for the new drivers. Typically, a few hundred megabytes should suffice.
- Close Background Applications: To avoid interruptions, close any unnecessary applications running in the background. This helps the installation process go smoothly.
Once you’ve completed these preparations, you’re ready to move on to the installation process. Taking these steps will not only make the installation easier but also help prevent potential issues along the way.
Also Read This: How to Set the Age Gate Off on Dailymotion
Inserting the CD

Alright, let’s get started! The first step in installing drivers from a CD on Windows 7 is to insert the CD into your computer’s optical drive. It’s a straightforward process, but here are some handy tips to make it a breeze:
- Identify the CD: Ensure you have the correct CD that contains the drivers you need. It should be labeled appropriately, often with the manufacturer's name or the device type.
- Insert with Care: Gently push the CD into the drive until you feel it click into place. Make sure it’s seated properly; this will avoid any reading issues.
- Close the Tray: If your CD drive has a tray, close it gently. Some computers automatically recognize the CD when the tray closes, while others may require you to wait a moment.
Once the CD is inserted, you might hear your computer processing the disc. This is a good sign that your system is reading the CD. If a window pops up with options, just hold your horses; we’ll dive into that shortly. If nothing appears, don’t worry! You can still access the CD through “My Computer.” Just double-click on it, and you’ll see the contents of the CD—ready for installation!
Also Read This: How to Download Locked Videos from Dailymotion
Accessing Device Manager
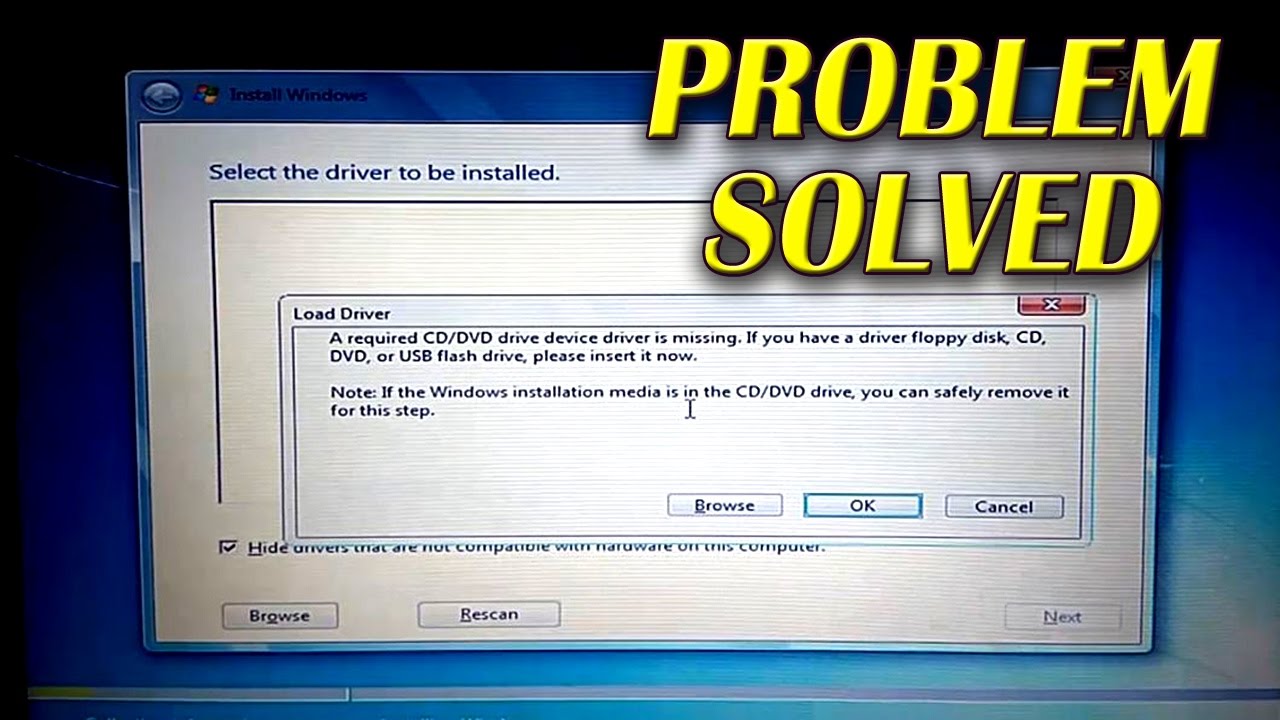
Now that you’ve successfully inserted the CD, the next step is to access Device Manager. This is where the magic happens, as it allows you to manage all your devices and their drivers. Here’s how to get there:
- Click on the Start Menu: It’s the little Windows logo at the bottom-left corner of your screen.
- Type “Device Manager”: In the search box, type “Device Manager” and hit Enter. This will bring up the Device Manager window.
- Locate Your Device: In the Device Manager, you’ll see a list of all the hardware connected to your computer. Look for the device you want to update or install a driver for. It may be under categories like “Sound, video and game controllers,” “Network adapters,” or “Universal Serial Bus controllers.”
Once you find your device, it’s time to install those drivers! Right-click on the device, and you’ll see options. If you’ve got the CD ready, we’re just about set to install the drivers from there!
Also Read This: How to Do Googly Ball in Cricket on Dailymotion: A Step-by-Step Bowling Guide
5. Installing the Drivers
Installing drivers from a CD on Windows 7 is a straightforward process. Here’s how you can do it step-by-step:
- Insert the CD: Place the CD that contains the driver software into your CD/DVD drive. Windows should automatically detect it, and a window may pop up asking you what you want to do next.
- Open the CD: If the window doesn’t appear, open 'My Computer' or 'Computer' from the Start menu, and double-click on the CD/DVD drive to view its contents.
- Locate the Setup File: Look for an executable file, frequently named
setup.exeorinstall.exe. This is typically the file you need to run to install the drivers. - Run the Setup: Double-click the setup file. If prompted by User Account Control, click Yes to allow the program to make changes to your computer.
- Follow Installation Prompts: The installation wizard will guide you through the process. Pay attention to any prompts and choose options that suit your needs. Typically, the default options are best for most users.
- Complete the Installation: Once the installation finishes, you may be asked to restart your computer. Make sure to save any work before doing so, as a reboot is often necessary to finalize the installation.
And voilà! Your drivers should now be installed and ready to enhance your device's performance.
Also Read This: How to Cast Dailymotion Videos on Chromecast: Stream Seamlessly to Your TV
6. Verifying the Installation
After installing drivers, it’s essential to verify that they’ve been installed correctly. Here’s how you can check:
- Open Device Manager: Click on the Start button, right-click on Computer, and select Manage. From the left pane, click on Device Manager.
- Check for Errors: In the Device Manager window, look for any devices with a yellow triangle icon. This indicates a problem with the driver.
- Locate Your Device: Expand the categories to find the specific device you installed drivers for. For example, if it’s a printer, look under Printers.
- Update Driver Software: Right-click on the device and select Update Driver Software. Choose Search automatically for updated driver software to ensure you have the latest version.
- Check Device Functionality: Finally, perform a test with the device (like printing a document for a printer) to ensure it operates as expected. If it works smoothly, congratulations! Your installation was successful.
By following these steps, you'll ensure that your drivers are not just installed but functioning correctly, enhancing your overall computing experience.
Also Read This: How to Make a Rose with a Pencil: Unique Craft Tutorial on Dailymotion
Troubleshooting Common Issues
Installing drivers from a CD on Windows 7 can sometimes be a smooth process, but it's not uncommon to encounter a few hiccups along the way. Let’s dive into some common issues you might face and how to resolve them.
- Driver Compatibility Issues: One of the most usual problems is installing a driver that isn’t compatible with Windows 7. If you encounter errors, check the driver’s website to ensure it explicitly supports this version of Windows.
- CD Read Errors: If your CD drive isn’t reading the disc, clean the CD with a soft cloth. If the disc is scratched or damaged, consider downloading the driver from the manufacturer’s website instead.
- Installation Failures: Sometimes, the installation process may fail midway. This can happen due to insufficient permissions. Right-click on the setup file and select “Run as administrator” to give it the necessary permissions.
- Missing Drivers After Installation: If the device still isn’t recognized after installation, try restarting your computer. If the problem persists, revisit the Device Manager, right-click the device, and select “Update Driver Software” to search for the latest drivers.
- Windows Updates: Ensure that your system is up to date. Sometimes, pending updates can conflict with driver installations. Go to Control Panel > Windows Update and install any available updates.
Conclusion
Installing drivers from a CD on Windows 7 can seem daunting, but with the right approach, it becomes a manageable task. Remember, the key steps are to ensure you have the correct drivers, follow the installation prompts carefully, and troubleshoot any issues that arise.
In summary:
- Always verify driver compatibility with your version of Windows.
- Keep your system updated to avoid conflicts.
- If issues arise, don’t hesitate to consult the manufacturer’s website or forums for assistance.
By following this guide, you should be well-equipped to install drivers efficiently. Don’t forget, the world of drivers is constantly evolving, so stay informed about updates and new releases to keep your system running smoothly!
 admin
admin








