If you're looking to optimize your Wyze V4 camera setup, flipping the image is a simple yet effective adjustment. Whether you're mounting your camera upside down or need to adjust the view for a better perspective, flipping the image can help. It’s a small change that makes a big difference in how you view your camera’s footage. This guide will walk you through the reasons for flipping images and show you how to do it step by step. Let’s dive into why it’s important and how you can easily flip images on your Wyze V4 camera.
Understanding the Wyze V4 Camera Features
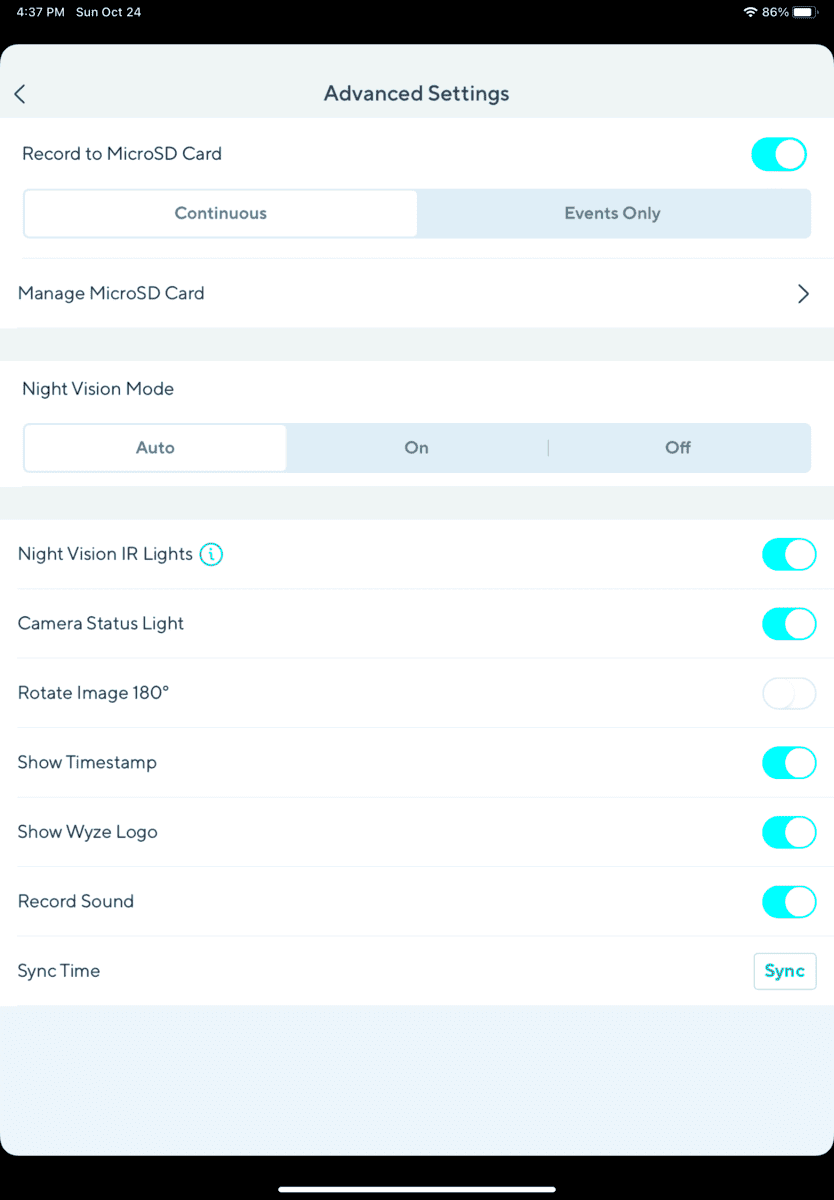
The Wyze V4 camera is a powerful, versatile security camera known for its ease of use and affordability. It comes packed with features designed to help you monitor your home or business effectively. Some of the key features of the Wyze V4 camera include:
- 1080p HD Video Quality: Offers clear and sharp footage, ensuring you capture every detail.
- Two-Way Audio: Enables communication through the camera, so you can listen and speak to anyone near the camera.
- Motion Detection: The camera alerts you when motion is detected, providing real-time security updates.
- Night Vision: Infrared capabilities allow you to view in low-light conditions.
- Cloud Storage: Easily store and review footage through Wyze’s cloud service.
When it comes to positioning the Wyze V4 camera, you may encounter situations where the image needs to be flipped. Whether you’re mounting it upside down or just want a different angle, understanding the camera's settings and features is crucial for getting the best results.
Why You Might Want to Flip an Image on Wyze V4 Camera
Flipping the image on your Wyze V4 camera can be helpful in various situations. Here are a few reasons why you might consider flipping the image:
- Upside-Down Mounting: If you’ve mounted your camera upside down for better coverage, flipping the image will correct the orientation.
- Adjusting to Different Views: Sometimes, the camera’s angle might not match your preferred viewing angle. Flipping the image helps adjust that quickly.
- Vertical or Horizontal Orientation: Depending on your camera placement, flipping the image can ensure the image aligns with your room or area’s layout.
By flipping the image, you make sure that the video footage is oriented correctly, helping you view and analyze the footage in the way you intended. It’s a quick fix for a variety of situations that can save you from having to physically move or adjust the camera.
Step by Step Guide to Flipping the Image
Flipping the image on your Wyze V4 camera is a simple process that can be done through the Wyze app. Follow these easy steps to flip the image to match your camera’s orientation:
- Open the Wyze App: Launch the Wyze app on your smartphone or tablet. Make sure your Wyze V4 camera is connected to the app and is live.
- Select Your Camera: From the home screen, tap on the camera feed for your Wyze V4. This will open the live view of the camera’s footage.
- Go to Camera Settings: Tap the settings icon (usually represented by a gear icon) in the top right corner of the camera feed screen.
- Find the Image Flip Option: Scroll down through the settings until you find the option for “Image Flip.” It may be listed under the “Advanced Settings” section.
- Enable Image Flip: Toggle the “Image Flip” setting to “On.” This will flip the image 180 degrees, adjusting the view to match the correct orientation.
- Save and Exit: After enabling the image flip, exit the settings menu and return to the live feed to see the flipped image in action.
That’s it! You’ve successfully flipped the image on your Wyze V4 camera. You can now enjoy a better view, whether your camera is upside down or angled in a way that needs adjusting.
Using the Wyze App for Image Flipping
The Wyze app is your main tool for controlling your Wyze V4 camera’s settings, including flipping the image. The app is intuitive and makes it easy to manage your camera from your smartphone or tablet. Here’s how you can use the Wyze app to flip the image:
- Accessing the Camera Settings: As mentioned in the previous section, the image flip option can be found in the camera’s settings under the live view screen. This allows you to make adjustments without having to touch the camera itself.
- Adjusting Orientation for Multiple Cameras: If you have several Wyze cameras, you can repeat the same process for each one. The Wyze app makes it easy to flip images on multiple devices from the same interface.
- Real-Time Preview: After flipping the image, you can immediately see the effect in the app. This allows you to quickly check the results and make adjustments if needed.
The Wyze app also offers other customization options, such as motion detection settings and cloud storage management. But for now, flipping the image can be done easily through its settings interface, making it an essential tool for your Wyze V4 camera setup.
Troubleshooting Common Image Flipping Issues
While flipping the image on your Wyze V4 camera is a straightforward process, there can sometimes be issues that arise. Here are some common problems and solutions to help you troubleshoot:
- Image Doesn't Flip: If the image does not flip after toggling the setting, try restarting the Wyze app or the camera itself. Make sure the firmware on your camera is up to date.
- Flipped Image Looks Upside Down: If after flipping the image, the orientation seems off (upside down or inverted), try toggling the image flip setting again. In some cases, a minor bug may require you to flip it back and forth to correct the issue.
- App Freezes or Crashes: If the Wyze app freezes when trying to flip the image, ensure you have the latest version of the app installed. Try reinstalling the app if the issue persists.
- Camera Doesn’t Respond: If the Wyze V4 camera doesn’t respond to the flip command, check the camera’s internet connection. A weak or unstable connection may cause delays in updating settings.
These troubleshooting tips should help resolve most image flipping issues on your Wyze V4 camera. If the problem persists, consider reaching out to Wyze customer support for further assistance.
Additional Tips for Optimizing Wyze V4 Camera Settings
Beyond flipping the image, there are several other settings on the Wyze V4 camera that can help you get the most out of your device. Here are some additional tips for optimizing your camera settings for better performance:
- Adjust Motion Detection Sensitivity: Fine-tune the motion detection settings to ensure the camera alerts you when it detects movement in the area you care about. You can set the sensitivity level to low, medium, or high depending on your needs.
- Enable Sound Detection: Wyze V4 cameras can also detect sounds. Activating this feature can help you catch more events, especially in noisy environments.
- Optimize Night Vision Settings: In low-light conditions, the camera’s night vision can sometimes be too bright or too dim. Adjust the infrared (IR) sensitivity to get a clearer view at night.
- Use Motion Zones: Define specific areas within your camera’s field of view where motion detection is most important. This can help reduce false alarms caused by irrelevant movement outside of the defined zones.
- Check Camera Placement: The position of your camera plays a significant role in image quality. Make sure your camera is securely mounted and directed at the most important areas for better results.
By making these adjustments, you can improve the clarity, responsiveness, and functionality of your Wyze V4 camera, ensuring it works effectively to meet your surveillance needs.
FAQ: Frequently Asked Questions
Have questions about flipping the image on your Wyze V4 camera? Here are some of the most frequently asked questions and their answers:
- Q: Can I flip the image on all Wyze cameras?
A: The image flip feature is available on most Wyze cameras, including the Wyze V4. However, it's always a good idea to check the camera's settings or manual to confirm. - Q: Will flipping the image affect video quality?
A: No, flipping the image doesn’t impact the video quality. It only changes the orientation of the footage. - Q: Can I flip the image using a web browser?
A: Currently, the image flip feature is accessible only through the Wyze mobile app. You cannot flip the image via the web browser interface. - Q: Is there a limit to how many times I can flip the image?
A: There’s no limit. You can flip the image as many times as needed without affecting the performance of the camera. - Q: How can I reset the image flip setting if I’m not satisfied with the result?
A: Simply toggle the image flip setting off and on again through the Wyze app’s camera settings until the image is oriented the way you want it.
If you have more questions or need further assistance, don't hesitate to reach out to Wyze support or check the Wyze community forums for helpful advice from other users.
Conclusion: Final Thoughts on Image Flipping for Wyze V4 Camera
Flipping the image on your Wyze V4 camera is a simple but effective way to enhance your camera setup and ensure you're getting the best view possible. Whether you’ve mounted the camera upside down or just need to adjust the orientation, the Wyze app makes it easy to flip the image in just a few steps.
Additionally, optimizing other settings like motion detection, sound sensitivity, and night vision can further improve your camera’s performance. Don’t forget to troubleshoot common issues if you encounter any problems, as they can usually be resolved quickly with simple solutions.
With these tips, you can take full advantage of your Wyze V4 camera’s capabilities and ensure your home or business is well-monitored, day or night. Remember, your Wyze camera is an investment in security, and fine-tuning its settings will help you get the most out of it.











