Welcome to our guide on cropping images in InDesign! Whether you're designing a magazine, poster, or any creative project, the way you handle images can make or break your layout. Cropping isn't just about cutting off unnecessary parts; it's an art form in itself, allowing you to focus your audience's attention on the most important elements of your visual content. InDesign provides powerful tools that give you flexibility and precision, catering to all your creative needs.
Understanding the Tools for Cropping Images
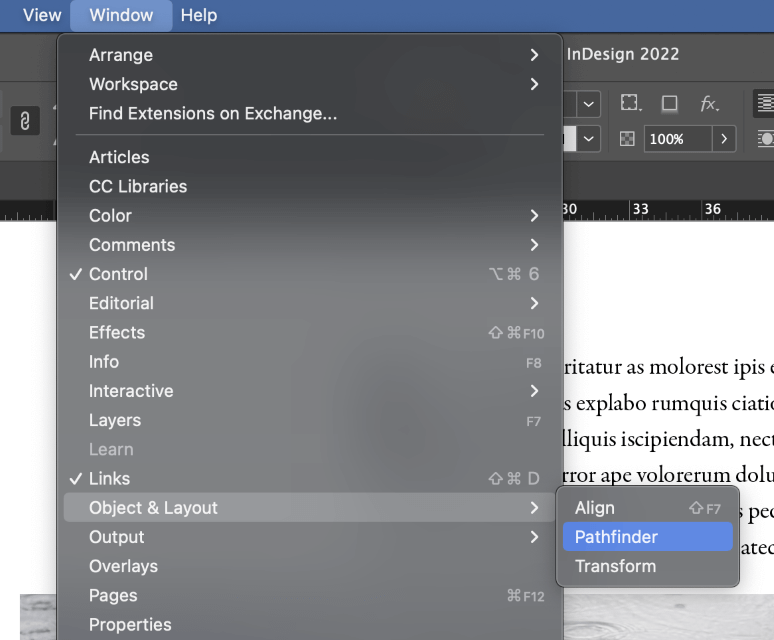
Before you dive into cropping images, let’s first familiarize ourselves with the various tools and options InDesign offers for this task. Understanding these tools will empower you to create stunning visuals that are both appealing and effective.
- Rectangle Frame Tool (F): This is your primary tool for cropping images. When you create a frame using this tool, it acts as a container for your image. You can resize and reshape this frame to get the desired crop.
- Direct Selection Tool (A): With this tool, you can select the content within a frame after you've placed your image. This allows you to reposition the image within the confines of the frame, giving you additional control over what parts of the image are visible.
- Content-Aware Fit: This intelligent feature helps you automatically position the most important areas of your image within a frame, saving you tons of time and effort. It's particularly useful for portraits or detailed imagery.
- Clipping Path: If you’re working with complex images, clipping paths can help define the areas to be revealed or hidden. This is especially handy when dealing with irregularly shaped images or those with transparent backgrounds.
- Transform Panel: Accessing this panel allows for precise adjustments to size and positioning. You can input exact measurements for your crops, ensuring everything aligns perfectly within your design.
All these tools and features make cropping images in InDesign straightforward and efficient, ultimately enhancing your design workflow. So, let's start cropping and make your images stand out!
Also Read This: how to use adobe stock
3. Step-by-Step Guide to Crop an Image
Cropping an image in Adobe InDesign is a straightforward process that can enhance the layout of your design. So, let's dive straight into how you can do it!
- Open Your Document: Start by launching InDesign and open the document containing the image you want to crop.
- Select the Image: Click on the image with your selection tool. It’s that little arrow tool that’s typically in the toolbar on the left. Once you select it, you'll see a frame around your image.
- Access the Frame: To crop, you need to grab the corners or edges of the frame. Place your cursor over the right or bottom edge of the frame until it changes to a double arrow, then click and drag to crop.
- Maintain Aspect Ratio: If you want to keep the image's original proportions, hold down the Shift key while dragging a corner handle. This little trick ensures your image doesn’t get distorted.
- Fine-Tuning: You can also enter specific dimensions in the control panel at the top. Here, you can set your desired height and width for the frame.
- Final Touch: To finalize your crop, simply click away from the frame. If you ever want to readjust, just click on the frame again, and repeat the process!
And there you have it! Cropping images in InDesign is as easy as that. With just a few clicks, you can create a more polished and professional look for your layouts. Happy designing!
Also Read This: How to Open Adobe Stock Images in Photoshop
4. Using the Clipping Path for Advanced Cropping
If you’re looking to take your image cropping to the next level, InDesign offers an incredibly useful feature known as the clipping path. This allows you to create more complex shapes and crops that might not be achievable with simple rectangle cropping.
Here’s how to work with clipping paths:
- Select Your Image: Just like before, click on the image that you want to clip.
- Access the Clipping Path Menu: Go to the top menu and select Object > Clipping Path > Options. This opens up a new dialog box.
- Choose Your Type: Under the Type dropdown, you have a few options:
- Detect Edges: This automatically creates a clipping path around the prominent edges of the image.
- Alpha Channel: If your image has been saved with transparency, it uses that transparency to create your clip.
- Custom Path: You can manually define a path using the Pen tool for more precise cropping.
- Adjust the Path: In the same menu, you can refine the path’s settings such as Threshold, Shape, and Invert Path options.
- Click OK: Once you’re satisfied with your adjustments, hit OK to apply the clipping path to your image.
Using clipping paths can really elevate your design work. It allows for creative freedom and can help integrate images into your layout seamlessly. Trust me, once you start using this feature, you’ll wonder how you ever designed without it!
Also Read This: Ultimate Guide to Saving Images as PDF on iPhone
Adjusting Crop Settings for Precision
When it comes to cropping images in Adobe InDesign, precision is key. You want your images to fit perfectly within your layout, and sometimes that requires a bit more than just drag-and-drop cropping. Let’s delve into how you can adjust crop settings for that extra level of accuracy.
In InDesign, you have a couple of methods to achieve precise cropping:
- Control Panel Adjustments: Once you select your image frame, the Control Panel at the top allows for fine-tuning. You can enter exact measurements for width and height, ensuring your image fits your design perfectly.
- Transform Panel: Located under Window > Object > Transform, this panel offers additional tools. You can adjust not just the dimensions but also the rotation and scale, enhancing how your image integrates with the rest of your document.
- Frame Options: Right-click on your image frame and select Frame Options. From here, you can control the shape, the corner radius, and make sophisticated adjustments to how the image is cropped.
Don’t forget about using Smart Guides to help align your images seamlessly. Turn on this feature via the View menu, and these guides will appear as you drag your image, helping you achieve better alignment with other elements in your layout.
Lastly, always double-check your settings by zooming in and out of your document. Sometimes, a small tweak can make a world of difference!
Also Read This: How to Print 4 Images on One Page: Easy Steps for Efficient Printing
Common Mistakes to Avoid When Cropping
Cropping may seem straightforward, but there are several common pitfalls that can derail your design efforts. Let’s uncover some of these mistakes so you can avoid them and make your images shine!
- Not Keeping the Aspect Ratio: One of the most frequent mistakes is distorting the image by manipulating the crop without maintaining the original aspect ratio. Always hold down the Shift key while dragging to keep proportions intact.
- Ignoring Image Quality: When cropping, especially in a digital document, it’s easy to forget about image resolution. Ensure your cropped image still maintains a high quality for print—generally 300 dpi.
- Over-Cropping: While it’s tempting to remove as much as possible, be mindful of cutting out important parts of the image. Always consider what story the image is telling and retain essential elements.
- Neglecting to Check Backgrounds: If you’re cropping an image that has a background, be careful to check how it will look against your layout. A poorly cropped image can lead to awkward or distracting designs.
- Not Using Layers Correctly: Managing layers efficiently in InDesign is crucial. When cropping, always work in the correct layer to maintain consistency across your project.
By being aware of these common mistakes and taking steps to avoid them, you’ll be well on your way to creating polished and professional designs in InDesign! Happy cropping!
Conclusion and Tips for Effective Image Cropping
Image cropping is a powerful design tool that can significantly enhance the visual appeal of your layouts in Adobe InDesign. By carefully considering your cropping techniques, you can not only direct the viewer's attention but also improve the overall composition of your pieces. Remember to keep the following tips in mind for effective image cropping:
- Maintain Aspect Ratio: Always consider the aspect ratio of your images. Use the "Constrain Proportions" option to avoid distortion.
- Focus on the Subject: Crop out unnecessary elements that distract from the focal point of the image, ensuring that the subject stands out.
- Use the Rule of Thirds: Align your subject with the gridlines to create balanced and engaging compositions.
- Consider White Space: Allow for breathing space around the image to keep your layout clean and uncluttered.
- Experiment with Different Crops: Don’t hesitate to try various cropping styles. The same image can yield diverse results when cropped differently.
- Preview Your Crops: Use the built-in preview options to see how your cropped images appear in the overall design before finalizing.
By following these guidelines in your InDesign projects, you can master the art of cropping images to create visually stunning designs that capture and hold the viewer’s attention.
 admin
admin








