We all love capturing memories and sharing moments on our iPhones, but as we fill our devices with photos, apps, and videos, storage can quickly become an issue. YouTube, with its endless flow of content, can take up a surprising amount of space on your device. Clearing YouTube data is a crucial step to getting back precious gigabytes. In this post, we'll discuss the importance of freeing up storage and how you can effectively manage
Why Freeing Up Storage is Important
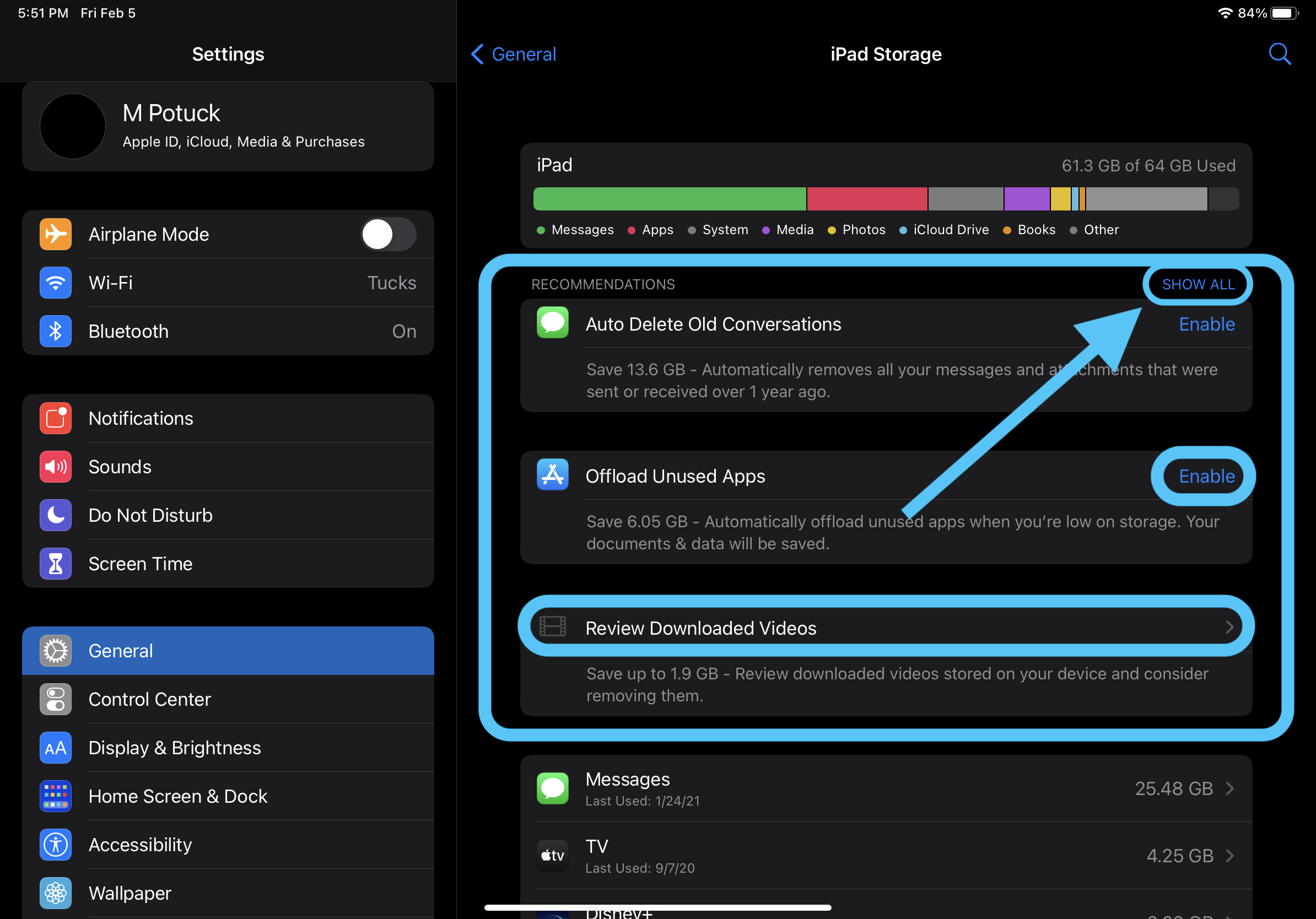
Have you ever tried to download a new app or take that perfect photo, only to be met with a dreaded storage warning? It’s frustrating, isn’t it? Freeing up storage on your iPhone isn't just about having enough space for new apps or videos; it’s tied to various aspects of your phone’s performance. Here’s why it’s so crucial:
- Improved Performance: When your device is running low on storage, it can affect its overall performance. Apps may load slower, and you might face lag, making your iPhone less enjoyable to use.
- Faster Backups: Managing your device’s storage helps in faster iCloud backups. If your phone is clogged with unnecessary data, your backups can take longer, occupying your time and patience.
- Storage for New Apps: To keep up with the latest trends, you’ll want the flexibility to install new apps and games. A device low on space limits your options.
- Updating the iOS: Regularly freeing up storage ensures that updates go smoothly, reducing the risk of issues that can arise during the update process.
- Peace of Mind: Frequent prompts about low storage can be annoying. By actively managing your data, you can enjoy your device without constant interruptions.
In essence, freeing up storage is not just about reclaiming space; it’s about enhancing your overall iPhone experience. Take control, and you’ll see just how much smoother your device can run!
Understanding YouTube Data on Your iPhone
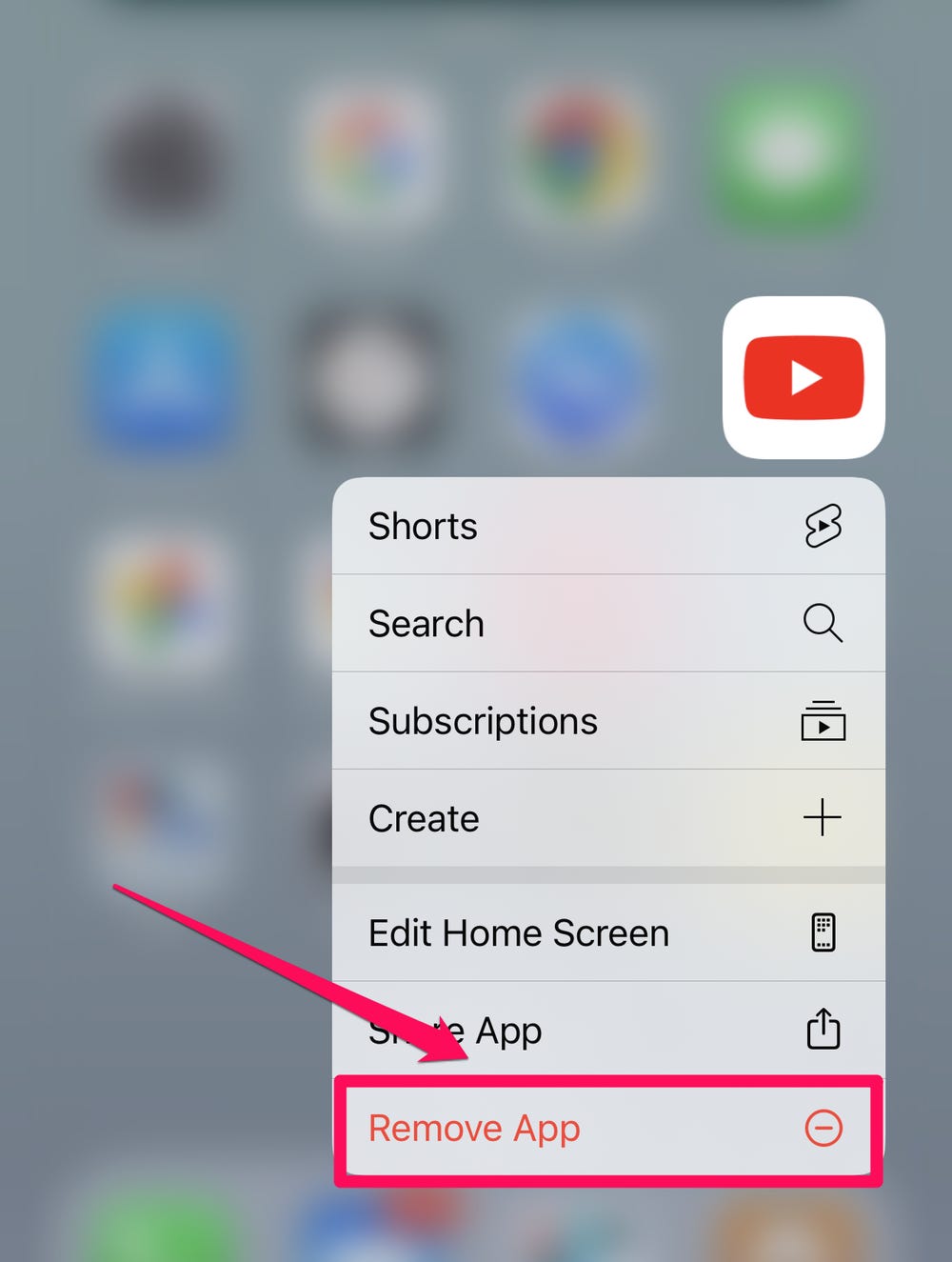
When you use the YouTube app on your iPhone, it collects a variety of data that helps enhance your viewing experience. This data includes everything from your watch history to your search queries. But what exactly is YouTube data, and why does it matter?
YouTube data primarily consists of:
- Watch History: This records all the videos you've previously watched. It helps YouTube recommend content tailored to your interests.
- Search History: Similar to watch history, this keeps track of what you've searched for on the platform, allowing for personalized suggestions.
- Cache: This is temporary data stored by the app to improve loading times and performance, which can accumulate over time.
- Settings and Preferences: This includes your logged-in status, notifications settings, and other custom preferences you’ve set up.
While this data can enhance your user experience, it can also take up a significant amount of storage space on your iPhone. Over time, the accumulation of cached files can slow down your device and affect app performance. Therefore, understanding how to manage and clear this data is vital not just for freeing up storage but also for keeping your device running smoothly.
Steps to Clear YouTube Cache and Data
Now that we understand what YouTube data is, let’s dive into the essential steps for clearing it from your iPhone. Clearing cache and data regularly can free up storage, making your device more efficient. Here’s a simple guide to get you started:
- Open the YouTube App: Launch the application on your iPhone.
- Tap on Your Profile Icon: This is usually located at the top right corner of the screen.
- Select Settings: Scroll through the dropdown menu and tap on "Settings."
- Go to “History & Privacy”: Within the settings menu, look for the “History & Privacy” option.
- Clear Watch and Search History: You’ll see options to clear your watch and search histories. Tap on the respective buttons to clear them.
- Manage Cache Data: Unfortunately, there's no direct option to clear cache on iOS, but deleting the app will completely reset it. Long press the app icon and select “Remove App.” You can then reinstall it from the App Store.
Following these steps should help clear up space and possibly enhance your overall YouTube experience on your iPhone. So why wait? Start decluttering today!
5. Using the YouTube App Settings
If you’re looking to free up storage on your iPhone, diving into the YouTube app settings is a smart move! The app holds onto a lot of cached data, and managing it can make a noticeable difference in your device's storage capacity.
Here's how to access the settings and clear some of that precious storage:
- Open the YouTube App: Launch the YouTube app on your iPhone. It’s where most of your video watching happens, and it’s time to take charge!
- Go to Your Profile: Tap on your profile picture located at the top right corner. This action takes you to your account settings.
- Access Settings: Scroll down and find the “Settings” option. Tap on it to open up a list of options for managing your app.
- Clear Cache: Look for the “Clear Cache” option (note that this may vary depending on app updates). Clearing the cache can help remove stored data that’s no longer necessary.
By regularly clearing your cache, you ensure that you keep the app running smoothly while simultaneously freeing up some valuable space on your iPhone. Plus, it’s a quick and easy way to keep your storage needs in check!
6. Deleting YouTube Videos and Downloads
If you frequently download videos on YouTube for offline viewing, those downloads can quickly consume a significant amount of storage on your iPhone. Luckily, managing these downloads is straightforward! Here’s how to delete them and make enough room for new content:
Follow these steps to remove unwanted videos:
- Open the YouTube App: Just like before, start by launching the YouTube app.
- Go to Your Library: Tap on the “Library” tab at the bottom right corner of the screen. It’s your personal hub for everything you’ve saved and watched.
- Select Downloads: Click on “Downloads” to see all videos you’ve downloaded for offline viewing.
- Delete Videos: Scroll through the list and swipe left on a video you wish to delete. A red “Delete” button will appear – tap on it to remove the video from your device.
If you have a lot of downloaded content, consider bulk deleting by tapping “Edit” on the top right corner, selecting multiple downloads, and then hitting “Delete” to free up storage much more quickly.
By managing your downloads thoughtfully, you keep your Netflix library fresh and enable space for new adventures, tutorials, or whatever else your interests may be!
7. Alternative Methods to Free Up Storage
Are you still struggling with storage issues on your iPhone after clearing YouTube data? Don’t worry! There are plenty of alternative methods to free up space on your device. Let’s explore some of them!
- Delete Unused Apps: Go through your apps and delete the ones you haven’t used in a while. Every little bit helps! You can do this by simply pressing and holding the app icon and tapping "Remove App."
- Optimize Photo Storage: If your camera roll is bursting at the seams, go to Settings > Photos and select "Optimize iPhone Storage." This option saves space by keeping smaller versions of your photos on your device while storing the full-resolution versions in iCloud.
- Clear Out Old Messages: Text messages can take up quite a bit of space, especially if you send and receive a lot of photos and videos. Go to Settings > Messages > Keep Messages, and consider setting it to 30 days instead of Forever.
- Remove Downloaded Music: If you use Apple Music or any similar services, you might have downloaded songs for offline listening. Go to your music library and delete any tracks or albums you no longer listen to.
- Utilize Cloud Services: Consider switching to cloud storage services like Google Drive or Dropbox. Move large files or photos into the cloud and free up your iPhone’s local storage.
- Offload Unused Apps: This feature allows you to remove apps while keeping their data intact. You can enable it in Settings > General > iPhone Storage, then tap "Enable." Your apps will be offloaded automatically when space is low.
Implementing these alternative methods can really make a difference and help you reclaim precious storage on your device!
8. Maintaining Your iPhone Storage Efficiently
Now that you’ve freed up some space, how do you keep your iPhone storage efficient? Maintenance is just as important as cleaning it up in the first place. Here are some tips to ensure your storage stays in check:
- Regularly Review Your Storage: Make it a habit to check your iPhone storage every month. Go to Settings > General > iPhone Storage to see what’s taking up space. This way, you can prevent storage issues before they become problematic.
- Set Auto-Delete for Messages: In the same Messages settings, you can also set your device to automatically delete old messages after a certain time. This is a great way to keep the storage clutter-free.
- Update Your Apps and iOS: Sometimes, updates come with fixes that can help reduce the app size. Keep your apps and iOS up to date for optimal performance.
- Periodically Back Up to iCloud: If you can, back up photos, videos, and important documents to iCloud, which helps clear up local storage while keeping your important data safe.
- Be Mindful of Downloads: It’s easy to forget about downloaded content, especially music and videos. Consider removing downloads that you might no longer listen to, as this can quickly consume storage.
By incorporating these maintenance tips into your routine, you’ll find it much easier to manage your iPhone storage and avoid the dreaded “Storage Almost Full” warning!
Freeing Up Storage by Effectively Clearing YouTube Data on iPhone
In today's digital age, managing storage space on your iPhone can become a challenge, especially with the wide array of apps you may use, such as YouTube. The YouTube app can accumulate a significant amount of data over time, which can lead to unnecessary storage consumption. Fortunately, effectively clearing YouTube data can free up space and enhance the performance of your device. Here’s how to do it:
Understanding YouTube Data on iPhone
YouTube stores several types of data on your iPhone, including:
- Cache: Temporary files to load videos faster and improve performance.
- App Data: Information related to your user preferences, subscriptions, and settings.
- Downloaded Videos: Videos saved for offline viewing that slot into your storage space.
Steps to Clear YouTube Data
To effectively clear YouTube data, follow these steps:
- Open the Settings app on your iPhone.
- Scroll down and select YouTube.
- Tap on Clear History to remove your watch history.
- To manage cached files, go to Storage options within the YT app.
- Uninstall the YouTube app to clear all data or Manage Downloads for downloaded videos.
Additional Tips for Storage Management
Besides clearing YouTube data, consider these additional strategies:
| Tip | Description |
|---|---|
| Optimize Photo Storage | Use iCloud to store photos and reduce local storage. |
| Delete Unused Apps | Remove apps not used frequently to reclaim space. |
| Regularly Clear Cache | Clean cache from other apps to maintain optimal storage. |
In conclusion, by taking time to clear YouTube data and implementing broader storage management strategies, users can effectively free up space on their iPhones, enhancing overall functionality and performance.










