Flipping images in PowerPoint is a simple yet powerful technique that can add visual interest and creativity to your presentations. Whether you're looking to create symmetry, enhance your design, or simply make your slides more engaging, flipping images is an easy tool at your disposal. In this tutorial, we will guide you through the process, so you can use this feature to its full potential. Let’s dive into why and how flipping images can be a game-changer for your presentation design.
Why Flipping Images Can Enhance Your Presentation
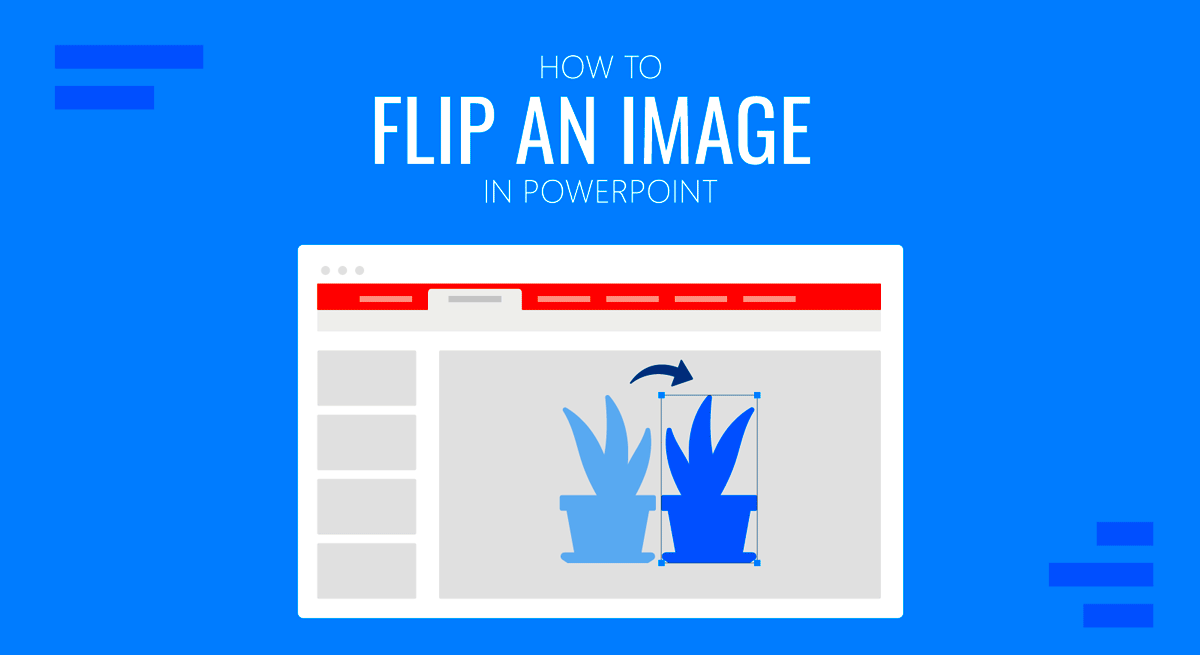
Flipping images in PowerPoint isn't just about adding visual effects; it's about creating balance, emphasizing key elements, and enhancing the overall flow of your slides. Here’s why flipping images can make a difference:
- Creates symmetry: Flipping an image horizontally or vertically can help create a balanced design, making your slide appear more professional.
- Improves focus: By flipping an image, you can direct the audience’s attention to specific details or points in your slide.
- Adds visual interest: Flipped images can break up monotony, especially in presentations with a lot of text or similar visuals.
- Enhances storytelling: A flipped image can change the perspective of a scene or subject, helping to convey a different message or mood.
Incorporating flipped images thoughtfully can make your presentation feel more dynamic and engaging, helping to capture and retain your audience’s attention.
Also Read This: Download Sound from SoundCloud with This Powerful Method
Step-by-Step Guide to Flipping Images in PowerPoint
Flipping an image in PowerPoint is a quick and straightforward process. Here’s how you can do it in just a few steps:
- Select the image: Click on the image you want to flip. This will highlight the image with a selection box around it.
- Open the Format tab: In the ribbon at the top of PowerPoint, click on the "Format" tab. This will display several options for editing your image.
- Click on Rotate: Look for the "Rotate" button in the Arrange group. Clicking it will open a drop-down menu.
- Choose Flip Option: From the drop-down, you can choose either "Flip Horizontal" or "Flip Vertical," depending on the direction you want to flip the image.
- Adjust the Position: After flipping, you may need to adjust the image’s position to ensure it fits well within your slide’s layout.
That’s it! You’ve just flipped your image in PowerPoint. This simple technique can be used with any image, whether it's a photo, clipart, or graphic. Remember, you can always experiment with both horizontal and vertical flips to see which one works best for your design.
Also Read This: Can YouTubers See Who Unsubscribed
Different Ways to Flip Images in PowerPoint
Flipping images in PowerPoint can be done in various ways, each offering its own benefits depending on your needs. Whether you're looking to flip an image quickly or with precision, there’s a method for every situation. Let's explore the different options available to you.
Here are the main ways to flip images in PowerPoint:
- Using the Format Tab: As mentioned earlier, you can flip an image by selecting it, navigating to the "Format" tab, and then choosing the "Rotate" button. From there, you can select "Flip Horizontal" or "Flip Vertical." This method is simple and works well for most users.
- Using the Right-Click Menu: Another easy way is by right-clicking on the image. From the context menu, choose "Format Picture," then go to the "Size & Properties" tab. Under the "Rotation" section, you’ll see options to flip the image horizontally or vertically.
- Using the Drawing Tools: If your image is part of a shape or diagram, you can use the "Drawing Tools" tab. Select the image or shape, then go to the "Rotate" button under the "Arrange" group and choose the flip option.
- Using the Selection Pane: For more advanced users, the Selection Pane allows you to organize and manage multiple objects in your slide. Once you select an image, you can flip it using the rotate options available within the pane.
Each of these methods has its advantages depending on your preferences and what you're trying to accomplish. Choose the one that fits your workflow best and experiment to see what works for your presentation style.
Also Read This: Resolving Video Export Issues on YouTube
Using Keyboard Shortcuts for Flipping Images
If you're someone who loves efficiency and shortcuts, you’ll be happy to know that PowerPoint offers keyboard shortcuts for flipping images. This can speed up your workflow significantly, especially when working with multiple images in your presentation.
Here’s how to flip images using keyboard shortcuts:
- Flip Horizontal: Select the image you want to flip, then press Ctrl + Alt + Left Arrow to flip it horizontally.
- Flip Vertical: Select the image, and then press Ctrl + Alt + Down Arrow to flip it vertically.
These shortcuts make flipping images a breeze. Instead of navigating through menus, you can quickly change the direction of your image with just a couple of key presses. It’s a huge time-saver, especially if you need to make quick adjustments or flip several images in one go.
Remember, these keyboard shortcuts work best when you have the image selected, so always click on the image first before applying the shortcut.
Also Read This: Effortlessly Upload Files of Different Formats on Behance
Common Issues When Flipping Images in PowerPoint
Flipping images in PowerPoint is generally a smooth process, but like any feature, it can come with its share of issues. Being aware of these common challenges can help you troubleshoot quickly and avoid frustration. Let’s take a look at some of the most common problems users face when flipping images.
- Distorted Images: One of the most common problems when flipping images is distortion. Sometimes, after flipping, the image might look stretched or compressed. This typically happens when the aspect ratio of the image is not locked. To avoid this, ensure that you maintain the image’s original aspect ratio by holding down the Shift key while resizing.
- Image Quality Decreases: Flipping can sometimes cause a slight degradation in image quality, especially if the image is small or has been resized a lot. If this happens, consider using higher-resolution images to ensure they still look crisp and clear after being flipped.
- Positioning Issues: After flipping an image, it may no longer align properly with other elements on your slide. This can be fixed by manually adjusting the position of the flipped image or using PowerPoint’s alignment tools to snap it into place.
- Image Doesn’t Flip as Expected: If your image isn’t flipping the way you expect (e.g., flipping vertically when you want it horizontal), make sure you’ve selected the correct flip option from the menu. Double-check whether you need a horizontal or vertical flip, as it can sometimes be easy to confuse the two.
Most of these issues are easy to fix with a little tweaking. Don’t be afraid to experiment with different settings, and if needed, you can always revert to the original image and try again. The key is to practice and get comfortable with PowerPoint’s image-editing tools so you can avoid these common pitfalls.
Also Read This: Reducing Image Size for Easy Email Sharing
Tips for Using Flipped Images Effectively in Presentations
Flipping images can be a creative tool in your PowerPoint arsenal, but it’s important to use it strategically to enhance your slides, rather than just adding a flip for the sake of it. When used thoughtfully, flipped images can improve the flow of your presentation and keep your audience engaged. Here are some tips for using flipped images effectively:
- Create symmetry: If your slide includes multiple elements, such as images, text boxes, and shapes, flipping images can help balance out the layout. Symmetry can make your slides look more polished and well-organized. For example, you can flip an image to mirror another one and create a harmonious design.
- Draw attention to key elements: Flipping an image can shift the viewer’s focus. If you want to highlight a particular part of the image, flipping it in a way that directs attention to a key element can help guide the viewer’s eye where you want it to go.
- Use flipped images for contrast: A flipped image can add contrast to your presentation. If you’ve used the same image multiple times, flipping one of them can create variety and make your content feel fresher. Just be careful not to overdo it, as too many flipped images can start to feel repetitive.
- Maintain consistency in style: While flipped images are fun to use, make sure they fit the overall style of your presentation. The design should remain consistent throughout, and flipped images should complement the text and other elements on your slide.
By following these tips, you can use flipped images to enhance your presentation’s visual appeal, guide the audience’s attention, and improve the overall design of your slides.
Also Read This: Discovering the Most Liked Short on YouTube
FAQ: Frequently Asked Questions About Flipping Images in PowerPoint
Flipping images in PowerPoint is a relatively simple task, but it can raise some questions for new users or those looking to refine their skills. Here are some frequently asked questions about flipping images in PowerPoint, along with answers to help clear up any confusion:
- Q: Can I flip multiple images at once?
A: Yes! You can select multiple images by holding down the Ctrl key (or Cmd key on Mac) and clicking on each image. Then, you can flip them all together using the same "Flip Horizontal" or "Flip Vertical" options. - Q: What happens if I flip an image and it becomes blurry?
A: Flipping an image should not cause it to become blurry. However, if the image was resized a lot or if it has a low resolution, flipping may make the blur more noticeable. To avoid this, try using high-resolution images or adjust the image size more carefully. - Q: Can I flip a picture and keep it in the same position?
A: Yes, flipping an image will change its orientation but won’t automatically move it. If you’re worried about the position, you can manually adjust the image after flipping it to make sure it’s placed where you want it on your slide. - Q: How do I undo a flip?
A: If you make a mistake or change your mind, you can easily undo a flip by pressing Ctrl + Z (Windows) or Cmd + Z (Mac). This will revert the image back to its original orientation. - Q: Can I flip images in PowerPoint on a Mac?
A: Absolutely! The process for flipping images in PowerPoint on a Mac is the same as on a Windows PC. Simply select your image, navigate to the "Format" tab, and use the "Rotate" button to flip your image horizontally or vertically.
These are just a few of the common questions people have when working with flipped images in PowerPoint. If you encounter any other issues, don’t hesitate to explore PowerPoint’s help section or experiment with the features to discover solutions.
Conclusion: Mastering the Image Flip in PowerPoint
Flipping images in PowerPoint is a simple yet powerful tool that can make a huge difference in how your presentation looks and feels. Whether you’re creating visual symmetry, guiding your audience’s attention, or just adding a creative touch, the ability to flip images opens up new possibilities for your design. By mastering this technique, you can make your presentations more dynamic, professional, and engaging.
Remember to experiment with both horizontal and vertical flips, and consider how each flip can improve the layout and flow of your slides. While it’s easy to overuse flipped images, when used sparingly and thoughtfully, they can be a game-changer for your presentation’s visual appeal.
With the tips and knowledge shared in this guide, you’re now ready to add flipped images to your PowerPoint presentations like a pro. Happy presenting!

 admin
admin








