Flipping images in Lightroom is a simple yet powerful technique that can add a unique twist to your photography. Whether you’re adjusting the orientation or experimenting with mirrored effects, flipping photos in Lightroom can give your images an unexpected edge. This guide will walk you through the steps to flip
Why Flipping Images Can Create New Perspectives
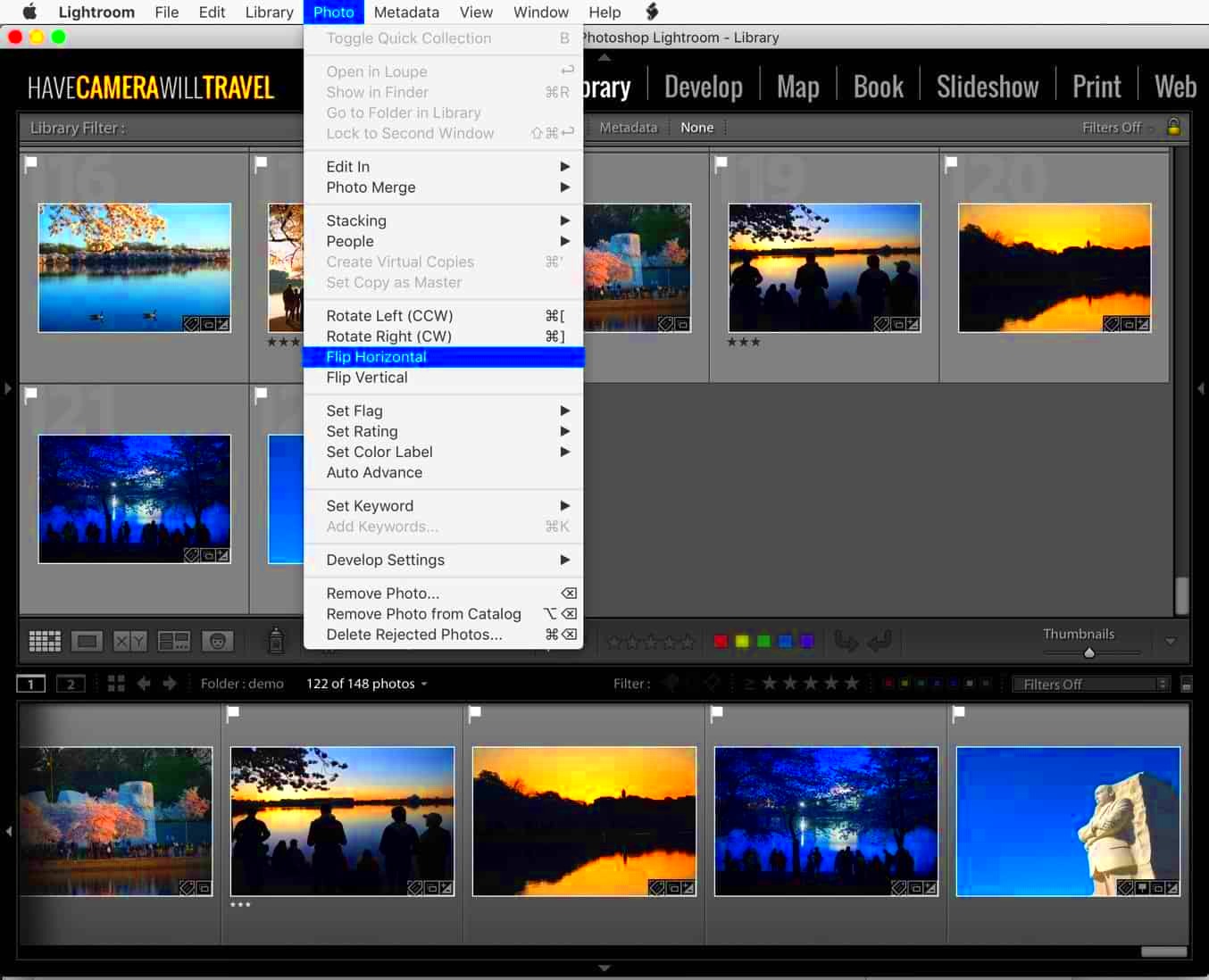
Flipping an image can change how a viewer perceives the scene, often revealing hidden aspects or creating a more balanced composition. A simple flip can make familiar landscapes or portraits feel fresh, bringing out details that may go unnoticed. This technique also plays a psychological role; for example, left-to-right orientation can give a sense of movement or direction. Here are a few reasons why flipping an image might be beneficial:
- Improved Symmetry: Flipping can help align elements for a more symmetrical look, enhancing visual appeal.
- Balance and Composition: Changing the direction can balance the weight of visual elements in the frame.
- Psychological Impact: Flipping can subtly influence the viewer's mood or focus, making images more dynamic.
Overall, flipping can transform your photos by offering a fresh viewpoint, perfect for catching viewers' attention and encouraging deeper engagement with your work.
Also Read This: Selecting Multiple Images in Lightroom Efficiently
Step-by-Step Guide to Flipping Photos in Lightroom
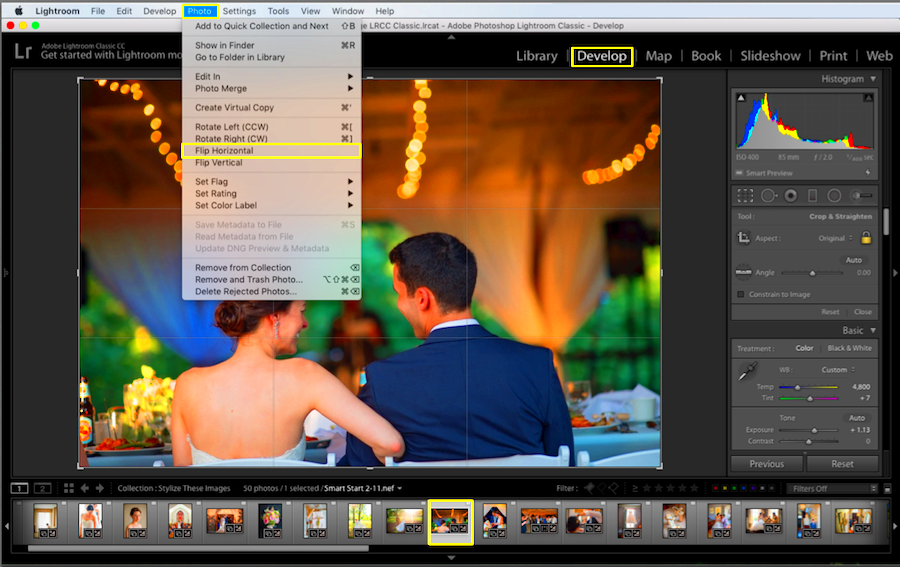
Flipping images in Lightroom is straightforward, but knowing the exact steps can make the process quicker. Follow this guide to get started:
- Open your photo in Lightroom and go to the Develop module.
- Click on the Photo menu at the top.
- Select Flip Horizontal or Flip Vertical from the dropdown options. Horizontal flips create a mirror image from side to side, while vertical flips mirror the image from top to bottom.
- Review the flipped image and adjust any settings, such as exposure or contrast, to enhance the new look.
By following these steps, you can quickly flip any image, whether for a creative touch or to align specific visual elements. Lightroom also allows you to experiment with other adjustments, like cropping or rotating, which can complement the flipped effect for a unique final result.
Also Read This: How to Save YouTube Shorts for Offline Viewing
Common Mistakes to Avoid When Flipping Images
Flipping images can produce stunning results, but there are a few common mistakes to avoid to ensure your edits look professional. Understanding these potential pitfalls will help you make the most out of the flip feature in Lightroom without compromising image quality or composition.
- Overlooking Text in the Image: If your photo contains text or logos, flipping it may reverse the text, making it unreadable. Always check for text elements and decide if flipping is appropriate.
- Ignoring Natural Lighting and Shadows: Flipping an image can alter the lighting direction, which might look unnatural if the original lighting source is obvious. Be mindful of how the light interacts in the scene and consider adjusting it post-flip.
- Disrupting Visual Flow: Flipping can change the visual flow, particularly in images with directional subjects like people or animals. A flip may lead the viewer’s eye away from the main subject instead of toward it.
- Not Checking for Unintentional Symmetry Issues: Some elements may look out of place when flipped, disrupting the image’s natural symmetry or balance.
By being aware of these common mistakes, you can use flipping as an effective tool without sacrificing the impact or clarity of your images.
Also Read This: How Dailymotion Empowers Emerging Content Creators in 2024
Tips for Enhancing Flipped Images in Lightroom
Once you've flipped an image, there are a few steps you can take to make it even better. Lightroom offers many tools to enhance flipped images and give them a polished look. Here are some tips to get started:
- Adjust Brightness and Contrast: Flipping can sometimes alter the lighting balance, so tweak brightness and contrast to bring out details and maintain natural light flow.
- Refine Colors: The flipped perspective may affect the overall tone. Use Lightroom’s color adjustments to enhance or neutralize colors as needed.
- Crop and Straighten: Cropping or straightening can help recenter the main subject, especially if the flip has shifted visual balance.
- Add Vignette or Gradients: These effects can guide the viewer’s attention to specific areas in the image, creating a focal point that enhances the flipped composition.
Using these enhancements can transform a basic flip into a refined and engaging final piece that looks intentional and visually appealing.
Also Read This: Exploring the Profit Potential of Storyblocks for Creators
Creative Ideas for Using Flipped Images
Flipping images isn’t just a technical adjustment; it’s a creative tool that can open up new artistic possibilities. Here are some ideas to inspire unique uses of flipped images:
- Mirror Effect: Create a symmetrical look by duplicating the image and flipping one side to mirror the other. This technique works well with landscapes or architectural photos.
- Abstract Art: Use flipping to create abstract compositions by combining and flipping multiple images. This can turn ordinary photos into striking, modern artwork.
- Storytelling Enhancement: Flip images in a series to create contrasts or juxtapositions, enhancing the story or theme in your photo series.
- Social Media Posts: Flipped images stand out on social media feeds, offering a fresh perspective that captures attention and encourages engagement.
Experimenting with these creative ideas allows you to use flipping as a unique artistic tool, adding depth and interest to your photography.
Also Read This: Find Out What Content You Can Sell on Shutterstock
Frequently Asked Questions About Flipping Images in Lightroom
Flipping images in Lightroom can be a simple process, but it often raises some common questions. Here are answers to frequently asked questions that can help you make the most of this feature:
| Question | Answer |
|---|---|
| Can I flip only part of an image in Lightroom? | No, Lightroom doesn’t support selective flipping of specific areas. You would need to use a dedicated photo editing tool like Photoshop for more detailed adjustments. |
| Will flipping an image affect its quality? | Flipping doesn’t change the resolution or quality, but it may impact composition. Be mindful of lighting, shadows, and any text in the image, as these can look unnatural post-flip. |
| How do I undo a flip if I don’t like the result? | Simply go back to the Photo menu and select the flip option again to return to the original orientation, or use the Undo command (Ctrl + Z or Command + Z). |
| Can I save both flipped and original versions of an image? | Yes, you can create a virtual copy in Lightroom before flipping the image. This way, you can preserve both the original and flipped versions in your collection. |
These FAQs provide quick solutions to common concerns, making it easier to explore flipping without hesitation.
Final Thoughts on Exploring New Angles in Photography
Flipping images in Lightroom offers a fresh perspective that can elevate your photography with minimal effort. By understanding the best practices and creative applications of flipping, you can add versatility and depth to your photo editing process. Experiment, avoid common mistakes, and enjoy the freedom of transforming ordinary images into captivating compositions.

 admin
admin








